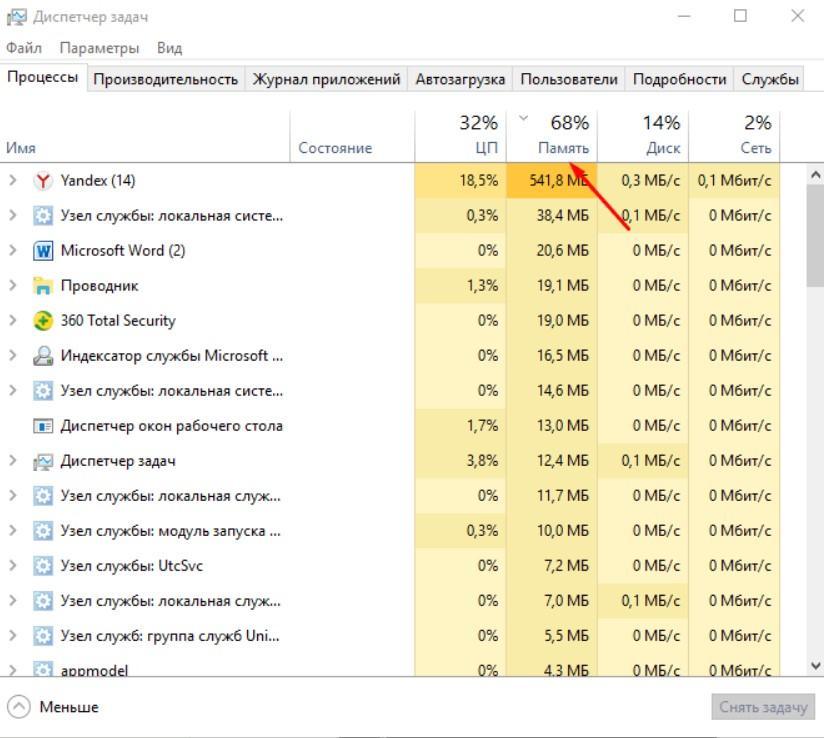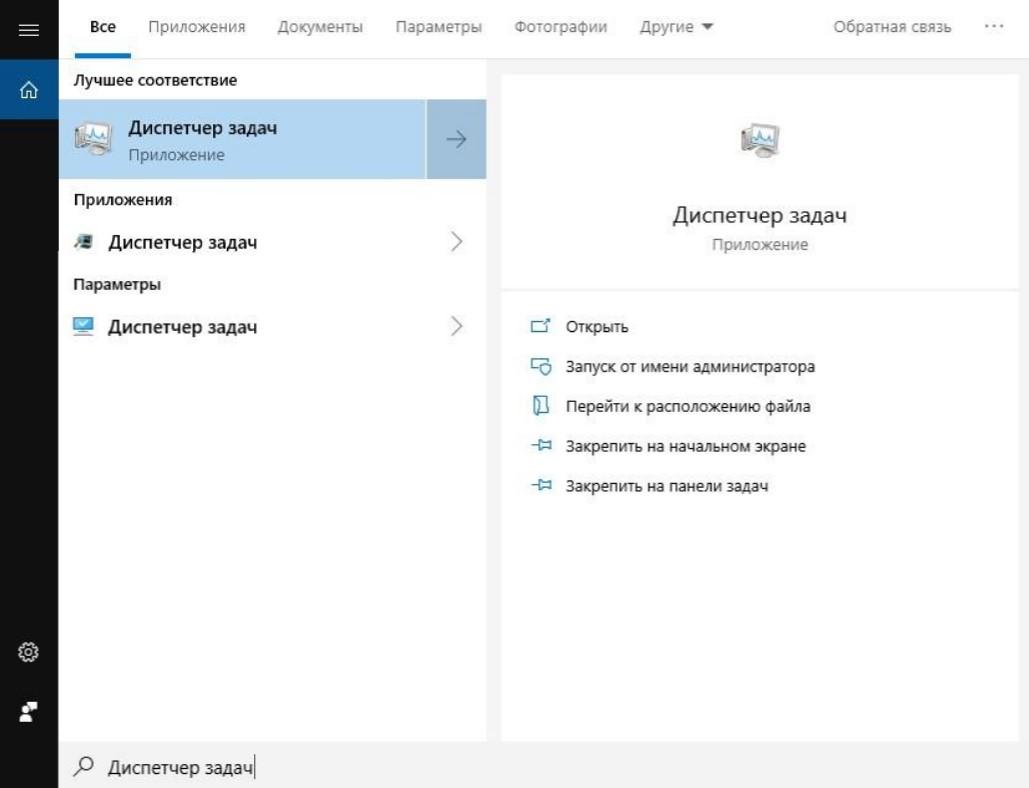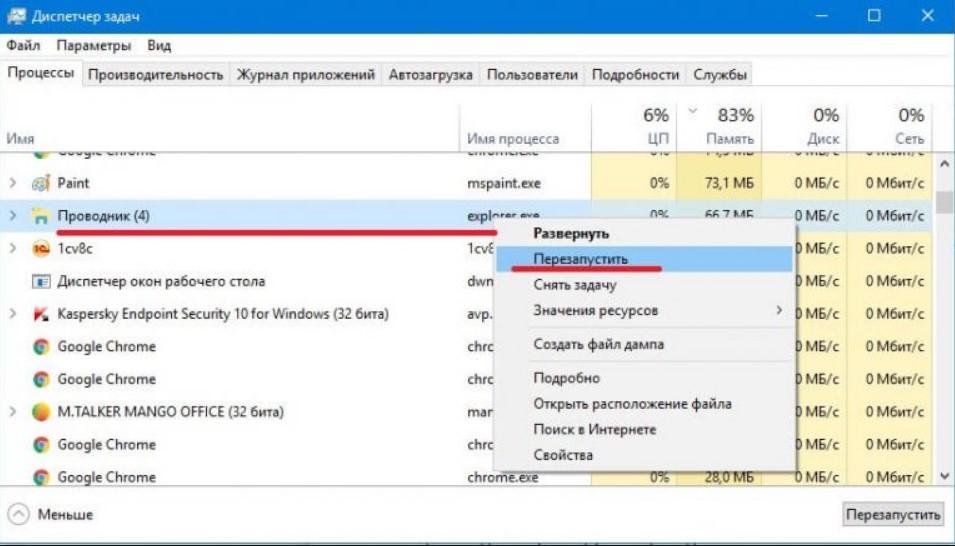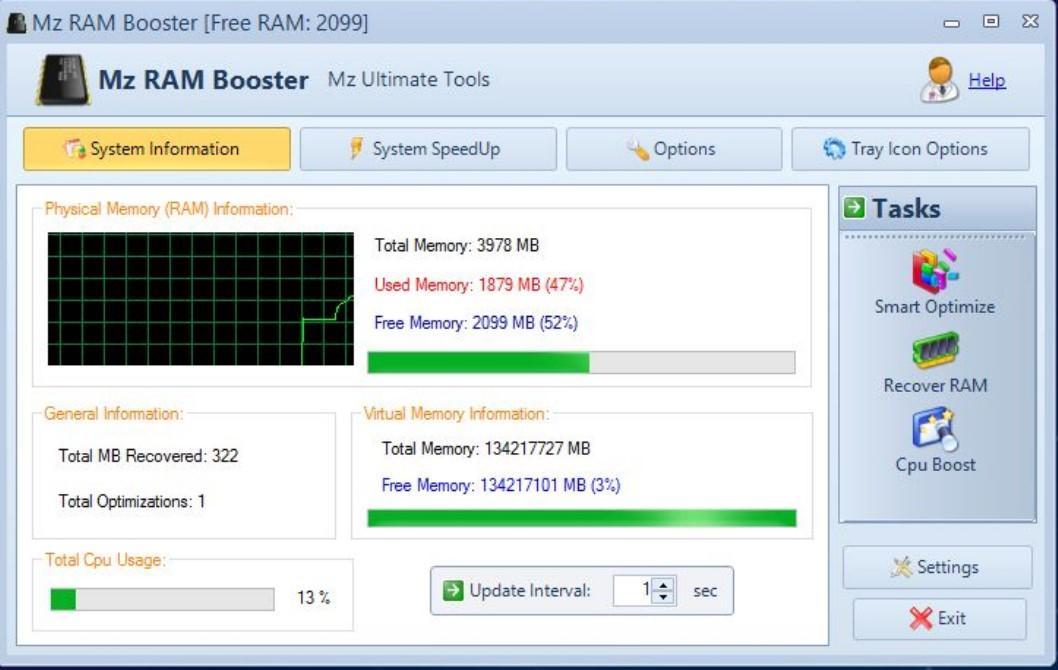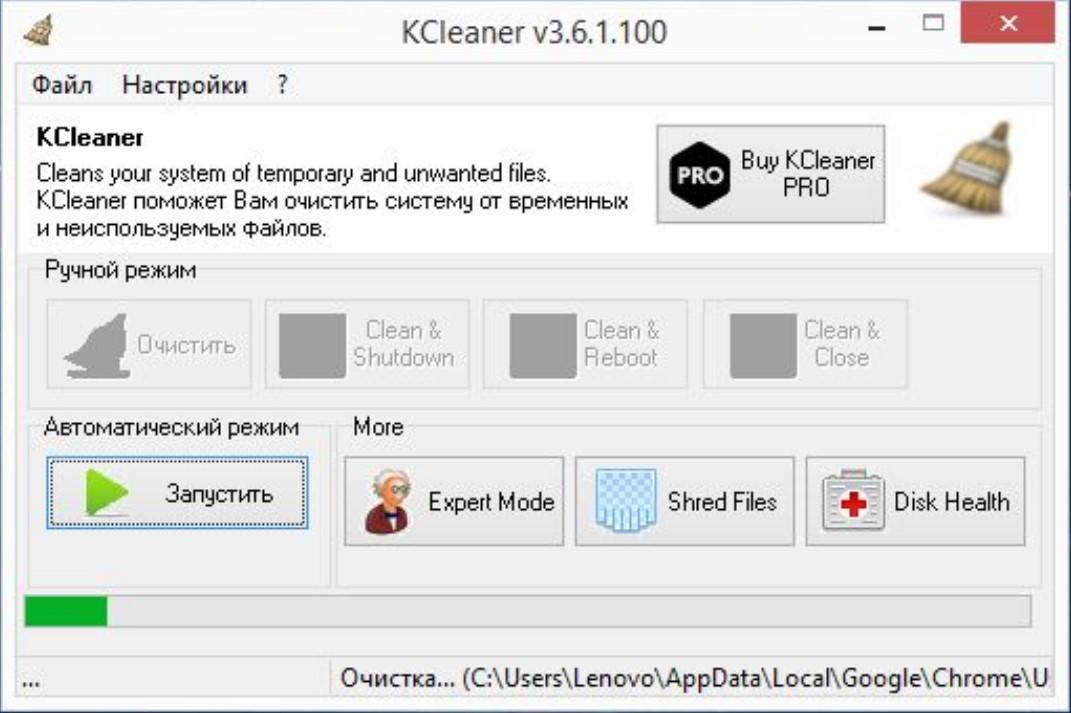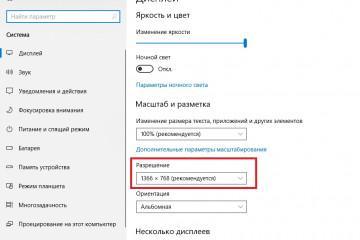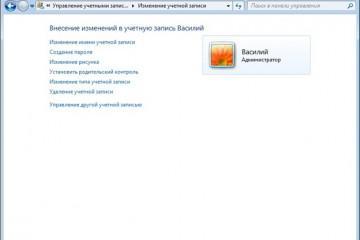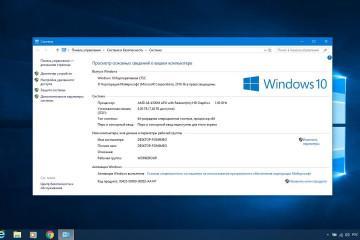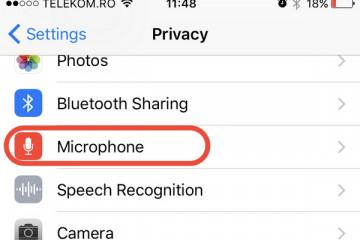Как почистить оперативную память компьютера в Windows 10
Содержание:
Любой компьютер со временем начинает работать медленнее. Одна из причин участившегося зависания системы — перегруженность оперативной памяти. Убрать появившуюся проблему можно разными путями. Обычные пользователи применяют для этих целей специальные программки, тогда как более опытные владельцы ПК исправляют ситуацию вручную. В этом деле важно лишь одно — знать, как почистить оперативную память компьютера Windows 10.
За что отвечает ОП и когда необходима ее чистка
RAM, ОЗУ — упрощенные названия оперативного запоминающего устройства. Это важнейший элемент компьютерной системы. ОП хранит данные о работе всех процессов, приложений, программ, запоминает действия пользователя.
Когда ОЗУ перегружена, компьютер начинает терять привычную производительность, и работать за ним становится проблематично. Причина — помимо тяжелого софта, большое количество памяти используется для работы фоновых ПО.
Очистка памяти компьютера на ОС Windows 10 осуществляется с помощью сторонних утилит или встроенных системных инструментов.
Как определить степень перегруженности ОЗУ
Перед тем как очистить оперативку на виндовс 10, стоит проверить, действительно ли и насколько именно она перегружена. Для этого достаточно выполнить следующие шаги.
- Открыть «Диспетчер задач»: вызвать контекстное меню «Пуск» или одновременно нажать клавиши «Ctrl + Shift+ Esc».
- Перейти в колонку «Память», посмотреть на все запущенные в данный момент процессы, обрабатываемые ОЗУ. Более подробные сведения о загруженности представлены в столбце «Производительность». Если обозначенная там цифра выше 80 %, пора провести принудительное очищение системы.
Поможет ли обычная перезагрузка Windows 10
Большой объем ОП отвечает за одновременное обрабатывание большого количества процессов. Если список этих команд превышает допустимое значение, система начинает виснуть. Все новые задачи, запускаемые пользователем, не смогут адекватно загрузиться. Постоянная перегрузка ОЗУ становится причиной участившихся ошибок, что негативно сказывается на работоспособности машины.
Системные инструменты для очистки ОЗУ
Первое, что можно сделать, без необходимости скачивания и установки сторонних программ — использовать встроенные инструменты ОС.
Очистка диска
Стандартный вариант очистки ОЗУ Windows 10 — использование базовой утилиты. Для вызова «Очистки диска» нужно запустить пункт «Администрирование» в панели управления или нажать «Win + R» и ввести в появившемся окне «cleanmgr». Высветится список временных файлов, требующих очистки, или один из разделов забитого диска. Активировав кнопку «Очистить системные файлы», можно полностью освободить память от всех ненужных элементов.
Командная строка
Следующий инструмент позволит провести быструю очистку кэша:
- С помощью контекстного меню «Пуск» вызвать командную строку.
- Ввести команду «ipconfig/ flushdns», подтвердить действие.
Когда утилита закончит работу, она сообщит об этом в виде всплывающего уведомления.
Диспетчер задач
Еще один вариант очистки памяти компьютера на операционной системе Windows 10:
- Для открытия «Диспетчера задач» нажать на сочетание клавиш «Ctrl + Shift + Esc».
- Активировать вкладку «Процессы».
- Отсортировать перечень активных приложений по «ЦП», «Память». На верхних позициях будут находиться процессы, больше всего нагружающие систему.
- Нажать на интересующем элементе ПКМ, выбрать «Завершить дерево процессов», «Снять задачу».
Кэш браузера
Все действия, совершаемые пользователям в браузере, сохраняются, происходит их кэширование. Иногда эти сведения занимают достаточно много места, забивая виртуальную память компьютера. Чтобы все почистить, нужно:
- Открыть браузер, активировать настройки, найти вкладку «История».
- Нажать на пункт «Очистка истории» или «Удалить кэш».
Очистка с помощью ярлыка
Еще одно решение, как быстро почистить оперативку на виндовс 10 — использование настроенного ярлыка:
- Нажать на рабочем столе ПКМ. В меню выбрать «Создать», перейти в пункт «Ярлык».
- В окне месторасположения элемента ввести следующий текст «%windir%\SysWOW64\ rundll32.exe advapi32.dll, ProcessIdleTasks», нажать «Далее».
- Назвать ярлык так, чтобы не забыть его предназначение, например, «Очистка диска».
- При необходимости просто его активировать.
Файл VBS
Хороший способ для тех, кто не боится работать с системой:
- Открыть «Блокнот», ввести «FreeMem = Space (50000000)» (поможет освободить 50 Мб ОП).
- Сохранить под любым именем, но с обязательным расширением VBS, и выбрав тип «Все типы».
- Переместить файл в папку «Windows» на диске С, сделать к нему ярлык.
- Когда потребуется экстренное освобождение ОЗУ от скопившегося мусора, активировать ярлык.
Перезапуск проводника
Действенный метод разгрузить оперативную память — перезапуск приложения. Позволяет автоматически очищать ОЗУ при ее небольшой перегруженности. Все, что нужно — закрыть проводник, а затем вновь его запустить.
Очистка памяти сторонними программами
Если ОЗУ продолжает забиваться, а чистить ее самостоятельно нет желания, или перечисленные варианты не дают желанного результата, реализовать задачу можно с помощью специальных внешних приложений. Перед тем как с их помощью очистить оперативную память на Windows 10, придется загрузить и установить подходящую программу.
Wise Memory Optimizer
Помогает удалять бесполезные, редко использующиеся приложения. После установки нужно наладить требуемые параметры, после добавить Optimizer в автозагрузку.
Mz RAM Booster
Популярный клинер, работающий по аналогии «Диспетчера задач». Помимо очистки памяти, Booster сам разгоняет процессор, оптимизирует функционал компьютера.
RAM Rush
Очиститель с максимально простым интерфейсом. Позволяет постоянно отслеживать расход ресурсов ОП и в случае перегруженности оптимизировать работу системы. Неоспоримое достоинство — работа в тихом режиме и 540 Кб занимаемой памяти.
RAM Saver Pro
Вариант для очистки, оптимизации ОЗУ и профессионального мониторинга за системой. Повышает производительность ОС, освобождает память от запущенных процессов, потребляющих большое количество оперативки.
KCleaner
Чтобы не бояться повредить ОС установкой сторонних программ, упрощенную версию KCleaner можно найти на официально сайте. Работает в нескольких режимах (простой, расширенный). Базовая чистка активизируется в фоновом режиме.
CleanMem
Программа способна разгрузить ОЗУ до 300 Мб, по действию аналогична с Clean Master. Работает в виде мини-монитора, где отображается статистика использования ОЗУ. Помимо очистки памяти, стирает кэш, показывает приложения, использующие наибольшее количество ресурсов системы.
Как не допустить перегрузки ОП
Предотвращение любой проблемы решает вопрос с поиском действенных вариантов ее решения. Не допустить зависание системы можно, если придерживаться нескольких простых правил:
- после использования любого приложения обязательно его закрывать. Это снизить нагрузку на ОП;
- не устанавливать программы ради количества. Если утилитой не пользуются постоянно, лучше от нее избавиться. Даже в выключенном состоянии она может запускать ряд фоновых процессов;
- периодически проверять компьютер на наличие вредоносных элементов, обновлять базу антивирусного приложения;
- проводить очистку системными, внешними программами. Не нужно использовать их все, достаточно наладить работу одной.
Чем выше нагрузка на оперативную память, тем чаще компьютер виснет, закрывает нужные программы, начинаются перебои в его функционале. Предотвратить подобный исход не сложно, если не забывать удалять ненужные приложения, отказываться от устаревших программ, просматривать загруженность системы фоновыми процессами. Для реализации перечисленных задач достаточно воспользоваться одним из перечисленных выше способов. Будет ли это сторонняя программа или системная утилита — не столь важно.