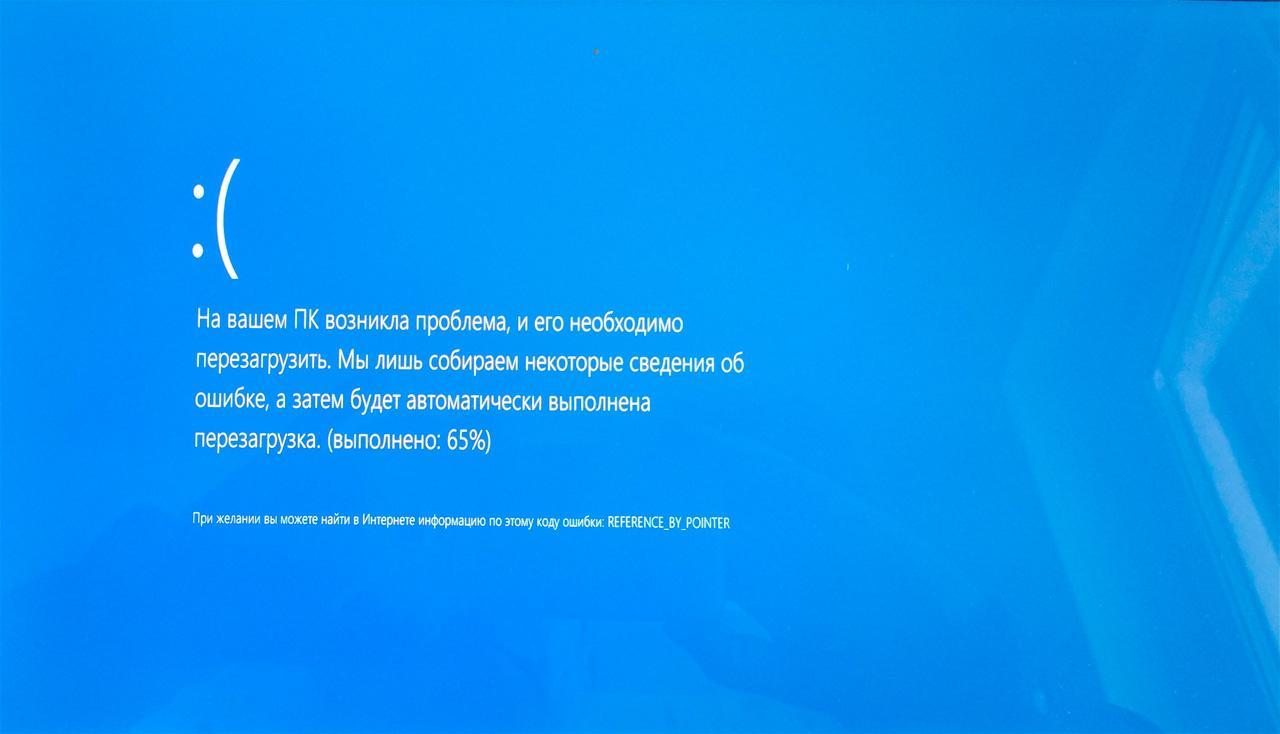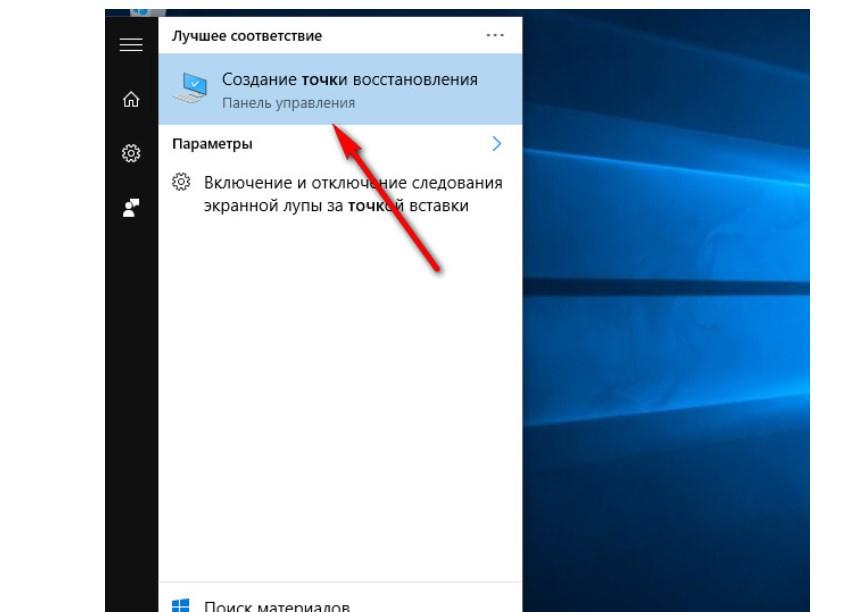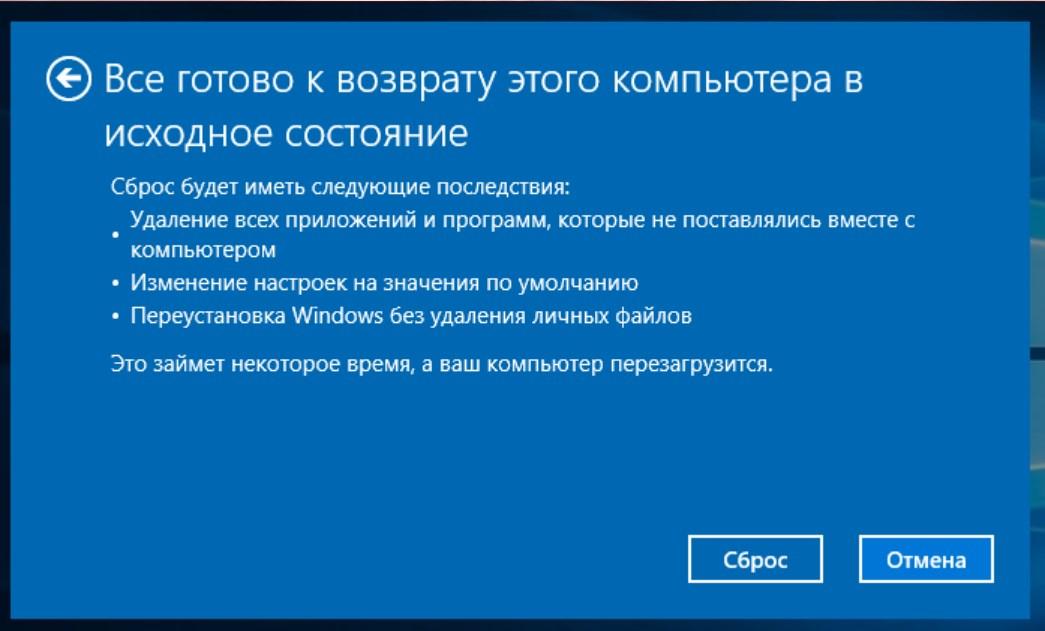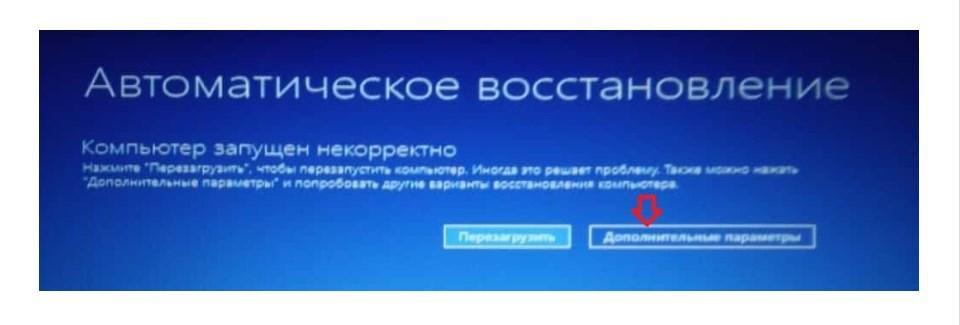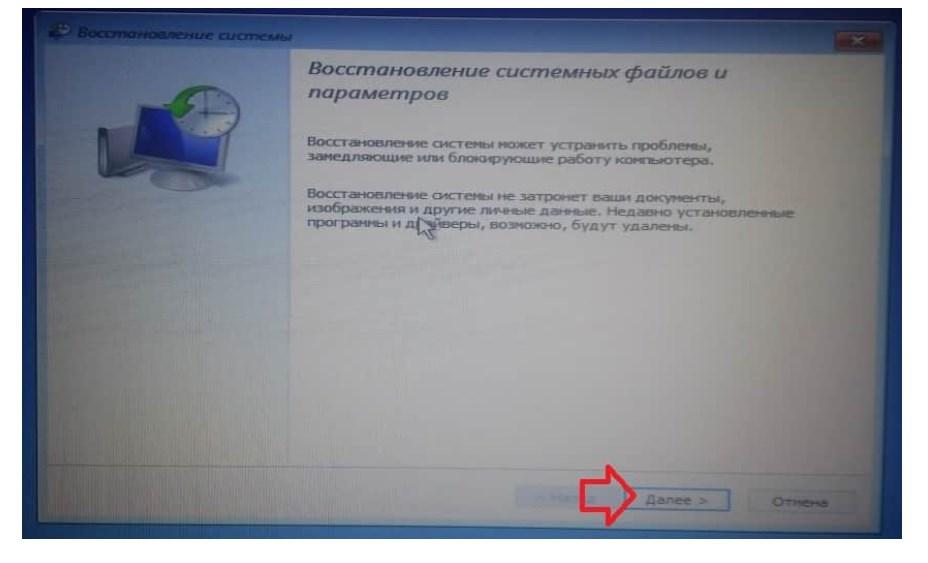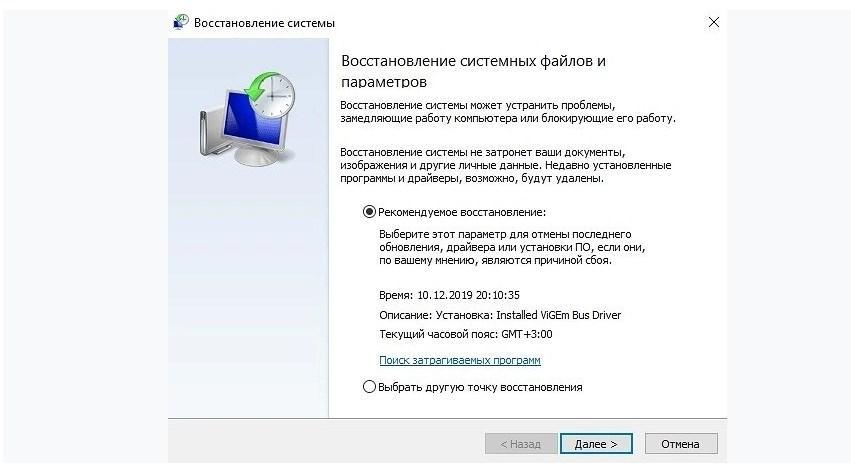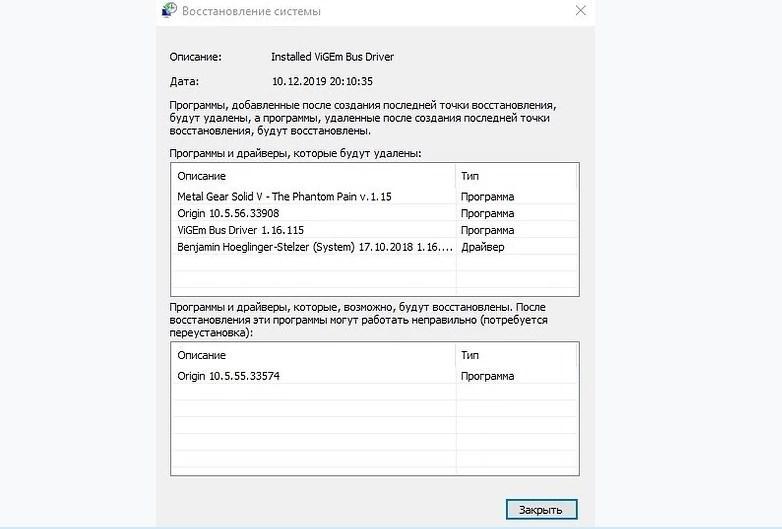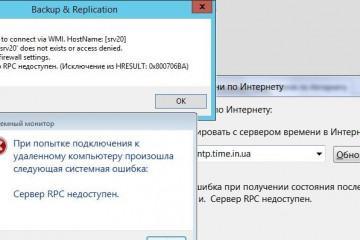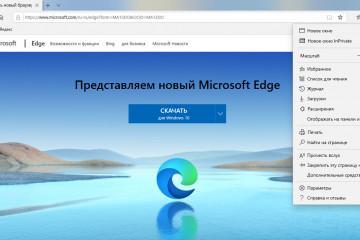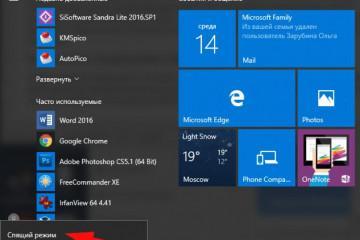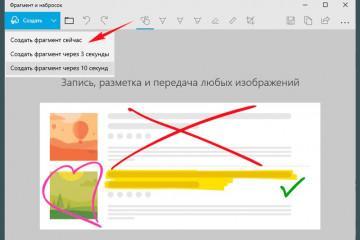Восстановление системы Windows 10 после сбоя
Содержание:
- Что нужно сделать для возвращения системы Windows 10 после сбоя
- Как сделать автоматическую настройку точек восстановления
- Пошаговая инструкция по возвращению компьютера в исходное состояние
- Как запустить систему восстановления, если операционка не отзывается
- Как откатить Windows 10 к точке восстановления
Для корректной работы стационарных компьютеров и ноутбуков нужно правильно использовать программное обеспечение, что подразумевает регулярную чистку «мусора» и другие операции. Например, на Windows 10 восстановление системы может осуществляться несколькими способами. Особенности реализации каждого имеют свои отличительные черты, поэтому предварительно нужно ознакомиться с инструкциями и уже после принимать решение, какой оптимально подойдет.
Что нужно сделать для возвращения системы Windows 10 после сбоя
Как правило, отрицательно сказывается на работоспособности операционки установка либо обновление уже имеющихся на устройстве различных сторонних программ и приложений. Встроенные службы выполняют восстановительные работы и позволяют «отреставрировать» системные файлы, влияющие на работоспособность компьютера.
Важно также понимать, что средства восстановления Windows 10 не подходят, когда нужно выполнить резервное копирование пользовательских данных, поэтому не смогут воссоздать поврежденный или удаленный файл.
Как сделать автоматическую настройку точек восстановления
Пользователи при возникновении масштабного системного конфликта на их ПК задаются вопросом — восстановить Виндовс 10, как можно. Чтобы процесс прошел максимально безболезненно и не были утрачены персональные данные пользователя, нужно позаботиться о создании точек в операционке, которые гарантируют и обеспечат автоматическое восстановление.
Очень удобно то, что любая операционка способна создавать такие точки без особого участия пользователя. Причем делает она это в фоновом режиме, так что хозяин ПК даже и не в курсе происходящего. Наиболее частые ситуации, когда это происходит – перед значимыми изменениями в работе ОС, которые вносит юзер. Речь идет о таких случаях:
- установка обновлений операционной системы Windows;
- обновление программных компонентов, драйверов и различных утилит;
- установка сторонних программ и приложений.
Также новая точка будет формироваться, если предыдущая была сделана более 7 дней назад. При необходимости юзер вручную может создать «место невозврата», чтобы ОС могла восстанавливаться через инструменты панели управления.
Чтобы запустить создание точки с возможностью в дальнейшем ее включить и произвести откат, необходимо предпринять следующие шаги:
- Пользователь в первую очередь должен на своем ПК пройти путь: «Пуск» – в строке поиска ввести слово «точка» – из результатов поиска тапнуть «Создание точки восстановления» – «Защита системы».
- После проделанных шагов перейти во вкладку «Свойства системы». Если перед глазами юзера отображаются неактивные кнопки «Восстановить» и «Создать», значит, на всех дисках деактивирована защита.
- Теперь необходимо включить защитный механизм, поставив галочки напротив соответствующих пунктов. Также в этой форме пользователь может удалить все предыдущие точки доступа и задать параметры использования дискового пространства. Чтобы заданные параметры сохранились, нужно не забыть их сохранить, нажав «ОК».
- На этом этапе уже можно начать работать над созданием точки восстановления. Кнопка «Создать» должна стать активной.
- В соответствующую форму нужно ввести название точки, после чего нажать «Создать». Вовсе не обязательно указывать время и дату, эти параметры будут добавлены системой автоматически.
В завершении начнется процесс, обеспечивающий создание точки отката. По окончании процесса на экране отобразится соответствующее уведомление.
Ознакомиться со списком доступных точек можно так: во вкладке «Защита системы» найти и затем нажать на кнопочку «Восстановить», затем тапнуть по кнопочке «Далее».
Пошаговая инструкция по возвращению компьютера в исходное состояние
К одному из способов восстановление Виндовс 10 системы относится возращение стационарного ПК или переносного ноутбука к исходному состоянию. Эта одна из наиболее востребованных функций, благодаря простоте использования. При этом у владельца устройства есть возможность произвести полный сброс (откат устройства до заводских конфигураций) или использовать опцию сохранения пользовательских данных. Основное достоинство последнего метода заключается в том, что у человека нет нужды производить установку с нуля, достаточно просто выполнить откат.
Чтобы воспользоваться данной опцией, необходимо пройти следующий путь: зайти в «Параметры компьютера» – переключиться на «Обновление и безопасность» – открыть «Восстановление» – выбрать «Вернуть компьютер в исходное состояние» и в завершении обязательно нажать на кнопку «Начать».
После нажатия на кнопку «Начать» на экране отобразится окно с доступными вариантами возврата устройства к исходным параметрам:
- Удалить все. С жесткого диска ПК будет удалена вся пользовательская информация и системные данные и файлы.
- Сохранить файлы. Настройки, драйвера и различные утилиты очистятся, а индивидуальные пользовательские данные будут сохранены.
Чтобы потом повторно не сохранять/восстанавливать файлы, лучше отдать предпочтение второму способу восстановления системы к исходным параметрам.
Как только будет завершена подготовка, на экране компьютера отобразятся списки программ, которые будут удалены в результате возвращения устройства до заводских настроек. Будет осуществлена потеря всех сторонних программ, установленных пользователем. Если юзер согласен на эти условия, то нужно нажать на кнопку «Далее».
На экране отобразится новое окно под названием «Мастер сброса». Человеку останется внимательно ознакомиться с ходом процедуры и последствиях, ведь слетит немало программ, которые надо будет установить повторно. Если все устраивает, необходимо нажать на «Сброс».
Теперь начнет происходить непосредственно сам откат. Процедура занимает несколько минут. ПК перезагрузится уже с исходными параметрами. Весь процесс автоматизирован, поэтому участие юзера не требуется.
Инструкция, как восстановить Windows 10 систему к прежнему состоянию, как видно, не сложная, поскольку процесс по большей части автоматизирован и не требует участия пользователя.
Как запустить систему восстановления, если операционка не отзывается
Вполне возможно, что после серьезного системного конфликта или ошибки, операционная система попросту перестанет запускаться. Как поступать в этом случае? Как правило, пользователи вместо ОС запускают БИОС, а в этом режиме подраздел «Дополнительные параметры загрузки». Если и эта попытка оказалась неудачной, то нужно создать на другом ПК диск восстановления, после чего загрузить его на свой ПК. Теперь более детально об одном из способов вызова дополнительных параметров запуска ОС.
При помощи неправильно выключенного стационарного компьютера или ноутбука
Реализация этого способа удобна тем, что она быстрая и не требует от пользователя больших усилий. Инструкция для вызова дополнительных параметров загрузки таким образом выглядит так:
- Нажать и удерживать кнопку выключения на компьютере, пока он не отключится.
- Затем нужно снова нажать на кнопку включения и как только операционная система начнет загружаться и на экране отобразится логотип Windows, нужно снова повторить первый пункт.
- Необходимо три раза поочередно повторять первые два пункта, а в четвертый уже достаточно просто включить ПК. На экране должно отобразиться окно «Авто-восстановление» с доступными инструментами. В данном случае нужно выбрать раздел «Дополнительные параметры», затем перейти во вкладочку «Поиск и исправление неисправностей» – после этого надо выбрать, конечно, «Восстановление системы».
- Выбрать свою учетку, авторизоваться в ней и тапнуть на опцию «Продолжить». Если пароль не был задан, строку нужно оставить пустой.
- Система отобразит на экране уведомление о том, что в процессе восстановления не будут затронуты пользовательские данные (фото, видео, документы и т.д.). Велика вероятность, что при этом удалятся сторонние программы и приложения. Если условия устраивают пользователя, надо нажать «Далее».
- На экране отобразятся доступные точки восстановления. Нужно выбрать конкретную, после чего нажать «Далее». После выбора конкретной точки у пользователя есть возможность ознакомиться со списком затрагиваемых программ: что будет удалено, а что восстановлено.
- Для начала процесса восстановления потребуется нажать «Готово». Подтвердить намерения нужно нажатием на кнопку «Да».
Если все вышеперечисленные шаги были выполнены верно, то все получится так, как нужно пользователю. Таким образом, восстановление образа системы Windows 10 представляет собой не сложный и не долгий процесс.
Как откатить Windows 10 к точке восстановления
Суть отката ОС к точке восстановления сводится к тому, что компьютер запоминает определенный момент, в котором она находится. И в процессе эксплуатации, если возникнут проблемы, систему можно откатить конкретно до этого состояния.
Точки для возврата винды могут создаваться автоматически и в ручном режиме, но по умолчанию они всегда деактивированы. Чтобы в будущем сократить время на то пока восстановится система, периодически лучше вручную создавать ТВ.
Также при загрузке восстановления Windows 10 в форме могут отображаться точки, которые не были созданы пользователем. Дело в том, что система автоматически производит запуск точек, например, во время системных обновлений.
Чтобы делать откат операционной системы до работоспособной среды, пользователю необходимо выполнить следующие действия:
- На «Рабочем столе» должен находиться ярлык для «Восстановления», его нужно найти и тапнуть по нему правой кнопкой мышки. Если же значок отсутствует, то необходимо открыть любую папку, расположенную в «Проводнике». По умолчанию на компьютере должна быть активирована командная строка быстрого доступа. После нажатия правой кнопкой мыши на экране отобразится контекстное меню, из доступных опций нужно тапнуть на «Свойства».
- Далее перейти во вкладку с названием «Система и безопасность», затем заглянуть в раздел «Защита системы».
- На экране отобразятся все доступные функциональные возможности восстановления системы. Чтобы запустить процесс, требуется тапнуть на кнопочке «Восстановить».
- Системой будут предложены доступные варианты. Если описанные условия устраивают, то достаточно нажать «Далее».
Система начнет производить сканирование, на которое может уйти 2-5 минут, после чего на экране отобразятся удаленные программы и компоненты.
Не имеет значения, какой марки компьютер (Аcer, Асус, НР) и какая версия операционной системы, с подобными ошибками в работе сталкиваются все без исключения. Не стоит расстраиваться, один из вышеописанных способов обязательно поможет решить проблему. Если ничего не помогло, вполне возможно, что проблема вызвана аппаратными сбоями в работе, тогда оборудование следует отнести в сервисный центр для диагностики.