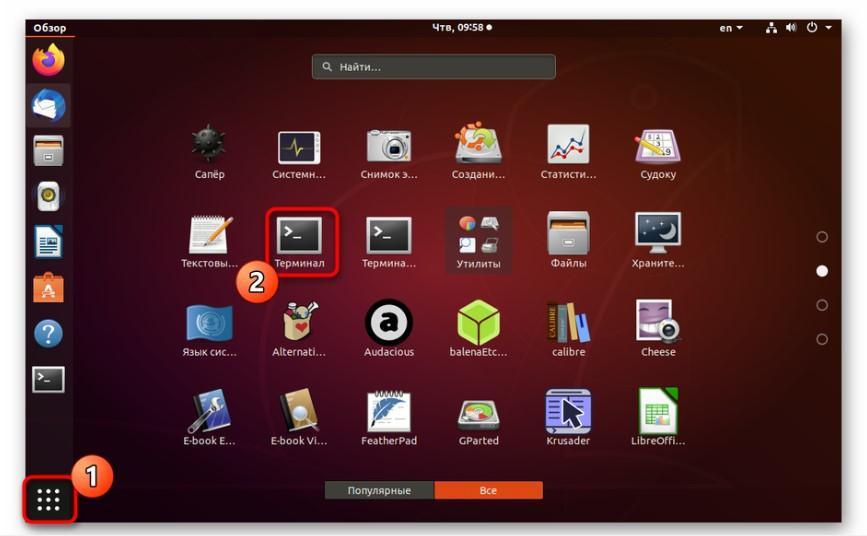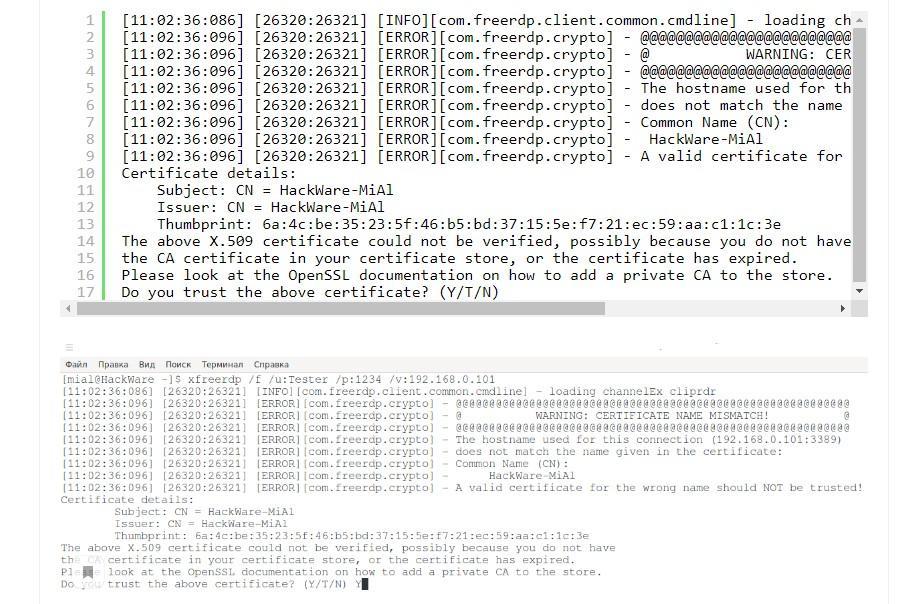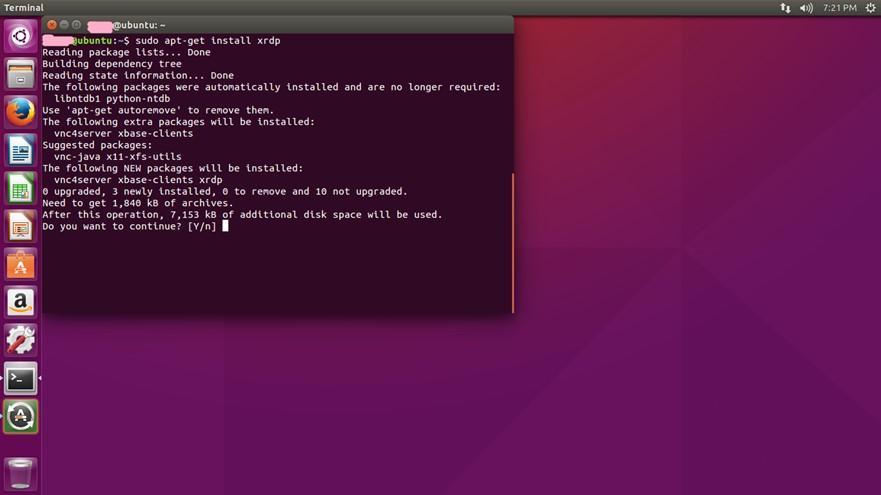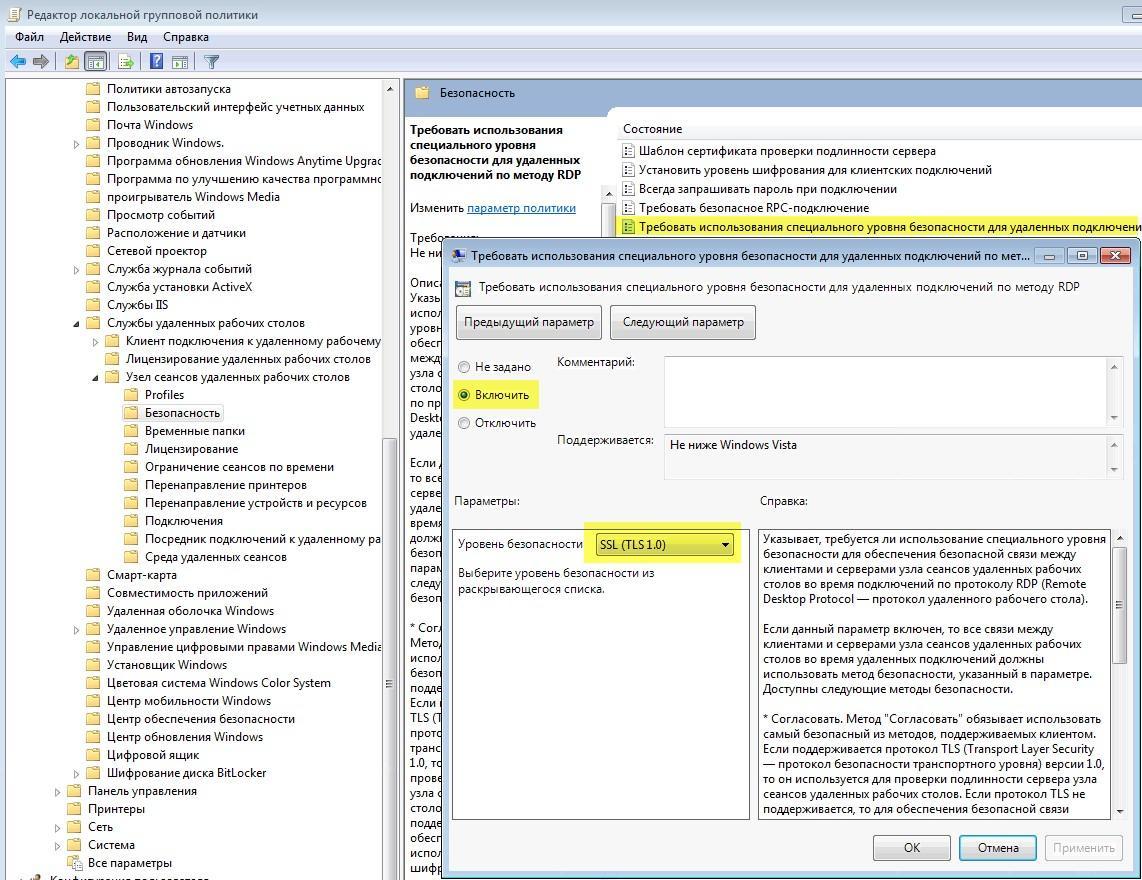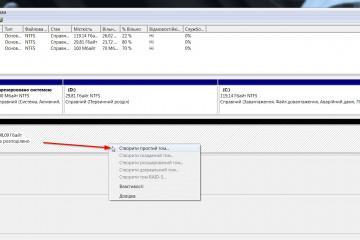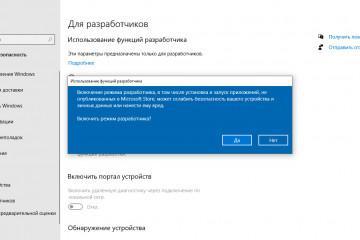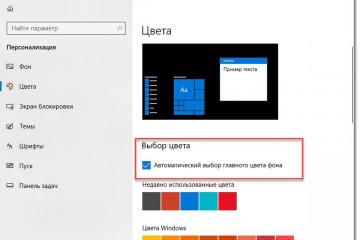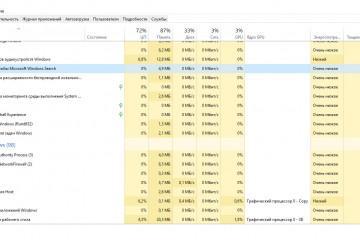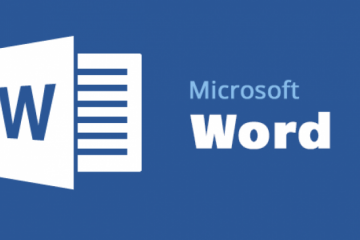Как в Linux создать RDP подключение
Содержание:
В домашней сети порой возникает необходимость дистанционно управлять каким-либо компьютером через другой ПК. Удаленный рабочий стол является очень удобной функцией, которую не так сложно запустить. Так чем же она полезна? В данной статье подробно описано, как настроить удаленный доступ Linux.
Удаленный рабочий стол RDP Linux Mint
RDP (англ. Remote Desktop Protocol) — это протокол удаленного рабочего стола, разработанный компанией Microsoft. С его помощью можно подключиться к операционной системе другого компьютера через сетевое соединение.
Для подключения по RDP к Linux нужен так называемый протокол, который позволяет производить соединение и обмен данными. В итоге один ПК становится управляемым операционной системой другого с возможностью взаимодействия мышью и клавиатурой, программами и Интернетом.
Как установить сервер RDP в Linux для подключения к Windows
Чтобы подключить удалённый рабочий стол линукс минт, понадобится настройка сервера. Для начала нужно зайти на Linux в «Меню» — «Параметры» и в пункте «Совместный доступ» поставить галочки у каждого подпункта.
RDP клиент для Linux — rdesktop и freerdp.
Rdesktop Client Linux
Rdesktop — это консольная утилита, имеющая открытый исходный код для Windows. Начать надо с ее установки. Нужно запустить «Терминал» в меню или зажать комбинацию клавиш «Ctrl + Alt + T» и набрать «apt-get install rdesktop». Данную команду надо ввести от лица Root.
Чтобы подключиться к удаленному столу, требуется ввести в командной строке «Терминала» «rdesktop -z -P -g 1280×900 -u имя -p пароль или rdesktop -u -p ХОСТ»:
- z — это включение сжатия потока;
- Р — кэширование;
- g — геометрия окна;
- u — имя пользователя ПК, к которому нужно подключиться;
- р — пароль учетной записи того же компьютера;
- ХОСТ — IP-адрес компьютера, к которому выполняется подключение.
Чтобы узнать свой IP-адрес, в командную строку надо напечатать «ifconfig».
Вместо геометрии окна (-g) можно ввести опцию —f, которая позволит открыть окно rdesktop на весь экран. Для выхода нужно нажать комбинацию клавиш «Ctrl + Alt + Enter».
Появится окно с командами, где потребуется подтверждение того, что пользователь доверяет данному сертификату. Нужно набрать слово «yes».
Есть другой способ для настройки подключения к Windows через RDP без настройки аутентификации, но это небезопасно. Данная проверка подлинности нужна, чтобы защитить ПК от вредоносных программ или злоумышленников. Но для быстрого подключения этим вариантом можно воспользоваться.
В ОС Windows нужно пройти путь: «Пуск» — «Параметры» — «Система» — «Удалённый рабочий стол» — «Дополнительные параметры». Далее требуется убрать галочку в настройке аутентификации с пункта «Требовать для использования компьютерами аутентификации на уровне сети для подключения». Затем выйдет окно с предупреждением, что это небезопасное действие. Нужно нажать «Все равно продолжить». После этого процесса подключение Rdesktop пройдет без ошибок.
RDP требует пройти аутентификацию перед соединением с сервером. Если пользователь не воспользовался последним способом, то ему необходимо пройти проверку подлинности. Нужно установить клиент Kerberos, состоящий из пакетов krb5-user и libpam-krb5. Для этого в «Терминале» нужно ввести «sudo apt-get install krb5-user libpam-krb5 libpam-ccreds auth-client-config». Для дальнейшей настройки в «Терминале» нужно набрать «sudo dpkg-reconfigure krb5-config». Затем пользователя попросят напечатать имя области. Есть возможность проверить настройки с помощью ввода утилиты kinit, а чтобы посмотреть детали — klist.
Клиент Freerdp Linux Mint RDP
Для установки клиента Freerdp на Linux Mint нужно ввести следующую команду — «sudo apt install freerdp2-x11 freerdp2-shadow-x11». Для Arch Linux используется «sudo pacman -S freerdp». Если данные пакеты не найдены, то рекомендуется поискать пакет «freerdp».
Чтобы подключится к удаленному столу, в «Терминале» следует ввести «xfreerdp /f /u: /p: /v»:
- f — открывает полноэкранный рабочий стол;
- u — имя учетной записи компьютера, к которому выполняется подключение;
- p — пароль учетной записи нужного ПК;
- v — IP-адрес компьютера, к которому надо подключиться.
При первичном подключении к удаленному столу появится надпись о проблеме сертификата. Для согласия с тем, чтобы работать с данным сертификатом, нужно нажать клавишу «Y».
Отключить удаленный рабочий стол в полноэкранном режиме можно:
- нажав на крестик вверху экрана;
- кликнув на «Пуск» — «Выключение» — «Отключиться».
Как подключиться к Ubuntu из Windows
Ubuntu является операционной системой на основе Linux. Так как на Windows функция удаленного стола уже встроена, для Ubuntu нужно производить настройку. Надо открыть «Терминал», ввести «sudo apt-get install xrdp», а потом «sudo systemctl enable xrdp». Далее произойдет установка. Затем в Windows нужно запустить приложение RDP и ввести IP-адрес компьютера с Ubuntu. Потом требуется нажать на кнопку «Показать опции», ввести имя пользователя для ОС Ubuntu и кликнуть на «Сохранить». Нажав на «Подключить», произойдет соединение компьютеров, нужно лишь ввести пароль учетной записи Ubuntu.
Зачем нужно подключение к Linux из Windows
Удаленное управление Linux очень полезно во многих случаях. Например, если пользователю нужно с работы срочно подключиться к домашнему компьютеру или в офисе в другом кабинете нужно запустить обновление. Все это можно сделать из одного ПК.
Зачем еще это нужно:
- выполнение задач, которые нужно исполнить на разных компьютерах или серверах;
- помощь другому человеку в исправлении каких-либо ошибок;
- обучение специальным программам учащихся дистанционно.
Как использовать Freerdp-Shadow для запуска RDP сервера
Freerdp-Shadow входит в пакет Freerdp. Freerdp-Shadow-x11 является файлом для запуска RDP у Kali Linux, Linux Mint, Ubuntu, Debiаn. Чтобы запустить сервер без аутентификации, нужно использовать опцию «auth»: freerdp-shadow-x11 —auth.
Для запуска Freerdp-Shadow с поддержкой NLA требуется ввести в строку «Пользователь:::ХЕШ:::». Чтобы узнать хеш, нужно ввести следующую команду «winpr-hash -u пользователь -p пароль».
Далее для запуска опции надо задать «freerdp-shadow-x11 /sam-file:Файл /sec:nla», где файл — это расположение NTLM SAM для аутентификации, а sec:nla — включение аутентификации.
Затем пользователь проводит проверку на ОС Windows. Если происходит запрос пароля, то на сервере аутентификация подключена.
Настройки и аудит безопасности RDP
Незащищенный RDP сервер очень уязвим. Пользователь может оказаться жертвой злоумышленников, ведь подобные взломы с целью получения личных данных — довольно частое явление. Как же защитить RDP и настроить его при подключении Linux к Windows:
- шифрование. На ОС Windows в командной строке требуется ввести «gpedit.msc» и пройти путь: «Конфигурация компьютера» — «Административные шаблоны» — «Компоненты Windows» — «Службы удаленных рабочих столов» в левой части экрана. Далее нужно кликнуть на раздел «Безопасность». В правой части необходимо выбрать «Требовать использования специального уровня безопасности для удаленных подключений по методу RDP» и указать на «Включить», а в пункте «Уровень безопасности» отметить «SSL TLS 1.0»;
- смена порта. Изначально протокол RDP находится на TCP 3389. Чтобы изменить порт, в реестре рекомендуется поменять ключ PortNumber по адресу: HKEY_LOCAL_MACHINE\System\CurrentControlSet\Control\Terminal Server\WinStations\RDP-Tcp;
- пустые пароли. Для безопасности необходимо включить параметр «Учетные записи: разрешать использование пустых паролей только при консольном входе». Путь для включения такой же, как в пункте «Шифрование»;
- список пользователей. Его нужно проверить в «Свойствах системы» — «Удаленный доступ»;
- аутентификация NLA.
Удаленный рабочий стол Linux является весьма удобной функцией для взаимодействия с несколькими ПК. Если следовать инструкции, то все можно подключить быстро и без проблем. Главное — не забывать о безопасности системы.