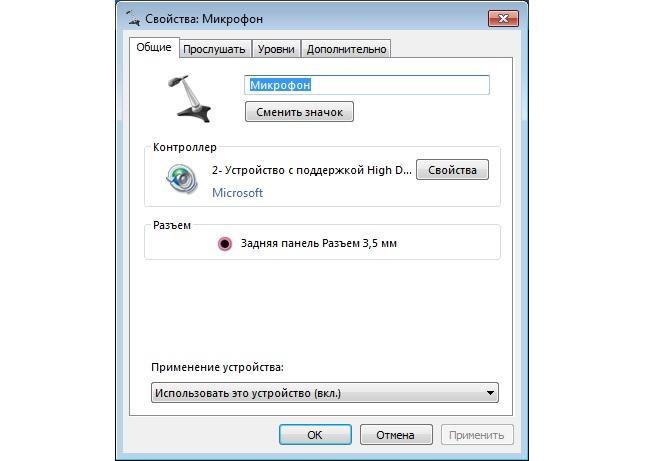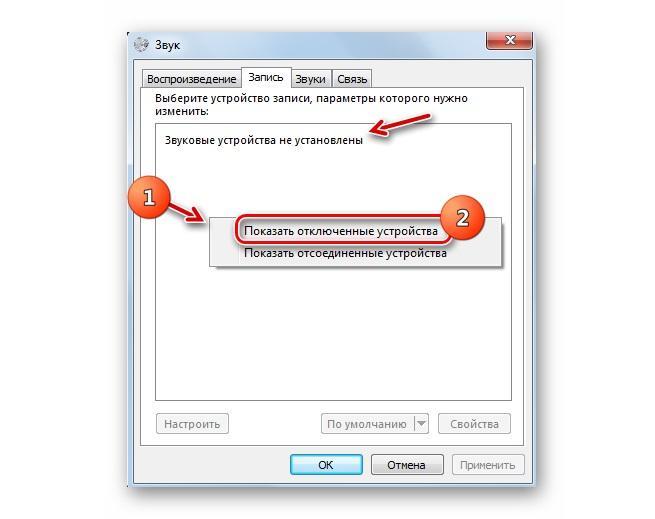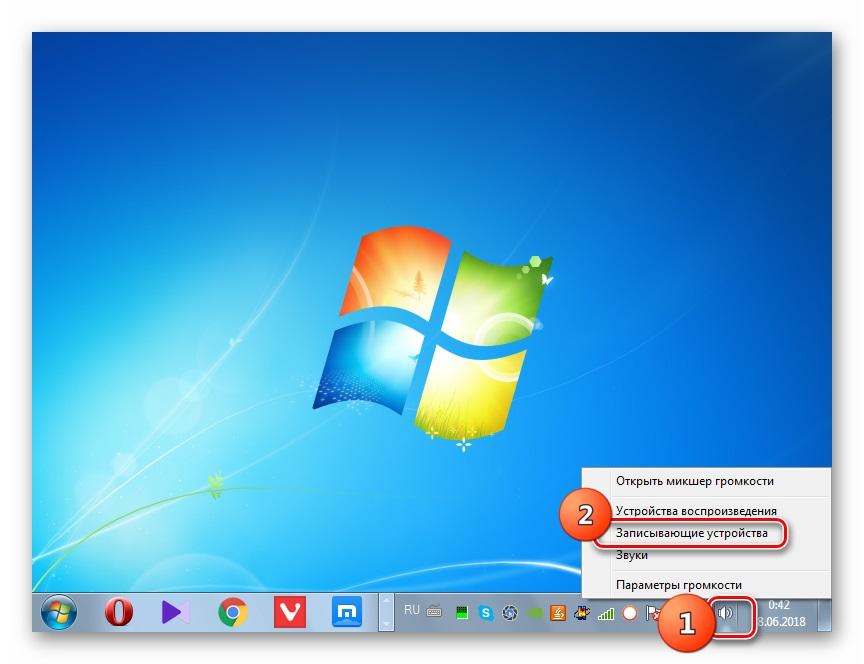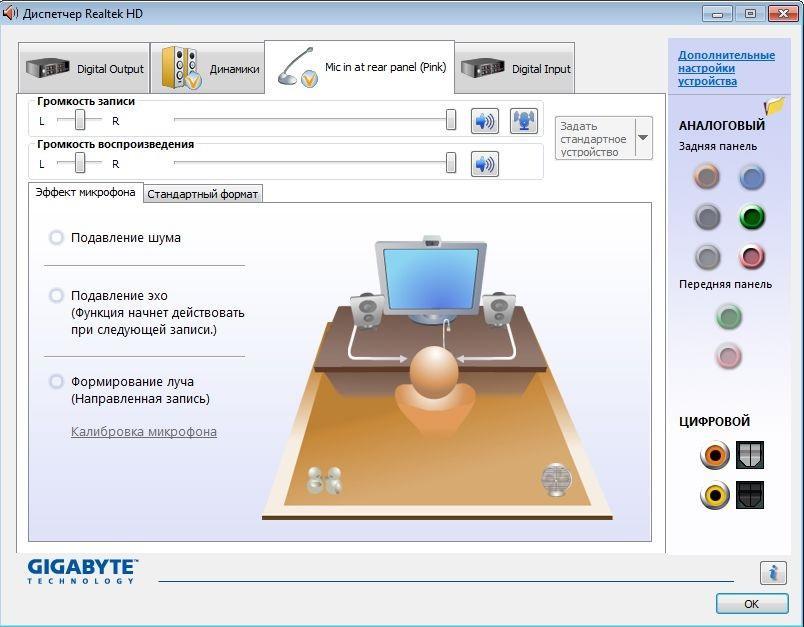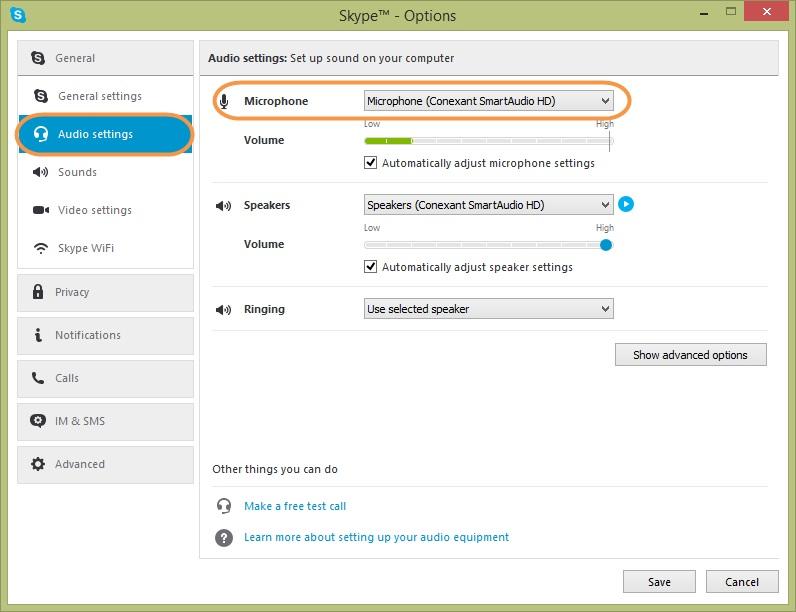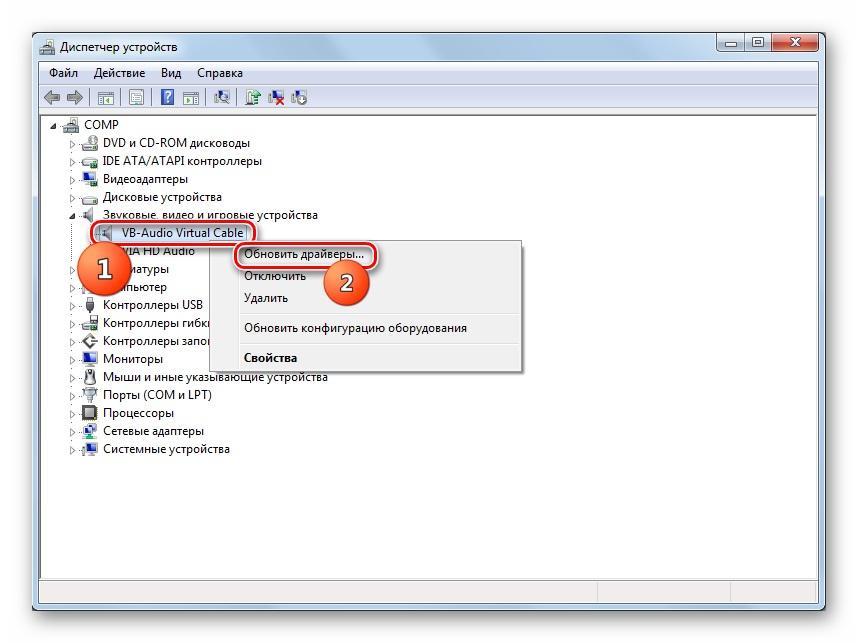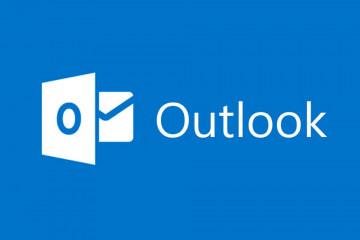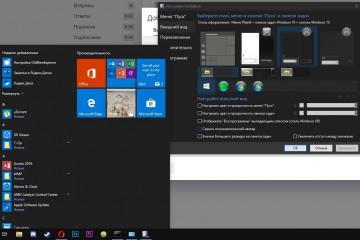Как настроить микрофон на Windows 7 — пошаговая инструкция
Содержание:
- Как подключить микрофон к компьютеру Windows 7
- Как на компьютере включить микрофон Windows 7: проверка драйверов устройства
- Как проверить микрофон на компьютере Windows 7: включить прослушивание микрофона
- Как настроить микрофон на Windows 7
- Как настроить микрофон в программах голосовой связи
- Как регулировать громкость микрофона на Windows 7: увеличить или уменьшить громкость микрофона
Ни один персональный компьютер или ноутбук не обходится без подключения устройств звукозаписи и проигрывания аудио. Иногда подобные средства уже имеются в материнской плате или корпусе (на примере ноутбуков со встроенными микрофонами, камерами и т. д.) Одной из важнейших периферийных аппаратных частей любой компьютерной техники является микрофон. Именно благодаря ему можно записать голосовое сообщение с социальной сети, создать заметку на диктофоне или просто позвонить в Скайпе. Необходимо разобраться, как настроить микрофон на Windows 7, как его подключить и проверить на работоспособность.
Как подключить микрофон к компьютеру Windows 7
Физически подключить это устройство очень просто. Обычно веб-камеры, колонки и микрофоны обладают специальными разъемами TRS, подсоединяющимися в переднюю или заднюю часть корпуса и связанные со звуковой картой. На компьютере или ноутбуке есть несколько таких портов, каждый из которых отвечает за свое. Главное запомнить: зеленый – это наушники, а розовый – микрофон. Они часто бывают помечены соответствующими рисунками. После нахождения порта в него просто втыкают разъем.
Как на компьютере включить микрофон Windows 7: проверка драйверов устройства
Если после подключения устройство не определяется и не хочет работать в различных программах, которые его используют, то необходимо включить его в настройках системы. Для этого:
- Переходят в область уведомлений и в трее нажимают ПКМ на иконку громкоговорителя.
- Выбирают пункт «Записывающие устройства».
- Ожидают открытия окна «Звук».
- Нажимают ПКМ по любой свободной точке окна и выбирают пункт «Показать отключенные устройства».
- Просматривают одно или несколько наименований подключенных устройств.
- Находят нужный аппарат и нажимают по нему правой клавишей мыши.
- Выбирают пункт «Активировать». Тут же можно и проверить устройство, сказав в него что-то и посмотрев, двигается ли полоска его громкости.
Что касается драйвером, то тут все просто. Необходимо перейти в «Диспетчер устройств», раскрыть ветку с «Аудиоустройствами», найти свой прибор и нажать на него ЛКМ два раза. Остается проверить надписи около раздела «Драйвера» и обновить их при необходимости.
Как проверить микрофон на компьютере Windows 7: включить прослушивание микрофона
Перед использованием устройства его необходимо проверить, чтобы предотвратить неприятные ситуации в будущем. Делается это в стандартном приложении «Звук» для всех подключенных звуковых аппаратов.
Пошаговая инструкция выглядит следующим образом:
- Перейти в область уведомлений и нажать ПКМ на иконку громкоговорителя.
- Выбрать пункт контекстного меню под названием «Устройства записи».
- Дождаться открытия окна «Звук».
- Нажать правой клавишей мыши по любой свободной точке окна и выбрать пункт «Показать отключенные устройства».
- Просмотреть одно или несколько наименований подключенных устройств.
- Найти нужный микрофон и нажать по нему правой клавишей мыши.
- Выбрать пункт «Активировать».
На данном этапе включение завершено. Далее можно настроить прибор на свое предпочтение, но перед этим его необходимо проверить. После включения напротив наименования микрофона появится столбик, чувствительный к звуку. Если начать говорить или дуть в микрофон, то он должен заполняться зеленым цветом. Это и свидетельствует о работоспособности микрофона и о корректности его подключения.
Как настроить микрофон на Windows 7
По сути, обычный микрофон не нуждается в какой-либо настройке после подключения. Единственное, что можно сделать – увеличить или уменьшить чувствительность прибора для повышения качества записи звука. Сделать это можно стандартными средствами или специализированными приложениями.
Настройка через стандартные средства
Инструкция напоминает руководство по подключению и проверке:
- Перейти в область уведомлений и нажать правой клавишей мыши на иконку громкоговорителя.
- Выбрать пункт контекстного меню под названием «Устройства записи».
- Попасть в окно «Звук».
- Найти свой микрофон и нажать по нему правой клавишей мыши, выбрав пункт «Свойства».
- Проверить все параметры во вкладках «Общие», «Уровень» и «Дополнительно».
Настройка через приложения для микрофона или драйвер
Настройка микрофона на Виндовс 7 может быть произведена через сторонние утилиты, но лучше воспользоваться стандартной программой-драйвером от производителя звуковых карт и оборудования – Realtek. Если на ПК такого приложения нет, то его всегда можно скачать с официального сайта. Оно представляет собой простую утилиту для конфигурирования цифрового вывода и ввода, динамиков и микрофонов.
Как настроить микрофон в программах голосовой связи
Популярные программы для голосовой связи имеют встроенные инструменты выбора той или иной камеры и микрофона для общения. Также в их настройках можно сконфигурировать и проверить устройства ввода и вывода звука.
Настройка в Skype
Наиболее популярная программа для общения в любых целях. Проверить с помощью нее микрофон – дело пару минут. Для этого:
- Выбирают раздел «Инструменты» и переходят в пункт «Настройки».
- В соответствующем окне нажимают на раздел «Настройка звука».
- Выбирают необходимый микрофон и сохраняют параметр.
Устройство сразу же начнет улавливать звук, который будет отображаться в специальной шкале по аналогии со стандартными средствами Виндовс. Помимо этого, можно указать и ряд других настроек.
Настройка в Discord
Эта программа больше предназначена для геймеров и любителей видеоигр. Она также помогает настроить микрофон и проверить его работоспособность. Следующая поэтапная инструкция расскажет, как проверить микрофон на ноутбуке или ПК Windows 7:
- Перейти в раздел «Настроек», нажав на значок шестеренки в левом нижнем углу окна программы.
- Выбрать раздел «Голос и видео» и подраздел «Устройство ввода».
- Выбрать нужный девайс из представленного списка.
- Проверить его на корректность подключения.
Как регулировать громкость микрофона на Windows 7: увеличить или уменьшить громкость микрофона
Банальный совет пред настройкой заключается в том, что нужно просто отставить устройство подальше от себя. Звук в этом случае будет тише, но и качество его упадет, поэтому следует прибегнуть к программным настройкам.
Если необходимо узнать, как сделать микрофон громче на Windows 7, поможет следующая инструкция:
- Перейти в область уведомлений и кликнуть правой клавишей мыши на иконку громкоговорителя.
- Выбрать пункт контекстного меню под названием «Устройства записи».
- Попасть в окно «Звук».
- Найти свой микрофон и нажать по нему правой клавишей мыши, выбрав пункт «Свойства».
- Перейти во вкладку «Уровень» и включить микрофон, если он был отключен.
- Придавить или убавить громкость (чувствительность) прибора с помощью передвижения ползунка влево или вправо.
Данный материал содержит ответ на вопрос о том, как настроить микрофон на компьютере или ноутбуке Windows 7, какими средствами это можно сделать и как повысить его чувствительность. Если, несмотря на все настройки, аппарат продолжает шипеть, то следует активировать функцию шумоподавления или установить на него новые драйвера, помогающие настроить усиление чувствительности.