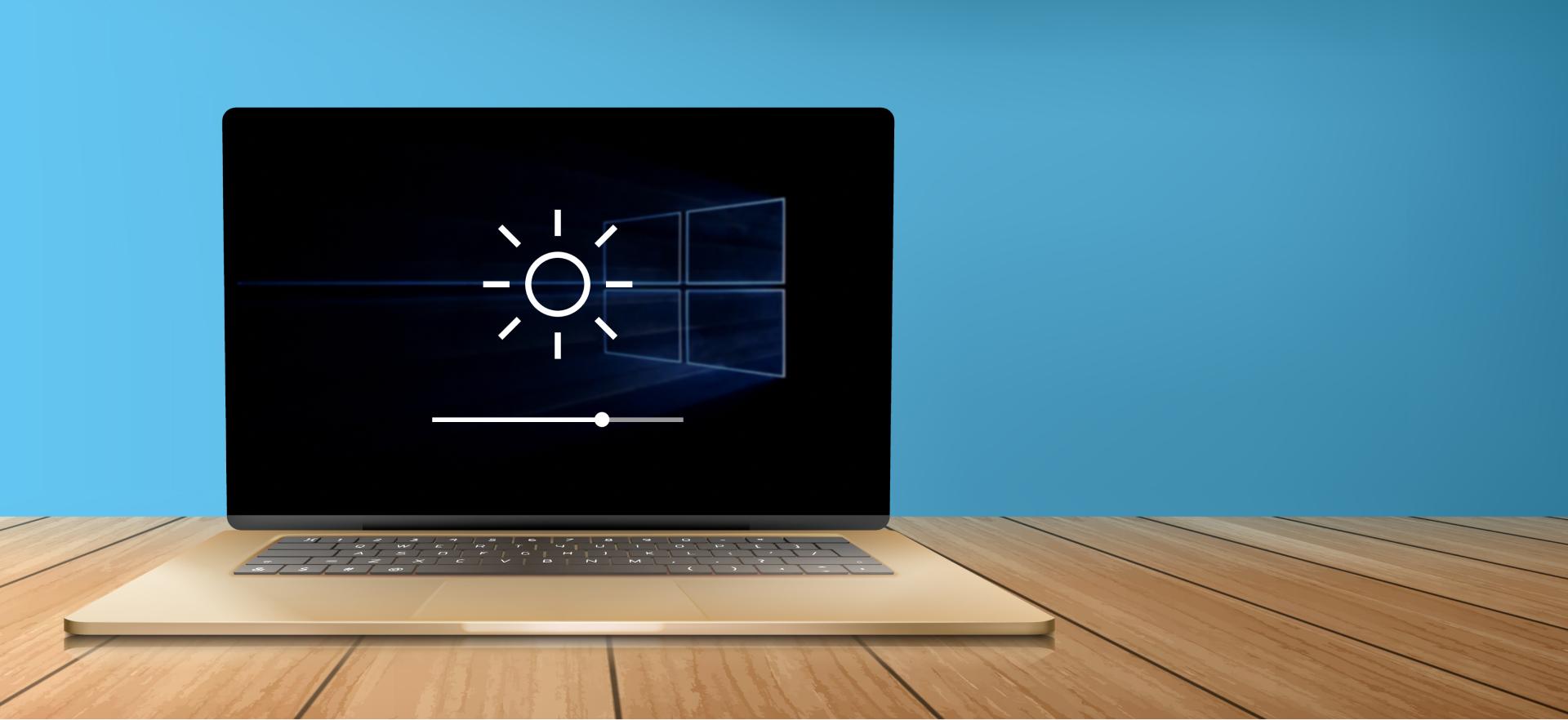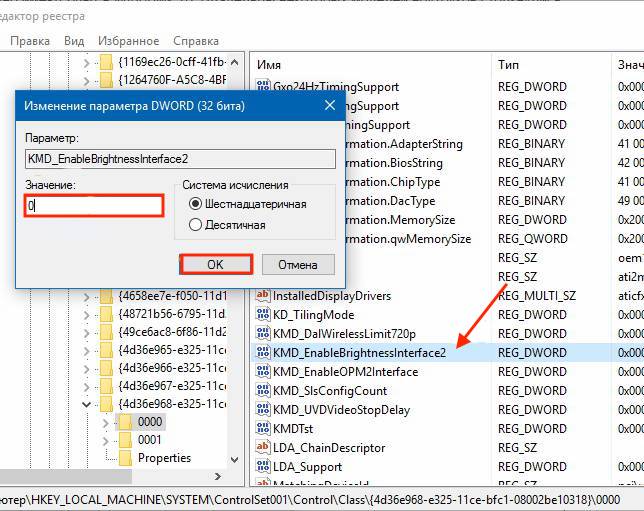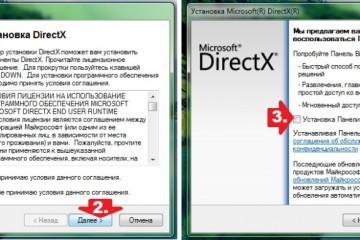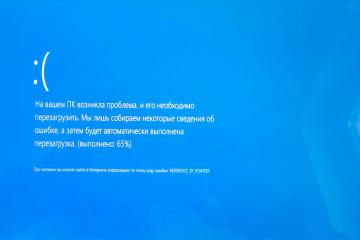Не регулируется яркость на ноутбуке Windows 10 — что делать
Содержание:
Выпуск десятого поколения OC Windows для многих был долгожданным, ведь разработчики компании Microsoft обещали устранить в ней недостатки предыдущих релизов, сделать интересные и полезные нововведения, а также учесть различные пожелания пользователей. За несколько лет своего существования прошивка действительно показала себя как продукт высокого качества и стала очень популярна, однако даже она оказалась не лишена недостатков. Так, некоторые пользователи Windows 10 периодически сталкиваются с невозможностью изменить яркость экрана своего ноутбука. Эта мелкая неполадка способна существенно сократить время работы девайса от батареи и негативно сказаться на здоровье глаз, а значит требует немедленного устранения.
Почему не регулируется яркость на ноутбуке Windows 10
Причин такого явления множество, равно как и их решений.
Выключен «Универсальный монитор PnP»
Если ни в параметрах системы, ни в панели уведомлений нет ползунка яркости экрана Windows 10, проблема, скорее всего, связана с выключенным универсальным монитором PnP.
Если регулировка яркости стала неактивна из-за монитора, устранить проблему можно следующим образом:
- Запустить диспетчер устройств любым удобным способом: кликнуть ПКМ по иконке «Пуск» и выбрать нужный раздел или ввести команду «devmgmt.msс» в окне «Выполнить».
- Перейти к разделу «Мониторы».
- Найти строку «Универсальный монитор PnP» или «Generic Pnp Monitor». Убедиться в том, что он включён.
- Если монитор выключен, щелкнуть по нему правой кнопкой мыши и выбрать опцию «Задействовать» или «Enable». О том, что монитор неактивен, расскажет расположенный рядом значок в виде направленной вниз стрелки.
- Перезагрузить ноутбук.
- Проверить, можно ли теперь изменять яркость.
Если монитор был включён или его активация не дала результата, стоит переходить к дальнейшим шагам.
Некорректно работает видеопроцессор
Интегрированный в ноутбук графический процессор — это ещё одно устройство, которое часто не даёт яркости уменьшаться и увеличиваться. Неполадки в его работе могут быть вызваны сразу несколькими факторами.
Драйвера видеокарты устарели
Для их обновления нужно открыть «Диспетчер устройств», в ветке «Видеоадаптеры» кликнуть ПКМ по своей видеокарте, нажать на пункт «Обновить» и выбрать опцию автоматического поиска, а затем установить найденный пакет драйверов.
Отсутствует системное ПО для Intel HD Graphics
Этот драйвер является необходимым для нормального функционирования устройств и управления их работой, в том числе и параметрами яркости экрана. Так как по умолчанию элемент находится в списке скрытых устройств, пользователи зачастую и не знают о том, что он неактивен. Чтобы его увидеть, нужно в диспетчере устройств кликнуть по меню «Вид» и поставить отметку в пункте «Показать скрытые устройства».
Видеопроцессор отключен в диспетчере устройств
Видеокарта, как и PnP монитор, может автоматически отключиться в результате некоторых обстоятельств. К потере изображения это также не приведёт, но любая её настройка станет для пользователя невозможной.
Чтобы снова активировать видеопроцессор, понадобится запустить диспетчер устройств, правой кнопкой мыши нажать на его название и выбрать из контекстного меню соответствующую опцию.
Отсутствуют драйвера клавиш «Fn»
Встречаются ситуации, когда функциональными кнопками яркость ноутбука Windows 10 не регулируется, но менять её в параметрах девайса при этом можно. Подобные неполадки легко исправить загрузкой на ноут специального ПО для клавиш, найти которое можно на официальном сайте производителя своего ноутбука.
Ошибка в панели управления видеокартой
Причиной того, что на ноутбуке Windows 10 не меняется яркость экрана, также может быть проблема в работе панели управления видеопроцессором.
Для её устранения понадобится соблюсти следующий алгоритм:
- Комбинацией «Win + R» запустить окно «Выполнить».
- Вбить в строку поиска команду «regedit».
- Используя сочетание клавиш «Ctrl + F» вызвать окно поиска.
- Ввести в него «KMD_EnableBrightnessInterface» и дождаться окончания процесса.
- Двойным щелчком мыши открыть файл и изменить его значение с 1 на 0, затем кликнуть на «Ок».
- Нажать «F3» для продолжения поиска.
- Исправить значение параметра DWORD с 1 на 0 в каждом обнаруженном файле.
- Закрыть редактор реестра.
- Перезагрузить устройство.
- Проверить, позволяет ли система регулировать яркость.
Сбой из-за приложений для удалённого доступа к ПК
Многие пользователи также отмечают, что возможность менять на ноутбуке яркость дисплея может пропасть из-за программы TeamViewer или аналогичных ей утилит. Это связано с тем, что для ускорения обмена данными она автоматически заменяет драйвер монитора собственным.
Чтобы вернуть настройки в норму, нужно:
- В диспетчере устройств открыть ветку «Мониторы».
- ПКМ щелкнуть по указанному в ней монитору.
- Нажать на «Обновить драйверы».
- Кликнуть по варианту поиска драйверов на этом компьютере, а затем по выбору драйвера из списка уже установленных.
- Указать пункт «Универсальный монитор PnP».
- Установить драйвер.
- Перезагрузить ноутбук.
Неверные параметры электропитания
Если регулировка яркости стала неактивна сразу после апгрейда системы до версии 1803, стоит предпринять следующее:
- Открыть меню «Выполнить» и ввести команду «powercfg.cpl».
- Перейти в раздел «Настройки схемы электропитания».
- Кликнуть на строку «Изменить дополнительные параметры питания».
- Во вкладках «Экран» и «Уровень яркости экрана в режиме уменьшенной яркости» выставить желаемые значения.
- Убедиться в том, что адаптивная регулировка яркости выключена как при работе от сети, так и при работе от батареи.
- Нажать на кнопку «Применить», а затем на «Ок».
- Открыть панель уведомлений ноутбука и удостовериться в том, что на нём отключена опция «Очень яркий».
Регулировка яркости экрана — это важный элемент системы, исправная работа которого необходима каждому владельцу ноутбука. Данная опция позволяет подстраивать параметры дисплея под личные предпочтения и экономить заряд батареи, именно поэтому её выход из строя доставляет серьёзный дискомфорт и требует скорейшего исправления ситуации. Чаще всего источниками неполадок являются автоматическое отключение монитора или видеокарты, некорректная работа их драйверов, утилиты для удалённого доступа, отсутствующие драйвера клавиш и даже сама ОС Windows 10. Последний вариант может потребовать полной переустановки операционной системы и отнять довольно много времени, остальные же неполадки любой пользователь сможет самостоятельно исправить за несколько минут.