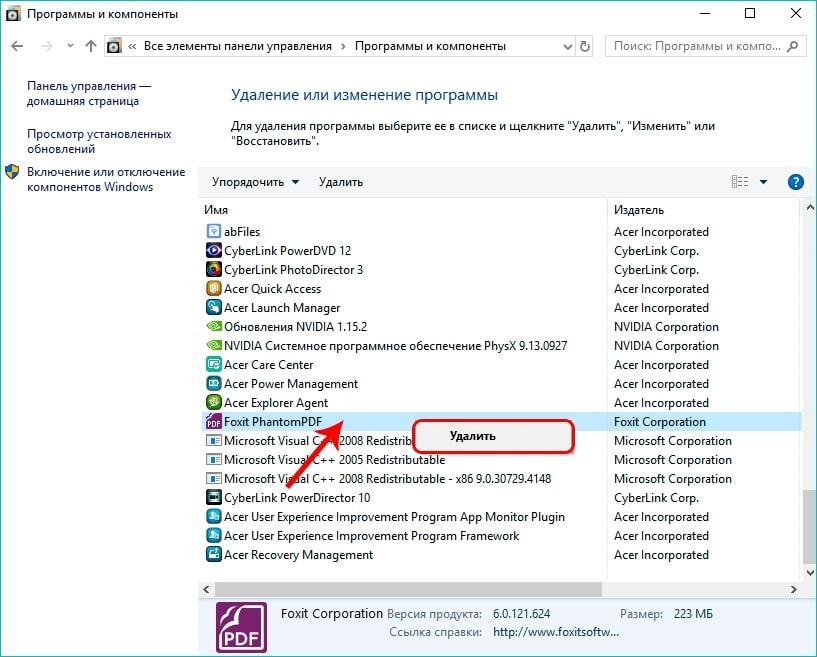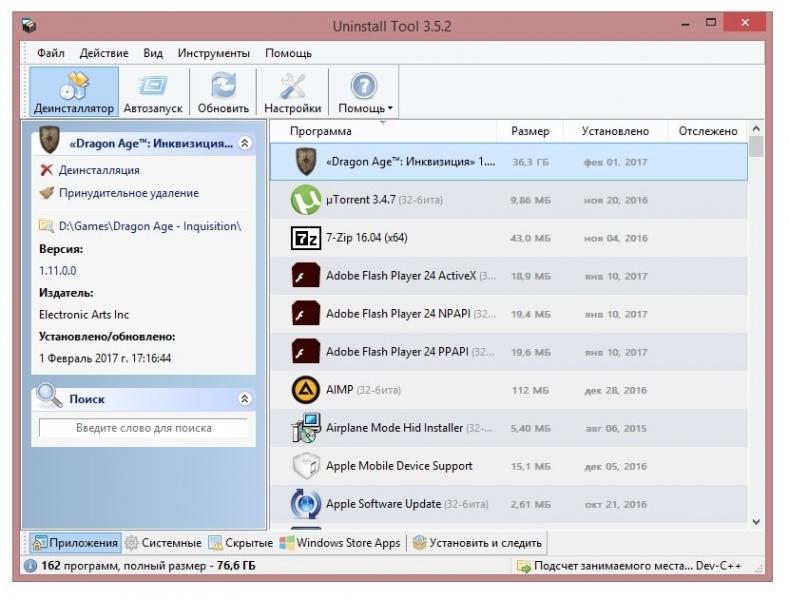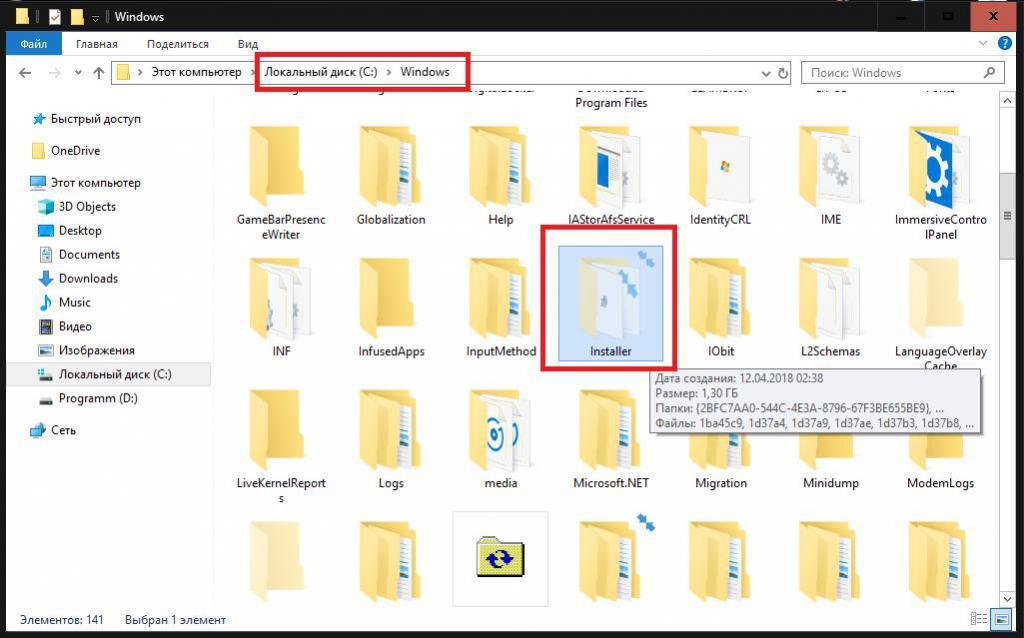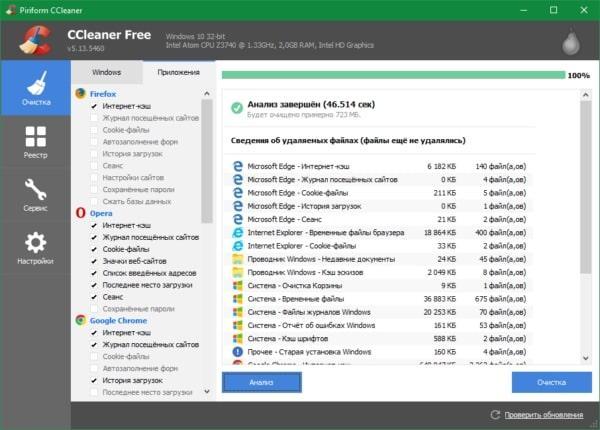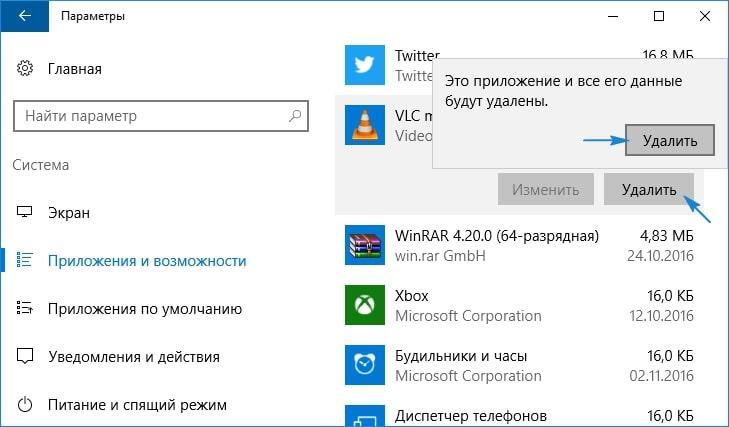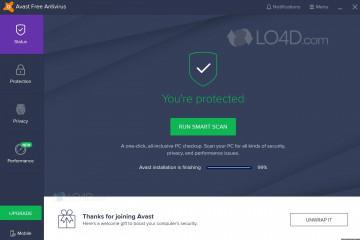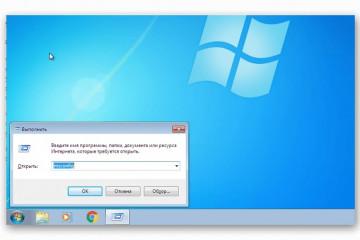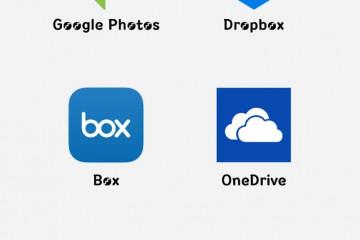Как удалить игру на Виндовс 10 с компьютера полностью
Содержание:
- Как удалить игру с компьютера полностью на Виндовс 10 через «Параметры» Windows
- Удаление через «Панель управления» Windows
- Как удалить игру на Виндовс 10 через меню «Пуск»
- Удаление вручную
- Как очищать игру с помощью деинсталлятора разработчика
- Удаление игр в Windows 10 через утилиту CCleaner
- Удаление Xbox с Windows 10
Удаление игр и прочего софта на операционной системе Windows 10 можно произвести несколькими способами. Основные из них будут рассмотрены в данной статье.
Как удалить игру с компьютера полностью на Виндовс 10 через «Параметры» Windows
Это один из самых простых способов выполнения поставленной задачи. Для реализации метода рекомендуется действовать по следующему алгоритму:
- Открыть меню «Пуск», тапнув по логотипу в левом нижнем углу экрана.
- Кликнуть ЛКМ по значку в виде шестерёнки для запуска «Параметров» операционной системы.
- В отобразившемся окошке тапнуть по разделу «Приложения» один раз левой клавишей манипулятора.
- В следующем меню не надо переключаться по вкладкам, расположенным слева. Здесь нужно сразу пролистать информацию, представленную в центральной части окошка. Внизу будет показан список установленного на компьютере софта.
- В перечне приложений найти нужную игру и кликнуть по её названию ЛКМ.
- Нажать на кнопку «Удалить» под названием ПО.
- Подтвердить деинсталляцию программы в окошке уведомления и проверить, удалена ли игра.
Удаление через «Панель управления» Windows
Панель управления на операционках семейства Виндовс представляет собой встроенное средство с различными разделами, каждый из которых способен реализовывать те или иные задачи. Как правило, с помощью такой утилиты также можно деинсталлировать ненужный софт с компьютера, в том числе и игры.
Делается это по следующей схеме:
- Открыть меню «Пуск» по рассмотренной выше схеме.
- Прописать в поисковой строке фразу «Панель управления».
- Кликнуть ЛКМ по названию найденного элемента один раз. Запускать ПО от имени администратора не нужно.
- В открывшемся окошке в поле «Отображение» рекомендуется выставить значение «Мелкие значки» для простоты и удобства поиска нужного элемента.
- В представленном списке параметров отыскать раздел «Программы и компоненты» и тапнуть по нему левой клавишей мышки. Через некоторое время должен отобразиться перечень установленного на компьютере софта.
- Найти нужную игру, выделить её мышкой, а затем нажать на правую клавишу.
- В окошке контекстного типа кликнуть по строчке «Удалить».
Остается дождаться завершения процедуры и перезагрузить компьютер для применения изменений.
Как удалить игру на Виндовс 10 через меню «Пуск»
Данный метод не сложнее предыдущего, но предполагает выполнение более длинных манипуляций. При решении поставленной задачи нужно действовать следующим образом:
- Войти в меню «Пуск». После этого пользователь сможет видеть список директорий в центральной части окошка.
- Развернуть вкладку «Все программы», кликнув по рядом расположенной стрелке левой клавишей компьютерного манипулятора.
- В представленном списке найти название найти элемент деинсталлятор, т.е. игру, которую пользователь хочет безвозвратно удалить со своего ноутбука.
- Развернуть папку с игрой. Как правило, здесь будет показано несколько ярлыков. Значок самой игры, а также строчка «Удаление».
- Нажать по второй строчке и закончить процедуру деинсталляции следуя подсказкам.
Если просто удалить из «Пуска» целую директорию с названием игры, не разворачивая её, то ПО полностью не удалится с компьютера. Так его можно убрать только из меню «Пуск».
Удаление вручную
Здесь также не ничего сложного. Пользователю потребуется найти на локальном диске папку с игрой и деинсталлировать её. Более подробно ознакомиться с данным процессом поможет следующая инструкция:
- Дважды щёлкнуть левой клавишей манипулятора по значку «Мой компьютер» на рабочем столе.
- Открыть диск, на котором установлена та или иная игра.
- Найти на диске папку с файлами приложения, выделить её и нажать ПКМ по названию.
- В контекстном меню кликнуть по строке «Удалить».
- Подтвердить действие в окошке отобразившегося уведомления, нажав на кнопку «Да».
Теперь нужно всего лишь дождаться завершения процедуры. Процесс деинсталляции игры может продлиться на протяжении нескольких минут в зависимости от размера удаляемого программного обеспечения, а также от технических характеристик самого компьютера.
Как очищать игру с помощью деинсталлятора разработчика
Загрузка игры на ПК производится с помощью специального установщика. Это небольшое окошко, в котором пользователь производит несколько действий, чтобы начать процесс установки, нажимая на кнопку «Далее». Иногда в процессе установки игры возникает ряд ошибок, особенно если продукт нелицензионный и не был куплен в магазине.
Если повторно запустить установщик софта, который уже есть на компьютере, то программа предложит удалить его. Пользователю останется только нажать на соответствующую кнопку внутри окна и инсталлятор приложения деинсталлирует его. Так любая игра сможет полностью удаляться с компьютера.
Рассмотренный выше способ навсегда уберёт программу из операционной системы Windows. Т.е. на операционке не останется остаточных файлов игры, ярлыка, руководства по прохождению и т.д.
Удаление игр в Windows 10 через утилиту CCleaner
Это программа, предназначенная для очистки системного мусора с целью повышения производительности работы ПК. Однако кроме основной функции, приложение выполняет и ряд второстепенных задач.
К примеру, с помощью CCleaner возможно очистить историю в браузере, который используется по умолчанию на ПК, а также произвести деинсталляцию ненужного софта, игр. Последний процесс осуществляется по следующей схеме:
- Скачать софт с официального сайта разработчиков в интернете и установить его, следуя простой инструкции.
- Согласиться с уведомлением, которое будет выдавать ПО после установки. Скорее всего, софт скачается на английском языке.
- Открыть программное обеспечение и ознакомиться с его интерфейсом. В колонке параметров с левой стороны окошка необходимо нажать ЛКМ по вкладке «Tools».
- После осуществления предыдущей манипуляции в центральной части окна должен появиться список установленного на компьютере ПО. Здесь требуется найти нужную игру и выделить её после нажатия ЛКМ по названию.
- Тапнуть по строчке «Delete» справа меню и подтвердить своё действие в окне предупреждения.
Удостовериться, что программное обеспечение деинсталлировалось. При этом перезагружать компьютер не обязательно.
Удаление Xbox с Windows 10
Xbox представляет собой предустановленное на десятке приложение, с помощью которого можно проходить игры, используя геймпад Xbox One. Также рассматриваемый софт позволяет общаться с другими пользователями в чате.
Для его удаления надо пойти следующем путём:
- Открыть «Панель управления» и перейти в раздел «Программы и компоненты» по рассмотренной выше схеме.
- Отыскать среди списка установленных утилит и приложений Xbox и кликнуть по нему правой клавишей манипулятора.
- Выбрать вариант с удалением и подтвердить его.
Деинсталляцию указанного ПО можно выполнить и через приложение CCleaner.
Таким образом, удаление игр на операционной системе Windows 10 подчиняется соблюдению определённых правил. Основные из них были изложены в данной статье.