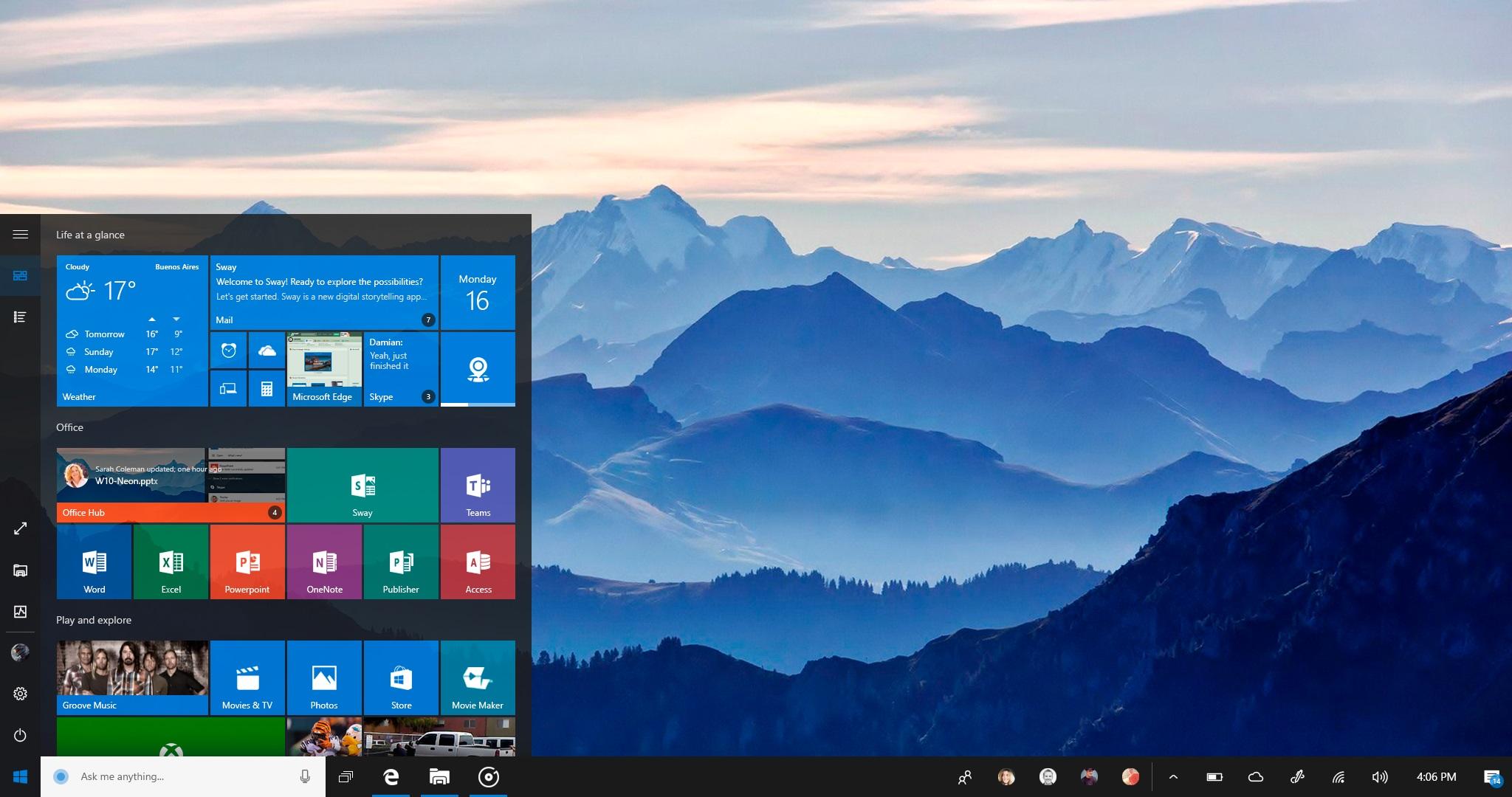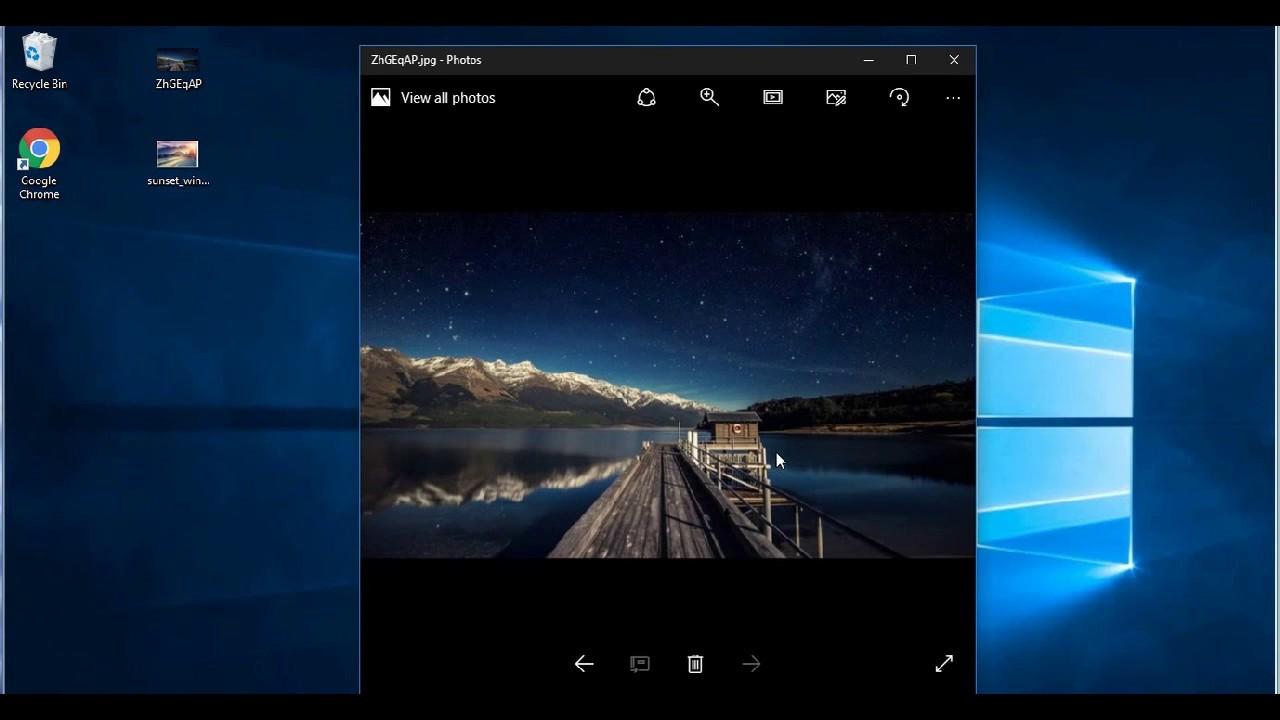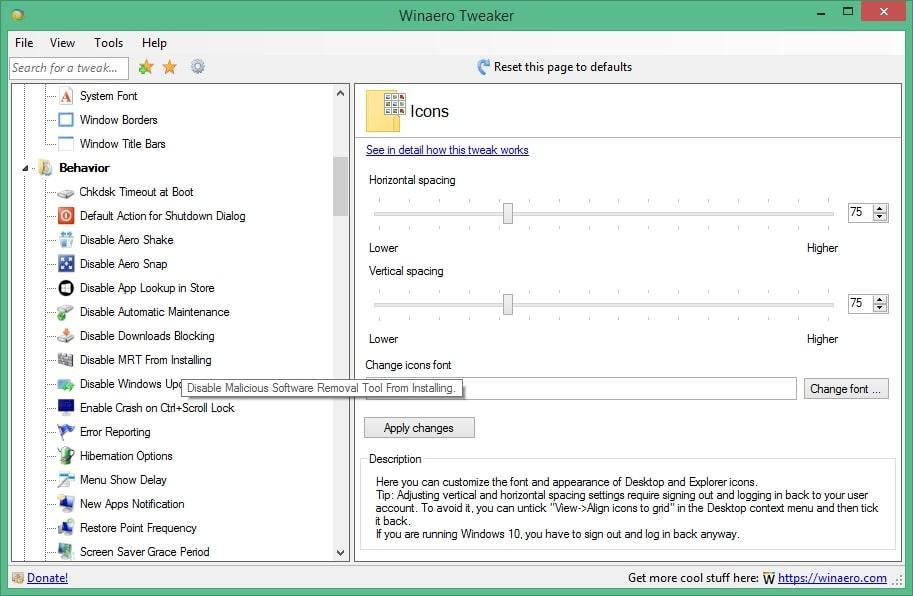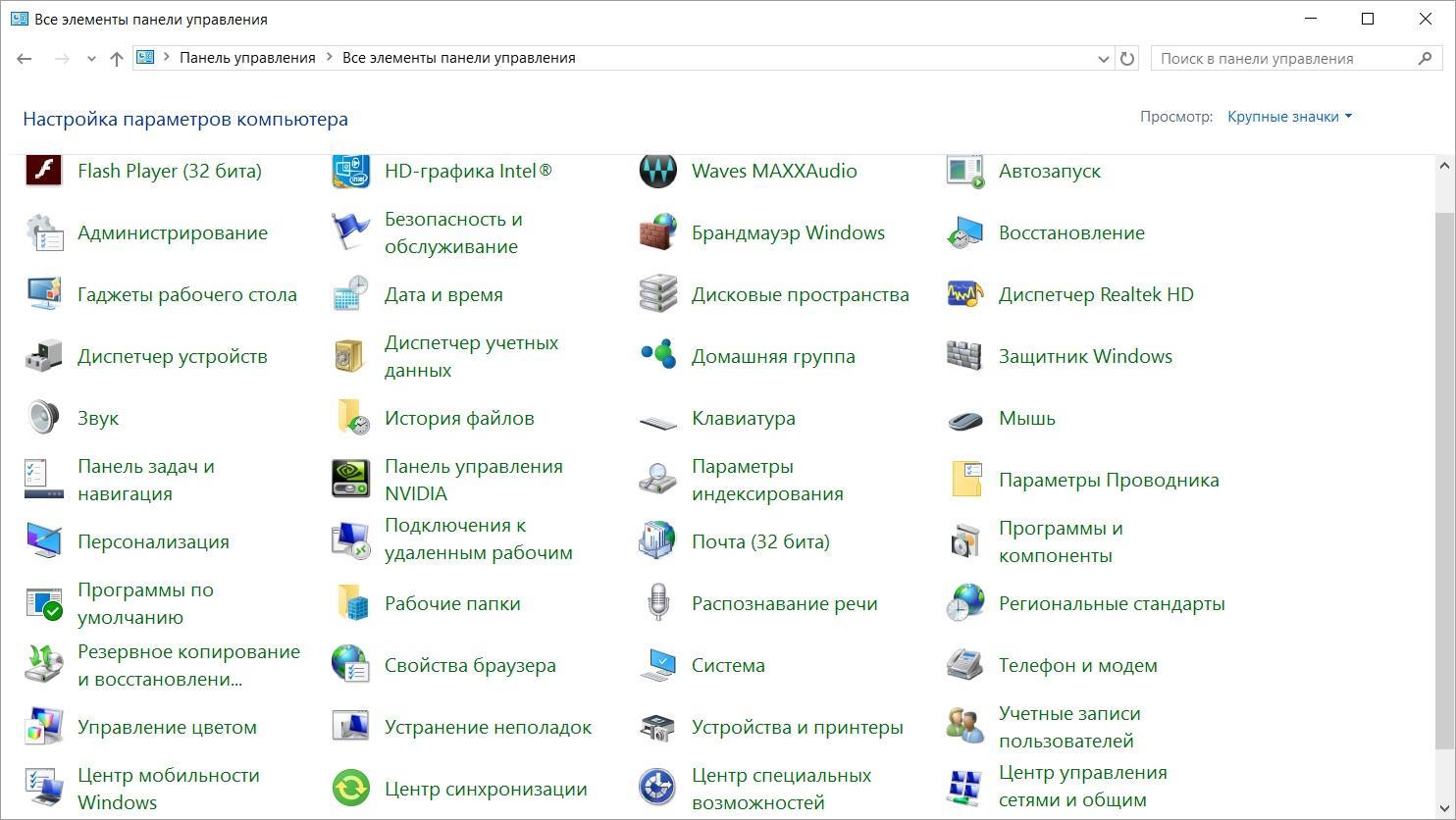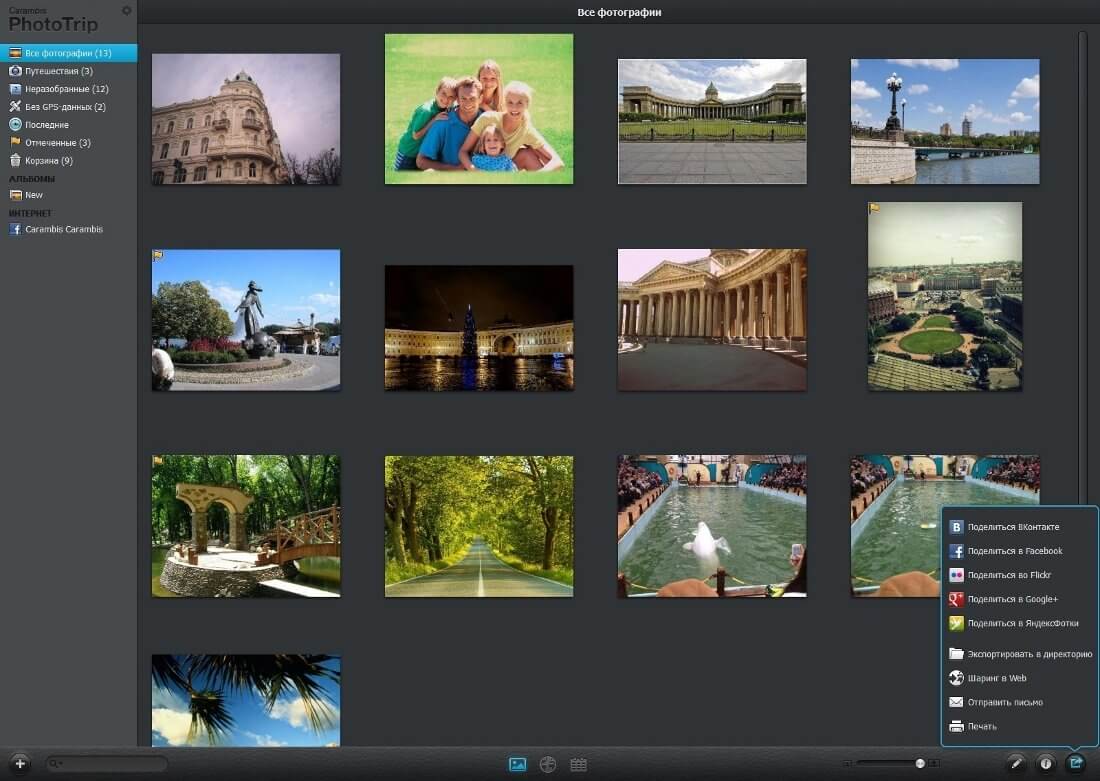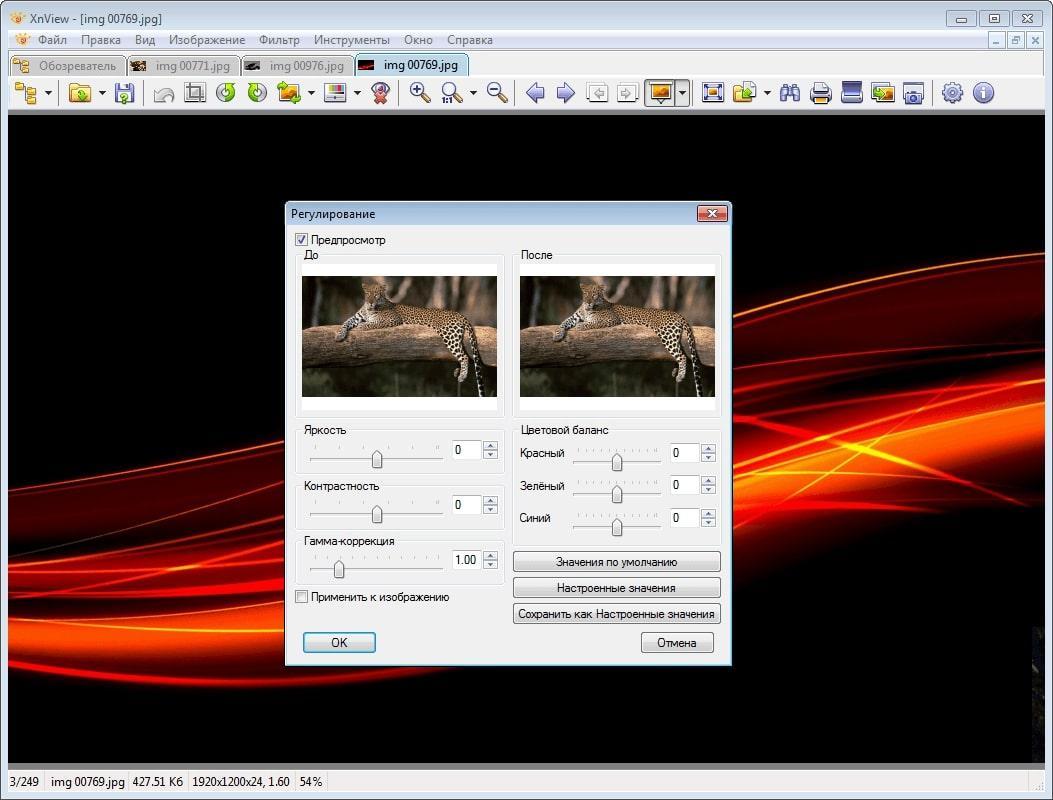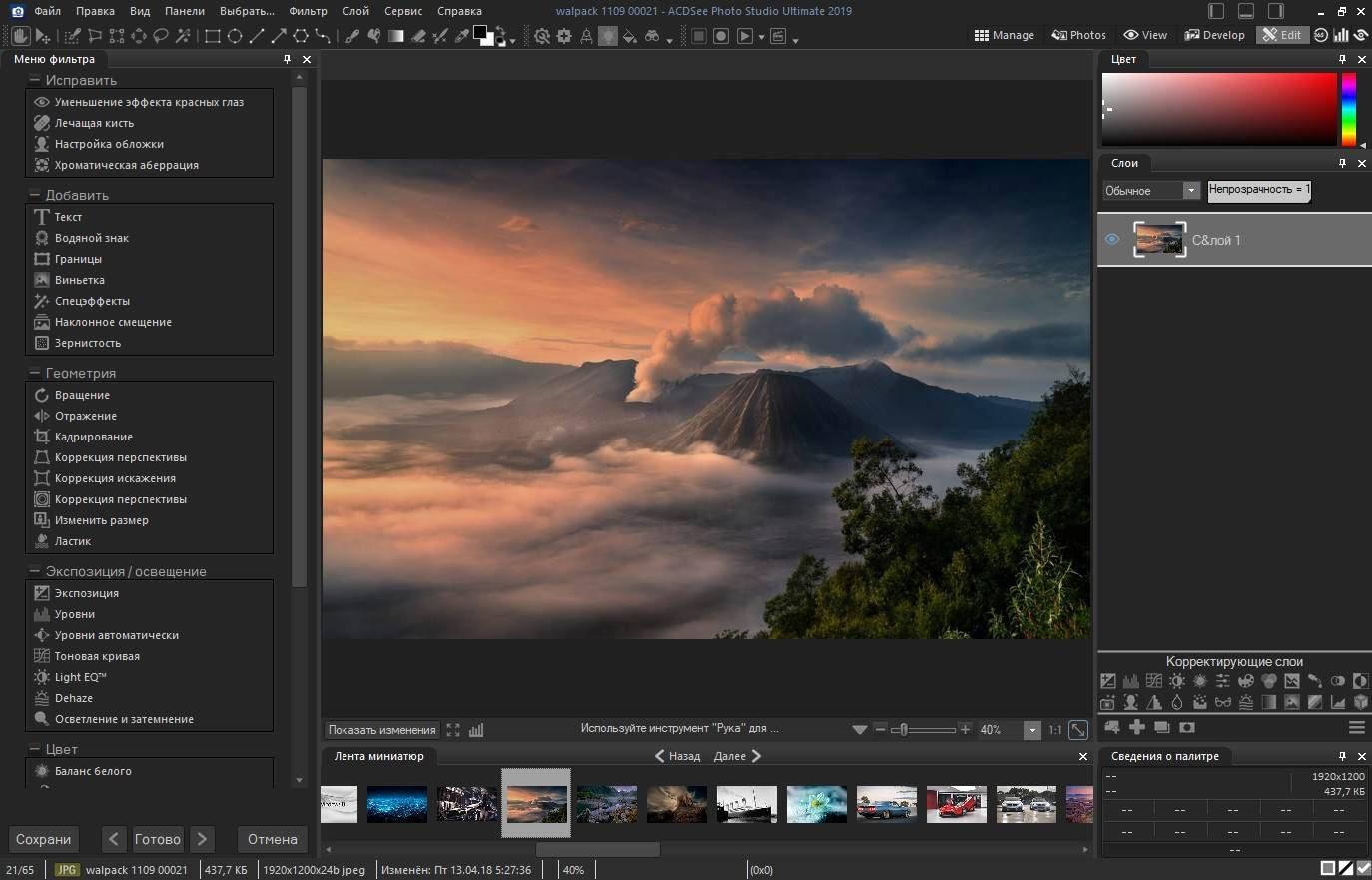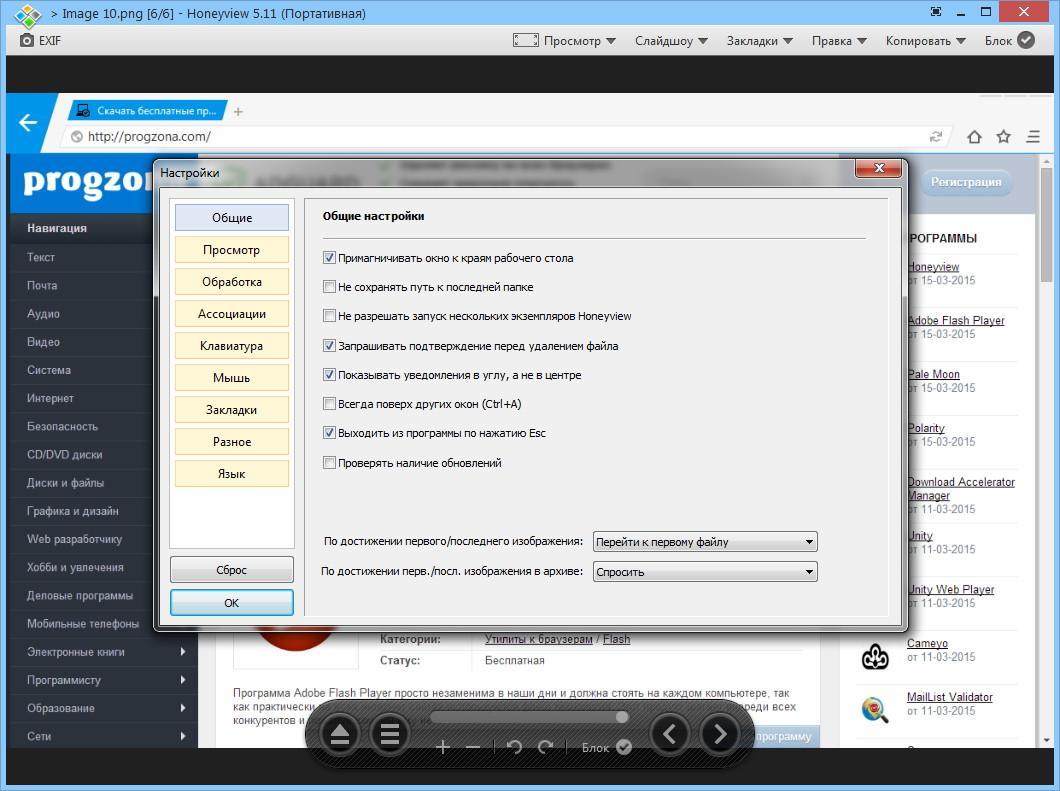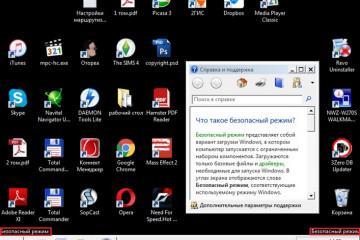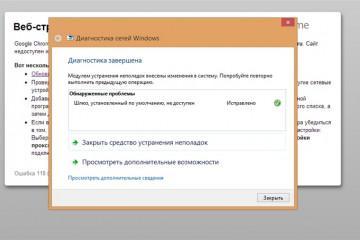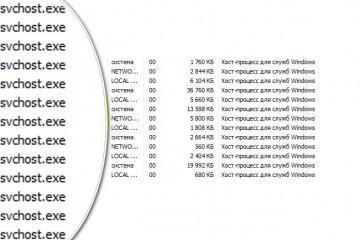Просмотр изображений Windows 10: стандартный просмотрщик
Содержание:
- Как включается программа для просмотра картинок Windows 10
- Как включить стандартный просмотрщик изображений Windows 10 с помощью PowerShell
- Возвращение просмотрщика фотографий при помощи Winaero Tweaker
- Как задать программу через панель управления
- Сторонние программы для просмотра изображений на компьютере Windows 10
- Выбор приложения для просмотра фотографий в параметрах
На операционной системе Windows 10 есть стандартное средство для просмотра изображений, фотографий. Оно установлено по умолчанию. В данной статье будут представлены основные нюансы просмотра картинок на Виндовс десять.
Как включается программа для просмотра картинок Windows 10
Стандартный режим, отвечающий за просмотр фото на данной версии операционной системы, обычно активен по умолчанию. Однако в некоторых ситуациях возникает потребность в его активации.
Эта процедура осуществляется по следующему алгоритму:
- Вызвать окно «Выполнить» посредством одновременного зажатия кнопочек «WIN+R».
- В строке «Открыть» прописать фразу «regedit» и тапнуть по ОК.
- Запустится окно «Редактор реестра» (reg). Здесь пользователю необходимо развернуть папку «Windows Photo Viewer», которая может находиться слева окна, и кликнуть по подразделу «FileAssociations» ПКМ. Это и есть Программа просмотра изображений Windows 10.
- Щёлкнуть правой клавишей мыши по свободному пространству в центральной части окна.
- В контекстном меню нажать по значению «Строковый параметр». Запустится окошко изменения строкового параметра.
- В меню, которое удалось отобразить, пользователь должен будет вписать в строчке «Значение» команду «PhotoViewer.FileAssoc.jpg», а в строке «Параметр» слово «.jpg».
- Тапнуть по ОК.
Как включить стандартный просмотрщик изображений Windows 10 с помощью PowerShell
Процесс выполнения поставленной задачи выглядит следующим образом:
- Перейти в меню «Пуск».
- В поисковой строке прописать название системной утилиты, предназначенной для выполнения команд, т.е. «Windows PowerShell».
- Кликнуть по названию отобразившейся программы правой кнопочкой манипулятора и открыть его от имени администратора во избежание проблем в дальнейшем.
- В окне средства прописать «If ( -Not ( Test-Path Registry::HKEY_CLASSES_Root\Applications\photoviewer.dl)){New-Item -path Registry::HKEY_Classes_ROOT\Applications\photoviewer.dll -ItemType RegistryKey -Force}
- If ( -Not ( Test-Path Registry::HKEY_CLASSES_ROOT\Applications\photoviewer.dll\shell)){New-Item -Path
- Registry::HKEY_CLASSES_root\Applications\photoviewer.dll\shell -ItemType RegistryKey -Force}
- If ( -Not ( Test-Path Registry::HKEY_CLASSES_ROOT\Applications\photoviewer.dll\shell\open)){New-Item -Path Registry::HKEY_CLASSES_ROOT\Applications\photoviewer.dll\shell\open -ItemType RegistryKey -Force}».
- Нажать на «Enter» и проверить, работает ли функция просмотра фото. Настройки по умолчанию всегда можно вернуть.
В некоторых ситуациях для окончательного применения внесённых изменений может потребоваться перезагрузка компьютера. Также скачать Photo Viewer Windows 10 можно с сайта Microsoft.
Возвращение просмотрщика фотографий при помощи Winaero Tweaker
Winaero Tweaker представляет собой системную утилиту, с помощью которой можно настроить внешний вид операционной системы Windows 10 на собственное усмотрение, а также включить некоторые функции. Активация средства, при помощи которого можно просматривать изображения, не является исключением.
Данный способ предполагает соблюдение простого алгоритма действий:
- Скачать программу с официального сайта разработчика.
- Распаковать скачанный архив в отдельную папку на рабочем столе и установить приложение, следуя простым инструкциям установщика.
- После загрузки софта пользователю потребуется согласиться с лицензионным соглашением, тапнув по клавише «I agree».
- Откроется основное меню программы на английском языке. Здесь необходимо просмотреть параметры в графе слева окна и пролистнуть до конца списка.
- Отыскать параметр «Activate Windows Photo View» и нажать а него ЛКМ. Главная информация отображается в центральной части окошка.
- После выполнения вышеуказанных манипуляций приложение автоматически запустит окно параметров операционной системы. Здесь пользователю надо будет перейти в раздел «Приложения по умолчанию».
- В центре окошка нажать по названию «Winaero Tweaker», которое располагается во вкладке «Просмотр фотографий».
- В представленном списке выбрать нужный формат простора фото и кликнуть по нему. Теперь все фотографии с рабочего стола будут открываться именно в этом формате.
Как задать программу через панель управления
Процесс осуществления данной процедуры можно разделить на несколько этапов:
- Открыть меню «Пуск».
- Вбить в поиске команду «Панель управления».
- Найти раздел «Программы по умолчанию» и нажать на него один раз левой кнопочкой мышки.
- В новом окошке щёлкнуть по строчке «Задание программ по умолчанию».
- Запустится ещё один раздел «Приложения по умолчанию».
- Кликнуть по строке «Фотографии», используя ПКМ. Данная строка располагается во вкладке «Просмотр фотографий».
- В контекстном окошке выбрать значение «Всегда применять к изображениям» и закрыть окно.
Сторонние программы для просмотра изображений на компьютере Windows 10
В глобальной сети можно отыскать софт с подобным назначением, заслуживающий внимания пользователя. Далее будут представлены самые популярные приложения, которые можно использовать в качестве просмотрщика фото на операционной системе Виндовс 10.
FastStone Image Viewer
Одна из самых распространённых программ, которая заслуживает быть на первом месте. Имеет несколько отличительных особенностей:
- Бесплатное скачивание с официального сайта разработчиков.
- Расширенный функционал. Присутствует собственный редактор, который позволяет накладывать на images различные эффекты.
- Возможность улучшать качество фотографии, делать слайд-шоу.
- Англоязычный интерфейс.
Carambis PhotoTrip
Профессиональное приложение для работы с фотографиями. Выделяют следующие достоинства данного софта:
- Простой и понятный интерфейс.
- Обработка фотографий на усмотрение человека.
- Широчайший спектр возможностей, связанных с улучшением качества обрабатываемой картиночки.
- Русскоязычный интерфейс.
- Низкие системные требования к техническим характеристикам компьютера.
- Работа с несколькими форматами.
- Наличие бесплатной демоверсии.
- Использование технологии «Факс».
STDU Viewer
Менее распространённый софт, который отлично справляется с возложенными функциями. Приложение можно использовать как для открытия и просмотра фоток, так и для чтения книг и прочей литературы. Программа может работать практически со всеми форматами, а также запускать файлы в интернете.
Imagine Viewer
Один из самых лучших редакторов фотографий, интерфейс которого прописан на английском языке. Однако, несмотря на это обстоятельство, проблем с использованием софта не возникает даже у людей, которые не сильны в английском. С помощью Imagine Viewer у пользователя ПК появляется возможность открывать фото различных форматов, переворачивать их на любой угол, обрабатывать, накладывать эффекты.
FastStone
По своему принципу действия и функциональным возможностям программа во многом напоминает FastStone Image Viewer. Однако этот софт может работать и без подключения к интернету. Также запуск программы возможен в фоновом режиме.
XnView
У этой программы есть несколько отличительных особенностей:
- Русский язык интерфейса.
- Большие функциональные возможности. Здесь можно обрезать лишние детали на изображении, приближать или уменьшать масштаб, частоту обновления, менять яркость, контрастность, убирать фон и т.д.
- Возможность сразу же сохранить внесённые в picture изменения.
- Наличие инструкции, в которой содержатся основные правила использования софта.
- Возможность предпросмотра фото.
- Возможность печатать изменённые картинки.
IrfanView
Данную программу возможно скачать только в англоязычном варианте оформления. Однако здесь присутствует большое количество функций и режимов работы с фотографией. Пользователь может создавать надписи под изображением, менять размер фото, улучшать качество посредством наложения определённых эффектов и т.д.
Picasa
Очередной софт, который можно в минимально короткие сроки скачать и установить на операционную систему Windows 10. Из ключевых особенностей приложения можно выделить следующие моменты:
- Небольшой набор функций. Эта программа изначально разрабатывалась для новичков, которые только начинают работать с изображениями.
- Наличие встроенного редактора. Здесь собрано несколько эффектов, которые можно накладывать на готовую фотографию, тем самым преображая её.
- Возможность выставления света. В Picasa пользователь ПК может менять цвет на фото, самостоятельно задавать палитру цветов, меняя значения яркости, гаммы и контрастности.
- Регулярные уведомление о текущем состоянии работы программы.
- Наличие рекламных вставок, которые при желании можно отключить в настройках программного обеспечения.
ACDSee
Профессиональная программа для работы с фотографиями, которая обладает большим набором функций и режимов. К примеру:
- Выставление освещения.
- Накладывание естественного фона.
- Возможность разворота фотографии на любой угол и работы с мелкими деталями посредством увеличения масштаба.
- Русскоязычный интерфейс.
- Наличие графика эффектов с левой стороны от центральной части окна.
Honeyview
Последняя из самых распространённых программ, предназначенных для обработки и просмотра картинок на операционной системе Виндовс десять. С помощью данного софта можно реализовать следующие возможности:
- Переворачивать картинки на заданный пользователем угол. Угол поворота задаётся в отдельной строке и может быть любым.
- Возможность приближения изображений.
- Работа с несколькими элементами одновременно.
- Изменение цвета, контрастности, яркости фотографии.
- Совмещение нескольких картиночек в единое целое.
Выбор приложения для просмотра фотографий в параметрах
В параметрах операционной системы Windows 10 можно найти несколько средств, позволяющих просматривать изображения. Для выбора средства необходимо сделать следующее:
- Зайти в окно параметров системы и перейти во вкладку «Простор изображений» по рассмотренной выше схеме.
- Здесь будет представлено несколько программ с подобным назначением, которые в данный момент установлены на компьютере пользователя. Например, Paint. Его также можно активировать по умолчанию.
- Рекомендуется выбирать «Стандартное средство для простора фотографий Windows» с пометкой «Home».
Таким образом, каждый метод просмотра изображений на Windows 10 уникален по-своему. Информация, представленная в данной статье, позволяет понять, как осуществляется просмотр изображений Windows 10.