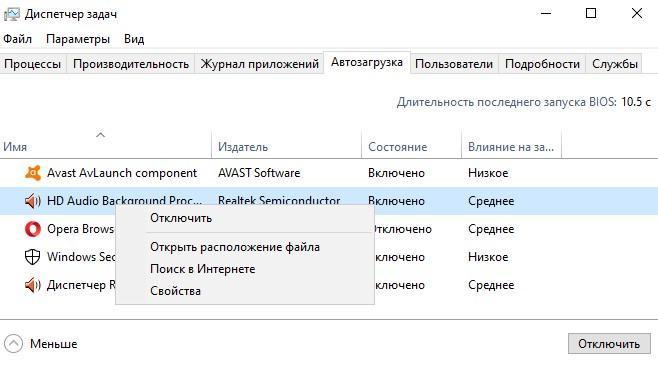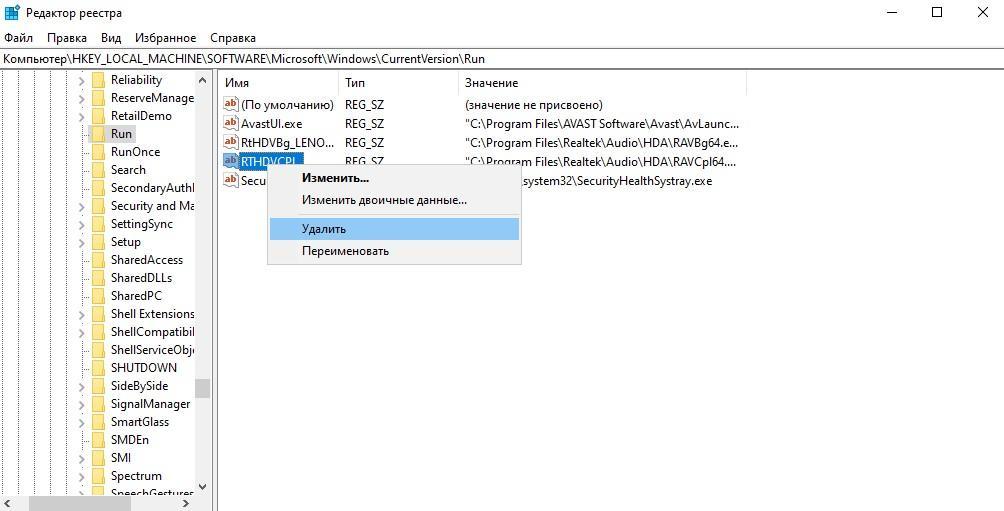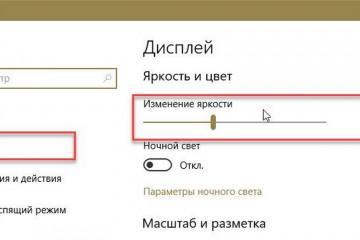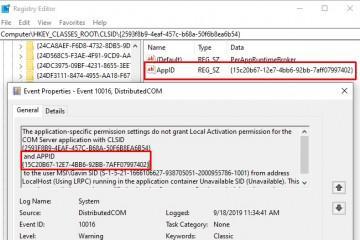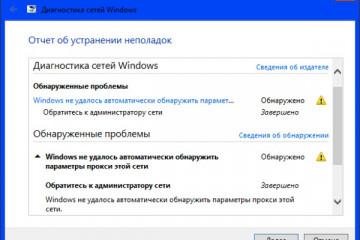Как убрать приложения из автозагрузки Виндовс 10
Содержание:
Рано или поздно каждый человек, который пользуется компьютером, сталкивается с тем, что при включении устройства автоматически загружаются и определенные программы. Чаще всего это не доставляет особого дискомфорта, но если запускается громадное количество программ, это может оказать негативное влияние на скорость работы компьютера. Именно поэтому может возникнуть вопрос, как избавиться от автозагрузки. В целом для системы Windows порядок действий достаточно однотипный, но для версии 10 существуют особые способы, о них и пойдет речь.
Что такое автозагрузка в операционной системе Windows
Чтобы одолеть врага, важно понимать, что же он из себя представляет. Пункты в перечне автозагрузки – это программы, активирующиеся при каждом запуске компьютера. Они могут приносить пользу, к примеру, мессенджеры или антивирусы, и наоборот, добавлять немало хлопот и наносить вред.
Программы, предусмотренные для автозагрузки, можно удалять или добавлять самостоятельно. Но чаще всего интересует именно как убрать приложения из автозагрузки Виндовс 10.
Как удалить программу из автозагрузки в Windows 10
Сейчас известен ряд достаточно несложных путей, ведущих к ликвидации приложений из автозапуска.
Ликвидация программ с применением диспетчера задач
Один из первых способов – устранение с применением диспетчера задач. К нему можно прибегнуть, если встал вопрос, как удалить из автозагрузки лишние программы Windows 10. С целью запуска диспетчера задач, используя правую клавишу мыши, нужно нажать на «Пуск» и выбрать соответствующий пункт. Либо можно нажать единовременно Ctrl, Shift и Esc на клавиатуре. Далее в появившемся окне выбрать кнопку «Подробнее», затем пункт «Автозагрузка».
В выбранной области будет отображен перечень пунктов. Это файлы автозагрузки для нынешнего юзера. Нажав правой кнопкой мыши на любую из программ, можно:
- включить или выключить ее загрузку,
- найти информацию о ней в сети Internet,
- открыть его расположение.
Помимо прочего здесь также существует возможность узнать, насколько сильно влияет на длительность загрузки системы в целом каждая программа. Эта информация отображается в столбце «Влияние на запуск».
Отключение ненужных приложений с использованием планировщика заданий
С модификации Windows 10, которая была выпущена весной 2018 года, появилась возможность отключать ненужные приложения из списка автозагрузки. Чтобы просмотреть перечень автозагрузки этим способом, нужно в меню папки пуск левой клавишей мыши нажать на иконку папки «Настройки». Далее выбрать пункт «Приложения», после пункт «Автозагрузка».
Очистить папку Автозагрузка на Windows 10
Если все предыдущие способы не дали результатов, можно воспользоваться еще одним. Папку автозагрузки возможно отыскать «вручную», но для многих этот путь будет слишком длинным. Для более быстрого поиска можно воспользоваться этим маршрутом: C – перейти в Users – выбрать Имя_пользователя затем – Roaming – переключиться на Microsoft, Windows, Start Menu, а в заврешениие – Programs и Startup.
Либо поступить еще проще: нужно единовременно зажать клавишу Win и R, далее в появившемся окне нужно прописать в строчке «Выполнить» shell:startup и нажать кнопку «Ок». Далее папка «Автозагрузка» сразу же появится на экране.
Для ее выключения необходимо произвести чистку папки от ненужных пунктов любым удобным способом. Для активации автоматической загрузки необходимо переместить ярлык нужной программы в эту папку.
Редактор реестра или Registry Editor – одно из базовых приложений в Windows 10, оно служит для внесения в реестр различных исправлений.
Запустить редактор реестра можно единовременным зажатием кнопки Win и кнопки R, затем в разделе «Выполнить» прописать слово regedit и кликнуть на кнопку ОК. После запуска редактора необходимо, следуя по пути HKEY_CURRENT_USER\ SOFTWARE\ Microsoft\ Windows\ CurrentVersion\ Run, перейти в соответствующую папку.
Все доступные папки отображаются в столбце в левой части. В правой части редактора реестра отображается список включающихся самостоятельно программ. Чтобы убрать любой из элементов необходимо нажать на него, используя правую кнопку мыши.
В случае же когда требуется внести пункт в список автозапуска, необходимо кликнуть в любую свободную точку в правой половине редактора реестра, затем указать на слово «Создать», затем «Строковый параметр». Название этого пункта и путь к исполняемому файлу нужно будет обозначить в открывшемся окне.
Убрать автозагрузки с использованием дополнительных программ
Если вышеописанные варианты не принесли пользы, возможно применить специальные программы. Более востребованными и удобными по праву признаны два софта – CCleaner и UninstallTool.
Как удалить приложения из автозагрузки в Windows 10 с программой CCleaner
За использование CCleaner не нужно платить, и она достаточно легка в применении. После загрузки необходимо в пункте «Сервис» выбрать «Автозагрузка». В окне также будет отображен список, для которого предусмотрен автозапуск, доступно удаление любого пункта с помощью клавиш, расположенных слева.
Как удалить программы из автозагрузки с программой UninstallTool
Принцип работы с UninstallTool аналогичен CCleaner. После запуска программы нужно перейти во вкладку «Автозапуск». В окне справа будет отображено то, что можно отключить в автозагрузке Windows 10. При нажатии на любой из элементов списка появится окно, в котором будет доступно отключение автозагрузки этой программы. Помимо прочего, UninstallTool дает возможность узнать расположение файла и подробности о нем путем поиска данных через Google.
Но случаются ситуации, когда невозможно установить различные программы. В таких условиях можно применить для отключения процессов автозагрузки Autoruns от Microsoft Sysinternals. Благодаря этой программе возможно добыть информацию обо всем, что запускается при запуске системы.
Также помимо отключения программы от автозагрузки здесь можно:
- Найти данные о любой программе в сети Internet.
- Проверить процесс на вирусы.
- Узнать расположение файла-источника.
- Узнать источник, в котором обозначена программа для автозапуска.
Однако, данный способ может показаться чуть сложнее в использовании, потому как отображает очень много процессов и не предусматривает перевод на русский.
Очевидно, что нет ничего особо трудного в удалении ненужных файлов из автозагрузки, тем более, для этого есть не один способ. И можно не бояться того, что порядок удаления в Windows 10 немного отличается от остальных, ведь подробная инструкция по удалению поможет с легкостью снять все ограничения и показать, как убрать программы с автозапуска Windows 10.