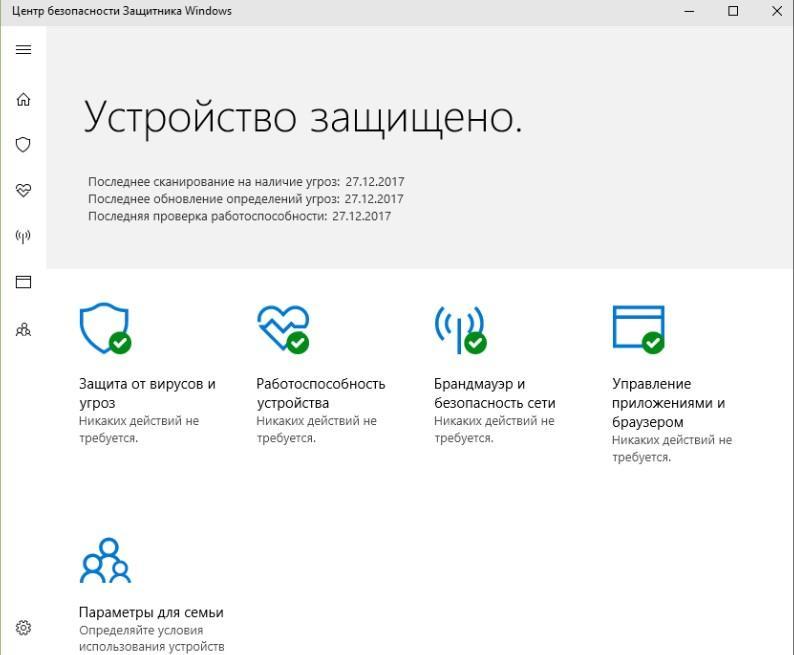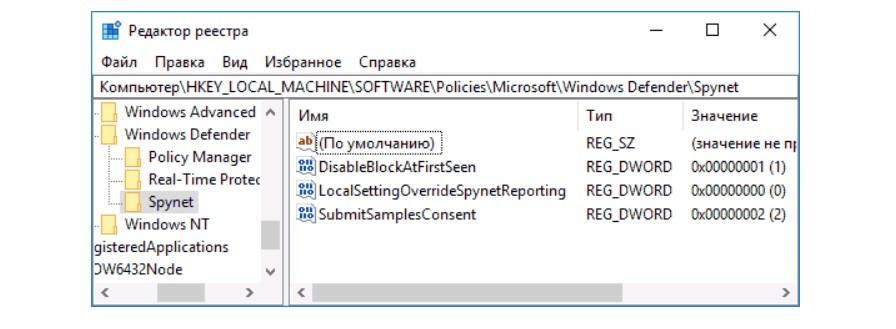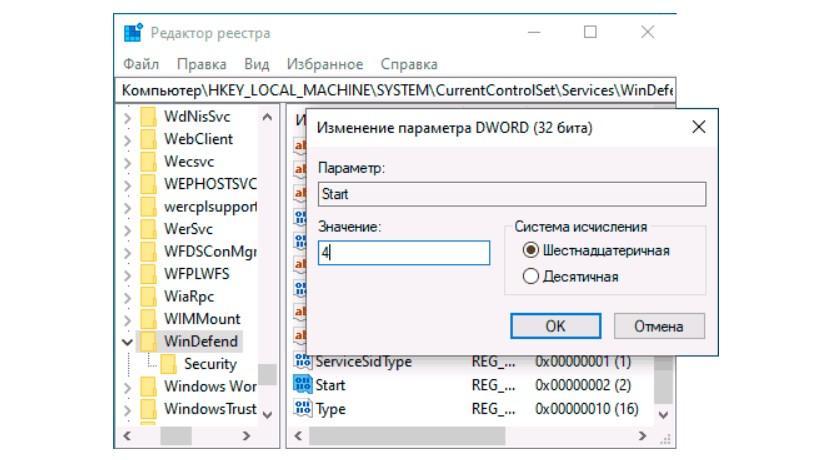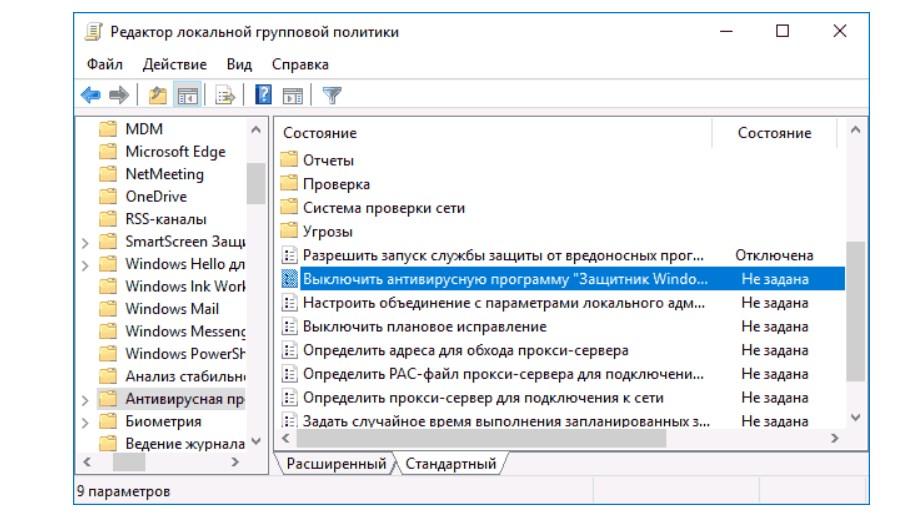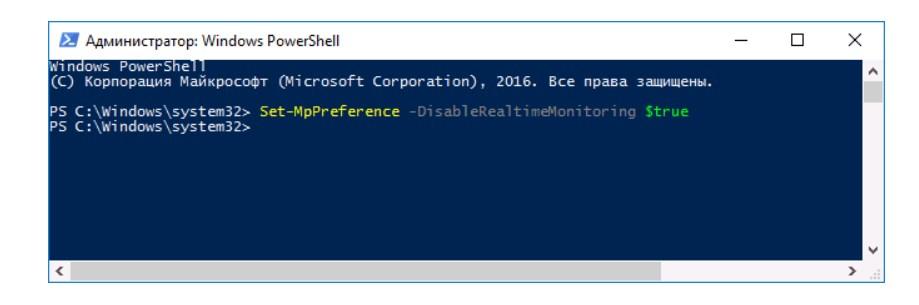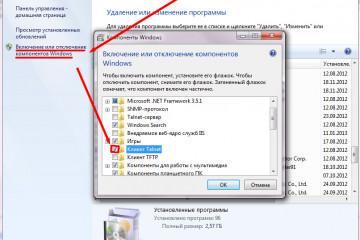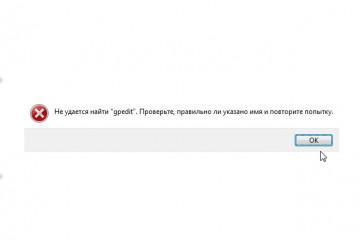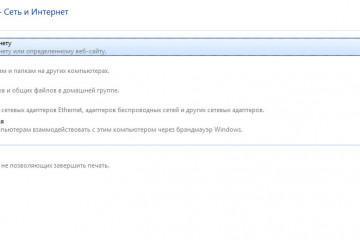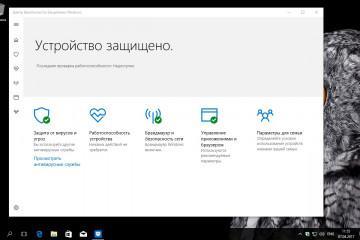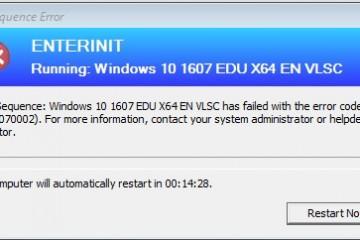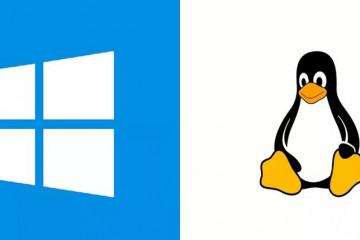Как отключить защитник Windows 8 — описание способов
Содержание:
Защитник Windows — это стандартный инструмент операционной системы, основной задачей которого является защиты ОС от вредоносных программ и компонентов, способных попасть извне. Стоимость антивирусной программы сразу включена в стоимость операционной системы. Справляется с поставленными задачами она отменно, но только в отношении базовых вирусных программ. Для более надежной защиты своего ПК и персональных данных пользователи устанавливают сторонние антивирусные программы.
Что такое защитник Windows 8
Защитник Windows — это встроенная антивирусная программа, которой оснастили последние версии ОС Windows — 8 (8.1) и 10. Функционировать программа будет до тех пор, пока на компьютер не будет установлена любая сторонняя антивирусная программа.
| Преимущества | Недостатки |
|
|
Если пользователем принято решение использовать стороннюю антивирусную программу, то в обязательном порядке нужно деактивировать встроенную защиту. Если пренебречь этой рекомендацией, то программы будут между собой конфликтовать, что неизбежно приведет к системным конфликтам и сбоям, а также ОС становится более уязвимой перед потенциальными угрозами.
Как отключить защитник Windows 8
Прежде чем приступать непосредственно к деактивации встроенной защиты на своем стационарном компьютере или ноутбуке, нужно ознакомиться с основными способами, как полностью отключить антивирус в виндовс:
- отключение защиты через запись в реестре;
- деактивация встроенной антивирусной программы с использованием редактора групповых политик;
- выключение антивирусника с помощью PowerShell.
Теперь с каждым способом, как выключать активную встроенную защиту, стоит ознакомиться более детально.
Как отключить антивирусную программу через запись в реестре
Инструкция, как отключить защитник виндовс 8, выглядит следующим образом
- На клавиатуре своего компьютера одновременно зажать клавиши «Win + R», на первой изображен логотип операционной системы Windows. На экране отобразится окно, в которое понадобится ввести команду «regedit», после чего на клавиатуре нажать «Enter».
- На экране компьютера отобразится редактор реестра, в котором потребуется перейти к разделу «HKEY_LOCAL_MACHINE\SOFTWARE\Policies\Microsoft\Windows Defender».
- В правой части окна редактора потребуется нажать правой кнопкой мышки и пройти путь: «Создать» — «Параметр DWORD 32 бита» и присвоить имя «DisableAntiSpyware». Важно выбрать 32-битную систему, даже если у пользователя 64.
- По окончании создания параметра необходимо дважды тапнуть по нему и присвоить значение «1».
- Аналогичным образом создаются параметры «AllowFastServiceStartup» и «ServiceKeepAlive». По умолчанию им присваивается значение «0», изменять его нет необходимости.
- В следующем шаге в разделе «Windows Defender» необходимо перейти в подраздел «Real-Time Protectio». Если такого нет, его нужно создать самостоятельно, а в нем создать еще два параметра с названиями «DisableRealtimeMonitoring» и «DisableIOAVProtection».
- Затем обязательно нужно кликнуть дважды по каждому из созданных параметров и присвоить значение «1».
- Одно из последних действий — во вкладке «Windows Defender» сформировать подраздел, присвоив ему название «Spynet». В нем создать параметры DWORD32 с именами «LocalSettingOverrideSpynetReporting» (значение 0), «DisableBlockAtFirstSeen» (значение 1), «SubmitSamplesConsent» (значение 2). Благодаря этим действиям пользователь отключит проверку в облаке, а также блокировку некоторых программных компонентов.
Первая часть работ выполнена, но пока еще рано закрывать редактор реестра. Чтобы полностью деактивировать встроенную защиту, потребуется также отключить и его службу. Делается это согласно следующему алгоритма:
- Зайти в редактор реестра путем одновременного нажатия клавиш «Win + R». В отобразившемся на экране окне ввести команду «regedit».
- После того как откроется редактор реестра, нужно перейти в раздел «HKEY_LOCAL_MACHINE\SYSTEM\CurrentControlSet\Services\WinDefend».
- Дважды кликнуть ПКМ по строке «Start», которая расположена в правой строке панели и присвоить ему значение «4».
- Сохранить внесенные изменения, нажав «Ок».
Как выключить встроенную защиту с использованием групповых политик через командную строку
Все настройки, которые используются в редакторе групповых политик, также есть и в реестре, используемом в предыдущем разделе. По сути пользователю понадобится выполнить практически идентичные действия. Единственное отличие — здесь сервис оснащен графическим интерфейсом, а не строковыми параметрами, как в предыдущем случае.
Пошаговая инструкция:
- Нажатием клавиш «Win + R» вывести на экран окно «Выполнить». В соответствующую строку ввести команду «gpedit.msc».
- Далее пользователю потребуется пройти следующий путь: «Конфигурация компьютера» — «Административные шаблоны» — «Компоненты Windows».
- На экране отобразятся подзаголовки, среди которых потребуется выбрать ветку «Endpoint Protection» и открыть раздел «Выключить Endpoint Protection».
- В завершении пользователю лишь остается перевести точку в положение «Включено» и сохранить изменения, нажав «Ок».
Чтобы внесенные изменения в работе операционной системы были применены, остается перезагрузить компьютер.
Как отключать встроенный антивирусник с использованием PowerShell
Другой способ, который позволяет временно деактивировать встроенную в операционную систему защиту — использование команды «PowerShell». Запускать Windows PowerShell необходимо от имени администратора. Сделать это можно, используя строку поиска в панели задач.
В процессе эксплуатации компьютера на просторах Интернета пользователя поджидает немало опасностей, которые могут нанести весомый урон операционной системе, а также поставить под удар конфиденциальность персональных данных. Чтобы уменьшить опасность, нужно обязательно использовать антивирусную программу. Ограничиться можно встроенной защитой Windows 8 или же деактивировать ее и установить сторонний антивирусник.