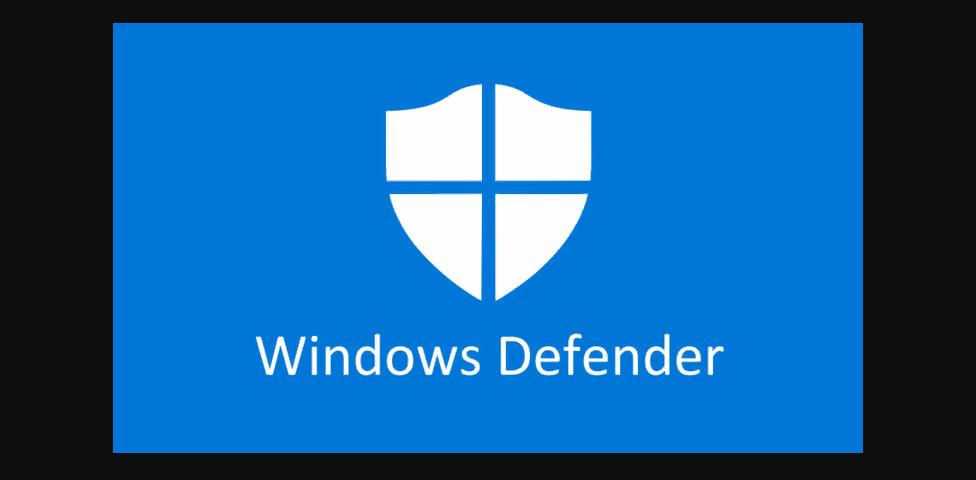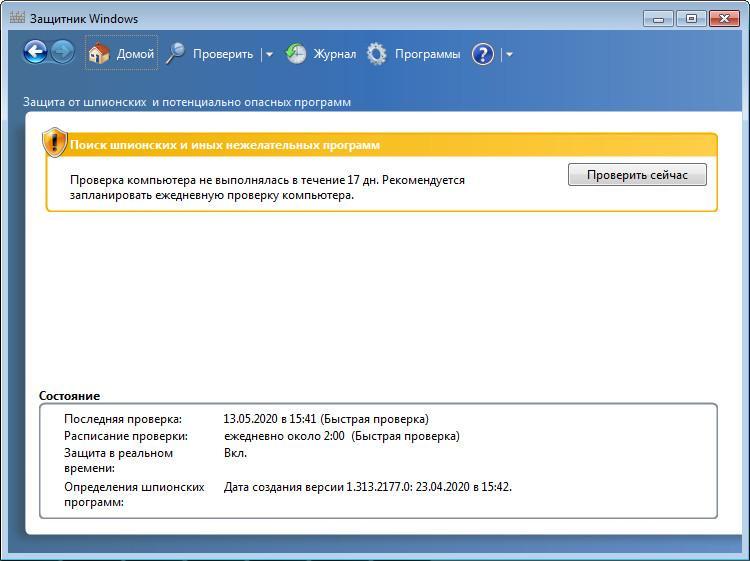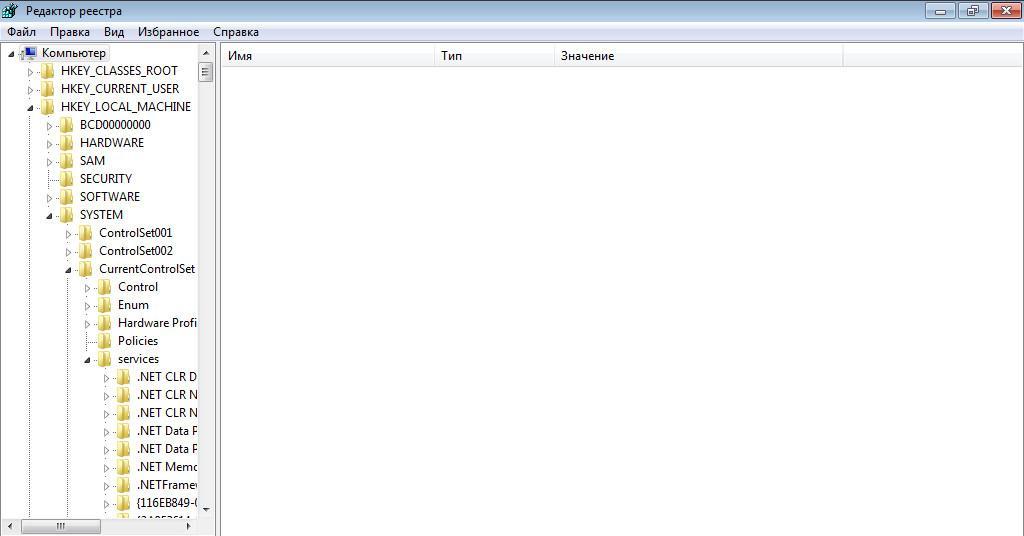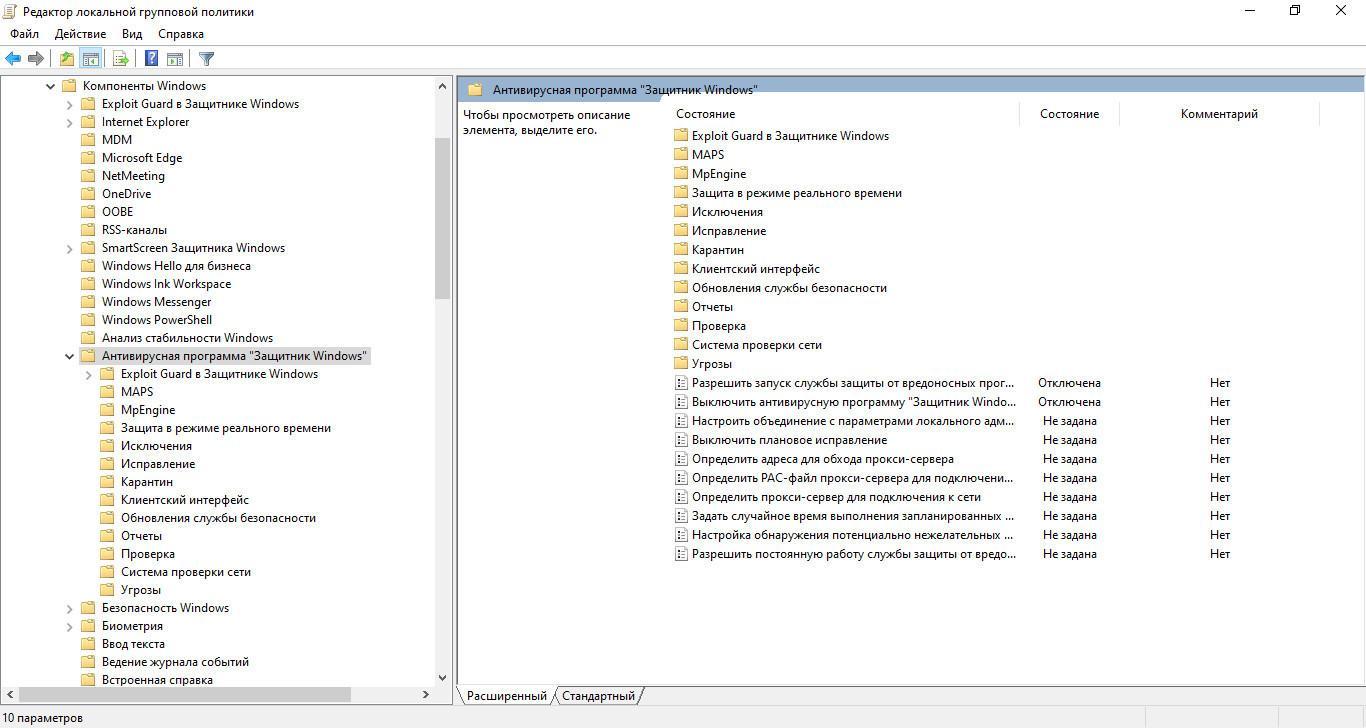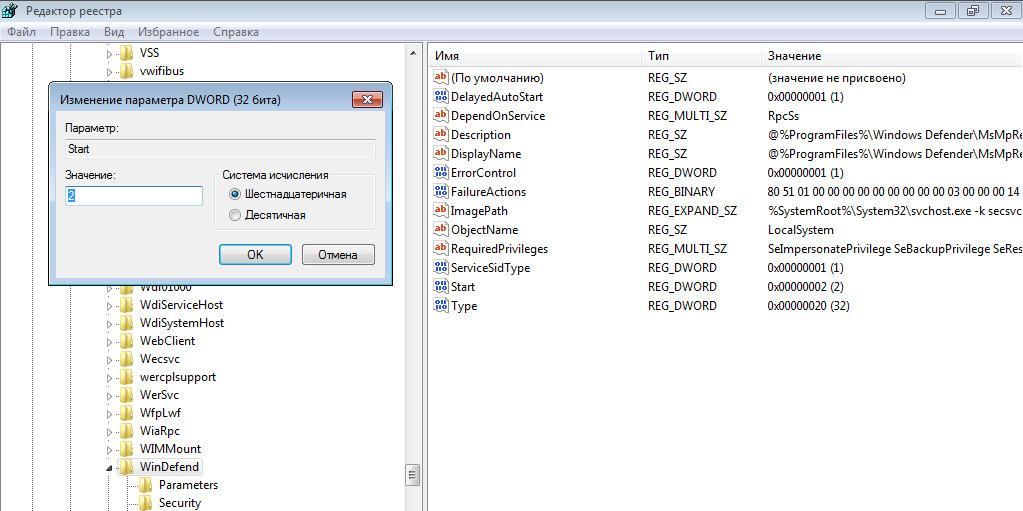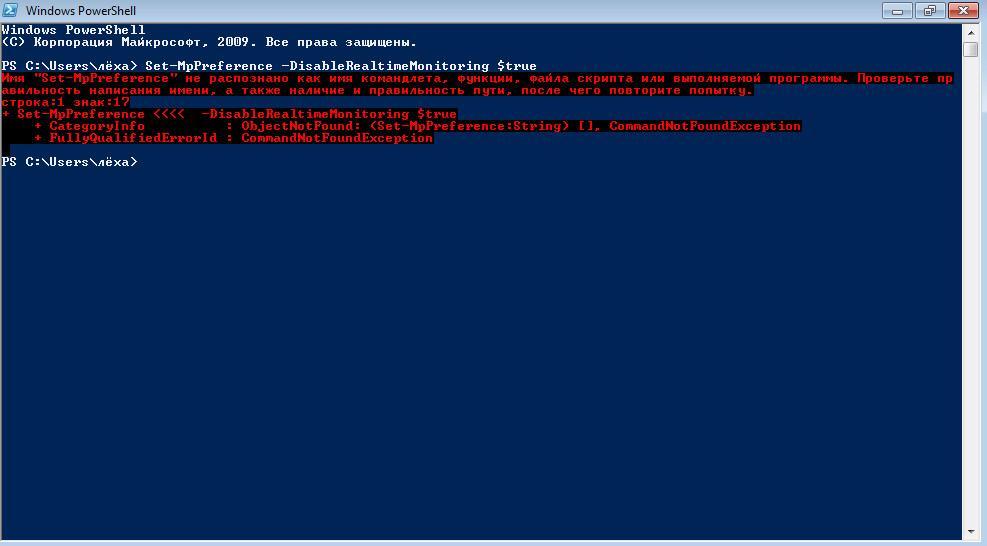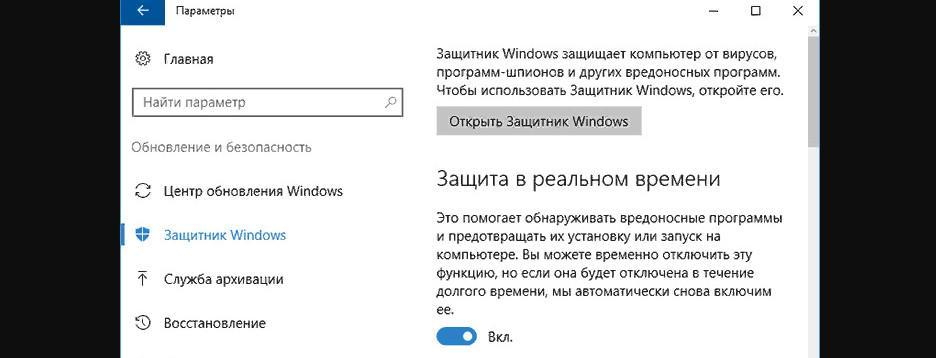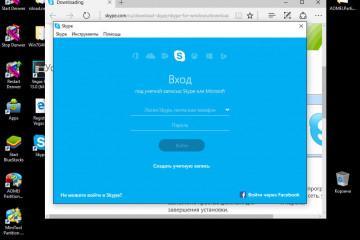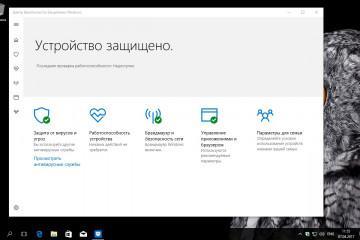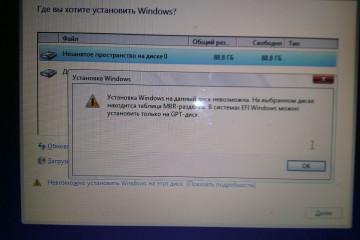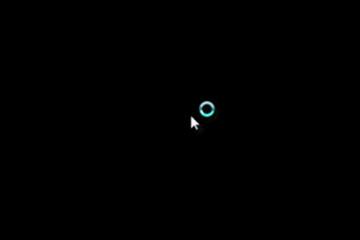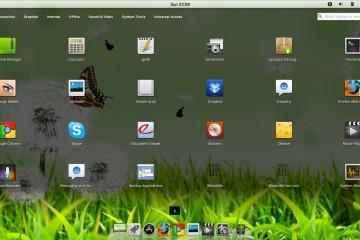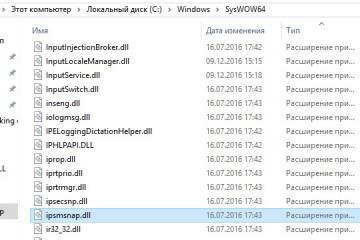Как включить или отключить защитник Windows 10
Содержание:
- Windows Defender — что это за приложение, для чего нужно
- Как включить защитник Windows с помощью системного реестра
- Как включить защитник Windows с помощью редактора групповой политики
- Отключение встроенного защитника временно или навсегда
- Отключение Windows Defender через командную строку или PowerShell
- Где находится карантин защитника в операционной системе
- Как можно временно отключить защитник Windows
- Зачем отключать встроенный защитник Windows
Для операционной системы Windows 10 предусмотрен штатный антивирус, который позволяет защитить компьютер от вредоносного программного обеспечения. Пользователи могут самостоятельно настроить параметры антивирусной защиты, а также помещать на карантин файлы, которые являются потенциально опасными. Антивирус проводит плановое сканирование системы на предмет выявления угроз.
На низкопроизводительных компьютерах защитник существенно нагружает процессор и оперативную память, что приводит к различным сбоям. Устройство может не реагировать на запросы, не открывать программы или просто зависнуть. Поэтому многие владельцы ноутбуков предпочитают использовать стороннее антивирусное ПО. Таким образом, у большинства пользователей возникает вопрос, как отключить антивирус на Windows 10.
Windows Defender — что это за приложение, для чего нужно
Программное обеспечение Defender представляет собой антивирус, который по умолчанию встроен в операционную систему. Его главная задача — защитить персональный компьютер от вредоносных программ. Помимо этого, он ежедневно сканирует систему и отправляет подозрительные файлы на карантин. При скачивании приложений из Интернета защитник может предупредить пользователя о том, что данные файлы представляют угрозу для ПК.
Настройки и дополнительные функции защитника Windows
Защитник Windows обладает следующими основными и дополнительными функциями:
- автономная проверка. Позволяет настроить проверку системы на предмет выявления опасных угроз. Предусмотрено несколько вариантов проверки: быстрая, полная и выборочная. В первом случае проверяются только папки «Загрузка», «Библиотека» и «Корзина». Во втором случае система сканируется полностью, проверяются локальные диски, файлы конфигурации, сетевые настройки, подключенные периферийные устройства. При выборочной проверке пользователь самостоятельно указывает, какие папки и файлы подлежат сканированию;
- обновления. Данная опция позволяет настроить автоматическое получение и установку антивирусных баз. Также пользователь может самостоятельно производить установку новых апдейтов;
- журнал. Позволяет просматривать файлы, помещенные на карантин из-за вируса, а также конфиденциальные данные каждого из пользователей операционной системы.
Основные настройки антивирусника:
- «Автоматическая настройка». Позволяет выставить параметры для автоматической проверки. Можно указать время и дату ежедневного сканирования системы, а также выбрать тип проверки;
- «Действия по умолчанию». Позволяет выбирать, что делать с зараженными файлами: помещать на карантин или удалять;
- «Проактивная защита». Позволяет проводить проверку файлов и вложений, загруженных через Интернет со сторонних ресурсов;
- «Исключения». Можно отмечать те папки и файлы, которые не будут сканироваться;
- «Дополнительно». Можно настроить проверку архивных папок, сообщений, присланных через электронную почту, подключенных периферийных устройств. Помимо этого, допускается включение опции «Эвристика», которая помогает выявлять нежелательное программное обеспечение с использование заданных правил. Также пользователи могут настроить создание автоматических точек восстановления системы. Дополнительно можно включить «Microsoft Spy», который будет выполнять функции брандмауэра;
- «Администратор и безопасность». При установке приложений без участия пользователя антивирус будет блокировать вредоносную программу.
Как включить защитник Windows с помощью системного реестра
Произвести включение защитника Windows можно с помощью системного реестра:
- На физической клавиатуре нужно нажать сочетание клавиш «WIN + R».
- После этого на экране отобразится окно утилиты «Выполнить».
- В поисковой строке нужно ввести ключевой запрос «regedit».
- Появится сообщение «Разрешить данной программе вносить изменения в системные файлы». Нужно нажать кнопку «Ок».
- Затем в правой колонке требуется найти древо процессов и перейти в каталог «HKEY_LOCAL_MACHINE» и «SOFTWARE».
- Найти каталог с наименованием «Microsoft».
- Перейти во вкладку «Windows Defender».
- Два раза щелкнуть по параметру «Disable AntiSpyWare».
- Откроется окно «Изменить параметры запуска». В поле «Значение» необходимо выставить цифру 1 и нажать кнопку «Ок».
- После этого необходимо выполнить перезагрузку компьютера.
Как включить защитник Windows с помощью редактора групповой политики
Включение защитника в операционной системе Windows 10 можно произвести через редактор групповой политики.
Работа с редактором групповой политики в операционной системе Windows 10 Professional 64 бита:
- Необходимо на физической клавиатуре нажать комбинацию клавиш «WIN + R».
- Затем ввести в поисковую строку ключевой запрос «gpedit.msc».
- В главном окне выбрать пункт «Конфигурация пользователя».
- После этого требуется открыть вкладку «Административные шаблоны».
- Далее перейти в раздел «Компоненты системных программ Windows».
- Найти папку с наименованием «Антивирусная программа Windows».
- Открыть файл конфигурации «Включить антивирусную программу».
- В пункте «Комментарий» отметить чекбокс «Включено». Помимо этого, здесь можно отключить или настроить временное сканирование.
- Нажать кнопки «Применить» и «Ок».
- После этого потребуется перезагрузить персональный компьютер.
Как установить редактор группой политики на Windows 10 Home и Student Edition:
- Скачать с сайта Microsoft установочный bin-файл «GPEDIT.MSC».
- Распаковать установщик на рабочий стол и кликнуть по нему правой кнопкой мыши.
- Затем запустить выполнение инсталляции от имени администратора.
- Дождаться пока появится системное сообщение об успешном окончании установки.
- После этого перезагрузить компьютер и произвести включение антивирусной программы через редактор групповой политики.
Отключение встроенного защитника временно или навсегда
Встроенный защитник для Виндовс 10 можно вырубить временно или навсегда. Делать это допускается с помощью следующих способов:
- через настройки антивирусной программы;
- через редактор групповых политик;
- через редактор служб.
Временное отключение через настройки программы
Как временно выключить Виндовс дефендер через настройки программы:
- Открыть меню «Пуск» и найти кнопку «Параметры системы».
- Перейти в меню «Защита от угроз» и найти вкладку «Центр безопасности Windows».
- Выбрать опцию «Параметры защиты от вредоносного программного обеспечения».
- Найти пункт «Защита в режиме реального времени» и внизу деактивировать тумблер.
Отключение через безопасный режим с использованием системного реестра
В данной ситуации потребуется запустить компьютер в безопасном режиме и воспользоваться редактором системного реестра.
Инструкция для Windows 10, как отключить защитник:
- Открыть меню «Пуск» и найти кнопку «Питание».
- В диалоговом меню щелкнуть по вкладке «Перезагрузить».
- После рестарта отобразится дополнительное меню диагностики компьютера. Следует выбрать пункт «Диагностика».
- В новой вкладке кликнуть «Расширенные настройки».
- Затем открыть раздел «Параметры запуска компьютера».
- Щелкнуть по опции «Перезагрузка».
- После того как ноутбук был перезагружен, на экране отобразятся параметры запуска операционной системы. Нужно выбрать режим «Безопасная загрузка с поддержкой драйверов».
- Затем на клавиатуре нажать сочетание клавиш «WIN + R».
- В поисковой строке «Выполнить» следует ввести команду «regedit».
- В правом столбце найти пункт «HKEY_LOCAL_MACHINE».
- После этого открыть «SYSTEM» и «CurrentControlSet»
- Перейти во вкладку «SERVICE» и «WinDefend»
- В главном меню открыть параметр «Start».
- Откроется окно «Изменить значение». Вместо цифры 2 нужно поставить параметр 0.
Отключение через редактор служб
Произвести отключение можно через редактор служб. Для этого необходимо отключить службы защитника, и сделать это можно следующим образом:
- На клавиатуре щелкнуть сочетание клавиш «Ctrl + Alt + Del». Это позволит вызвать диспетчер задач.
- После этого нужно перейти во вкладку «Службы» и нажать «Управление».
- Необходимо прокрутить список и найти службу «Защитник Windows».
- После этого требуется щелкнуть по вкладке два раза, чтобы открыть свойства.
- В строке «Тип запуска» нужно выбрать параметр «Отключиться» (для полной остановки службы) или «Вручную» (чтобы задать настройки запуска самостоятельно).
- Затем следует перейти к пункту «Состояние» и выбрать вкладку «Остановить» или «Приостановить».
- Нажать на кнопку «Применить» и закрыть раздел.
- В заключении потребуется перезагрузить устройство.
Данные действия помогут отключить антивирусную программу временно или навсегда. В этом случае настраивать параметры запуска пользователь может под себя.
Отключение Windows Defender через командную строку или PowerShell
Произвести отключение антивируса можно через стандартную командную строку или с помощью средства автоматизации PowerShell.
Инструкция по работе с PowerShell:
- Открыть меню «Пуск», в поисковой строке написать ключевой запрос «Power Shell».
- Запустить прикладную программу с использованием прав администратора.
- Откроется домашний экран PowerShell, где необходимо ввести исполняемую команду «Set-MpPreference -DisableRealtimeMonitoring $true». После этого основные и дочерние службы антивируса будут постепенно отключаться.
Где находится карантин защитника в операционной системе
Любая антивирусная программа имеет опцию «Карантин», которая позволяет убрать зараженные файлы в безопасное место и не дает вредоносному коду вмешиваться в работу операционной системы. В некоторых случаях встроенный защитник Виндовс не может до конца обезвредить угрозы и постоянно перемещает файлы в карантин. Чтобы пользователь мог самостоятельно удалить вирус, нужно знать, где находится карантин.
Инструкция, как его найти:
- Нужно перейти в меню «Пуск» и найти кнопку «Параметры системы».
- Открыть вкладку «Обновления» и «Центр безопасности».
- Перейти в раздел «Посмотреть антивирусные службы».
- Найти кнопку «Журнал угроз». Появится новое окно «Угрозы на карантине».
Как можно временно отключить защитник Windows
Родной антивирус Windows можно отключить временно, используя настройки программы:
- Открыть меню «Пуск» и перейти в «Параметры системы».
- Перейти в «Центр безопасности Windows» и «Параметры защиты от вредоносного программного обеспечения».
- Найти пункт «Защита в режиме реального времени» и снять отметку с пункта «Включить».
Зачем отключать встроенный защитник Windows
Если несколько причин, из-за которых пользователю необходимо приостановить работу программы:
- при сканировании системы антивирус потребляет большое количество ресурсов, в частности, оперативную память;
- из-за проактивной защиты пользователь не может скачать файлы из Интернета. Встроенный защитник блокирует почти все загрузки, несмотря на то, что многие файлы безопасны и скачаны с официальных сайтов разработчиков приложений;
- пользователь установил другую антивирусную программу. Если на компьютере работает несколько антивирусов, то может произойти конфликт, и система выйдет из строя.
Отключение защитника Windows необходимо в том случае, если программа потребляет большое количество ресурсов. Если на ПК установлено другое антивирусное приложение, следует также остановить службы Windows Defender. Если требуется отключить защитник навсегда, лучше выполнять эту процедуру через редактор групповых политик. При работе с реестром может произойти сбой, и система перестанет функционировать. В этом случае вина будет на пользователе, поэтому стоит всегда создавать контрольные точки, чтобы вернуть работоспособность системы.