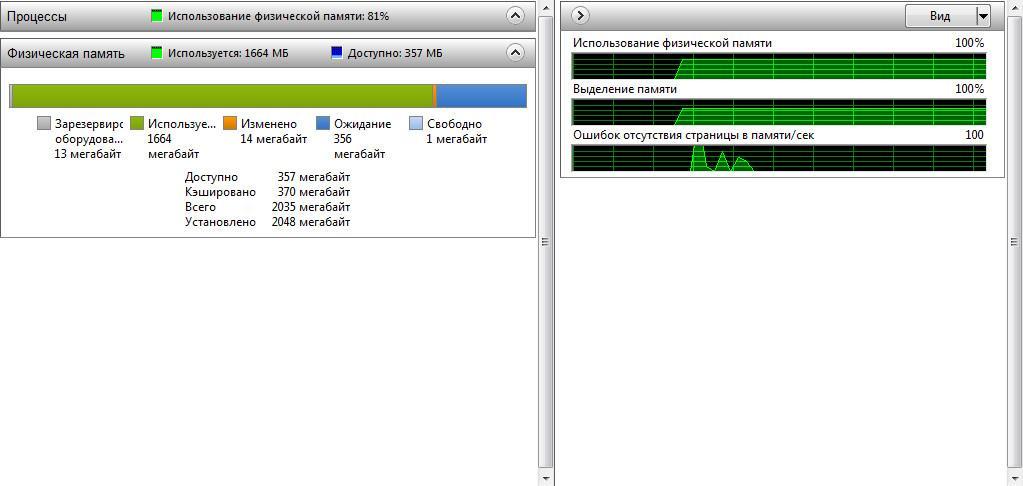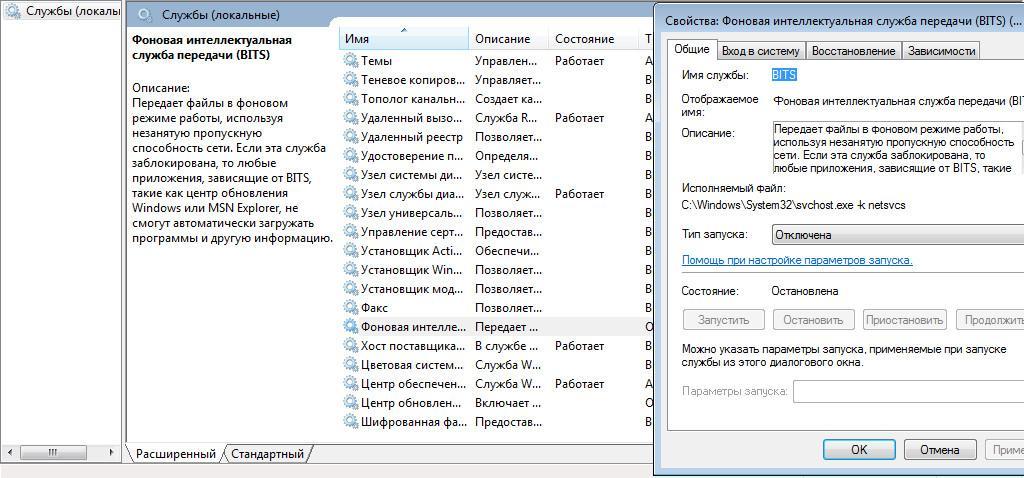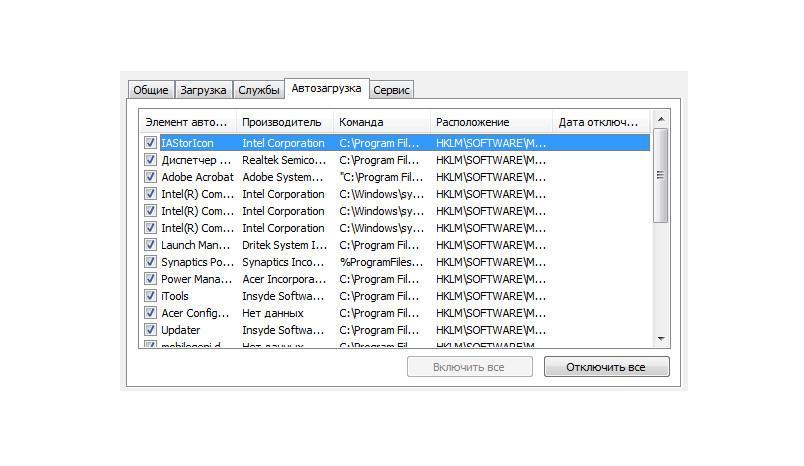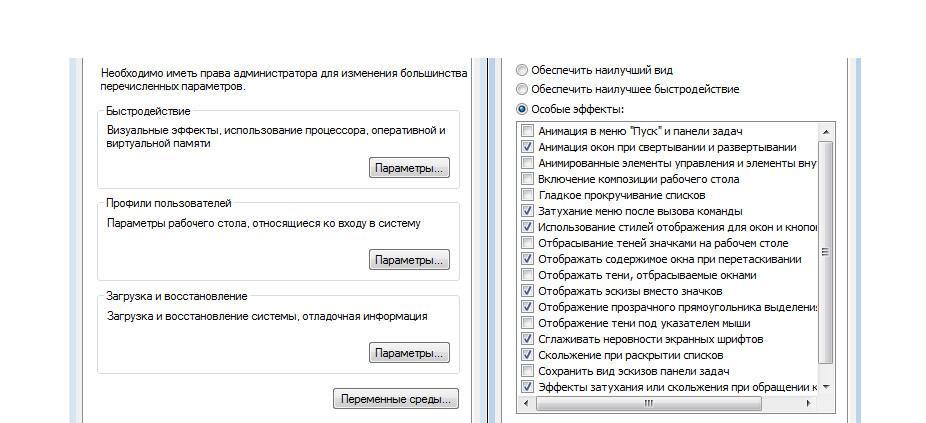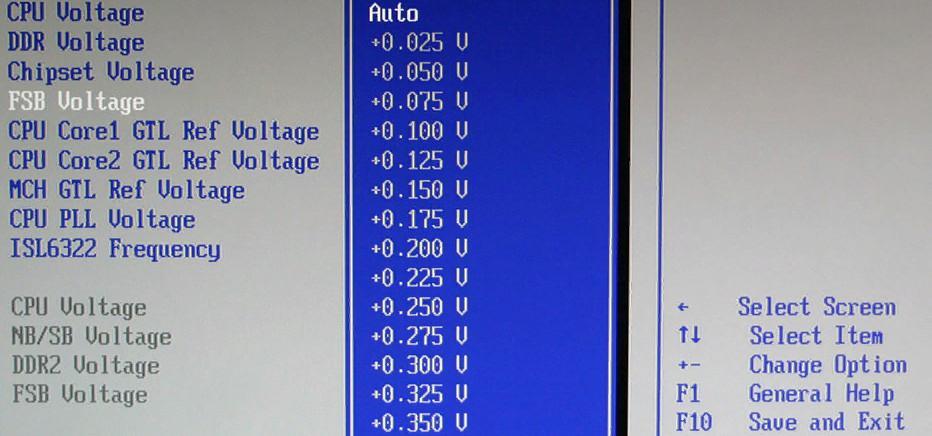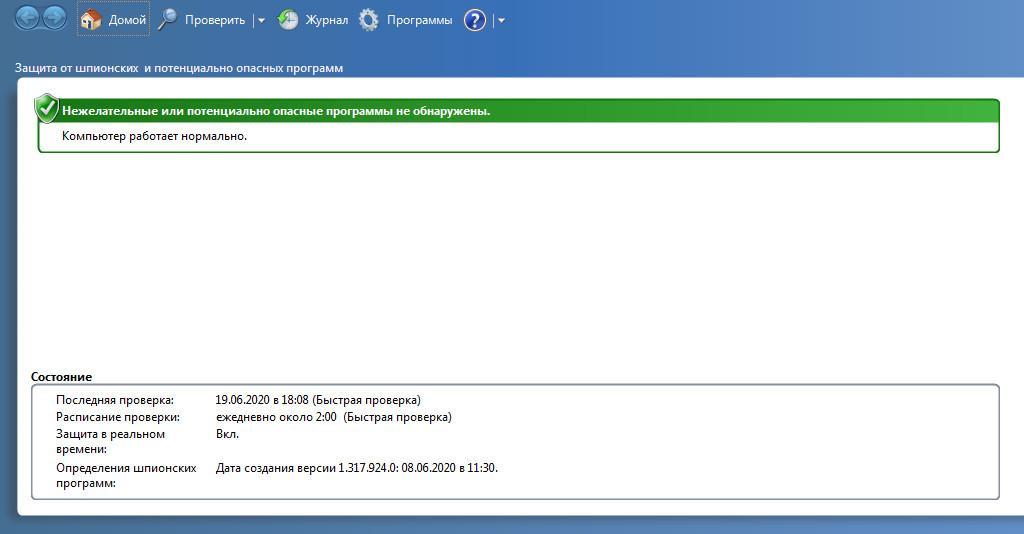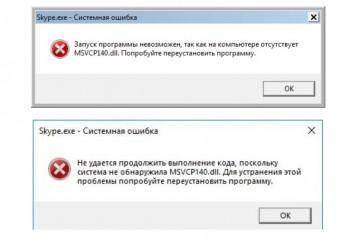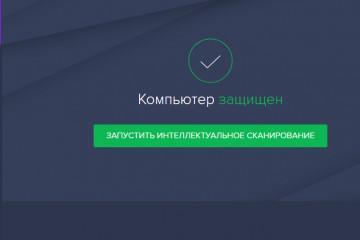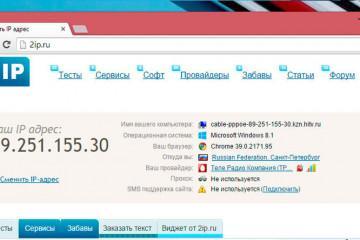Как ускорить работу ноутбука Windows 10 — чистка устройства от мусора
Содержание:
Многие производители лэптопов оснащают свои устройства операционной системой Windows 10. При этом на портативных компьютерах в большинстве случаев установлено слабое железо, и через некоторое время система начинает медленно работать. Связано это, как правило, с захламленностью Windows различным мусором: временными файлами, теневыми копиями, недействительными ключами реестра.
Чтобы заставить компьютер быстро работать, необходимо оптимизировать операционную систему. Оптимизация позволяет запускать ресурсоемкие программы и игры, а также уменьшить время отклика приложений. Чтобы эффективно ускорить работу ноутбука на Windows 10, потребуется исключить некоторые требовательные программы из автозапуска, произвести очистку реестра и создать дам виртуальной памяти.
Как ускорить работу ноутбука Windows 10
Ускорить работу лэптопа под управлением Windows 10 можно с помощью следующих методов:
- исключить программное обеспечение из автозапуска. При старте ОС автоматически запускаются некоторые программы: компоненты Windows, утилиты для мониторинга файлов, загрузочные клиенты и лаунчеры браузеров;
- очистка реестра. В системном реестре содержатся специальные ключи, в которых зашифрованы параметры запуска ПО. Если пользователь неправильно деинсталлировал приложение, то ключи так и остаются в базе данных реестра;
- увеличение виртуальной памяти. Если на устройстве используется небольшой объем ОЗУ, то можно создать своп-файл, который будет обрабатывать остаточные массивы данных. Благодаря этому можно немного увеличить быстродействие операционной системы;
- отключение визуальных эффектов. В той ситуации, когда на персональном компьютере установлен слабый видеочип, можно отключить визуальные эффекты. Отображение визуальных эффектов существенно нагружает центральный процессор, графический ускоритель и оперативную память. Установив упрощенный стиль отображения пользовательского интерфейса, можно улучшить быстродействие Windows 10;
- очистка физической памяти. Очистка требуется в той ситуации, когда объем загрузки оперативной памяти достигает 80 %. На загрузку ОЗУ влияют: фоновые процессы, системные службы, количество программного обеспечения в автозапуске и проактивная защита встроенного антивируса.
Очистка физической памяти
Многие пользователи спрашивают, как увеличить производительность компьютера Windows 10. В данной ситуации необходимо очистить физическую память от ненужных процессов, служб и фоновых программ.
Очистка физической памяти через диспетчер задач
Ускорение системы за счет выключения ненужных программ в диспетчере задач:
- В начале на клавиатуре требуется щелкнуть несколько клавиш одновременно «Ctrl + Alt + Del».
- Откроется меню системной безопасности, где требуется щелкнуть по вкладке «Диспетчер задач».
- После этого требуется перейти в пункт «Процессы».
- Далее необходимо определить, какой процесс занимает значительное количество места в оперативной памяти.
- В завершении нужно выделить компонент и щелкнуть по нему ПКМ.
- Откроется диалоговое окно, где нужно нажать «Полностью завершить древо процесса».
- Подтвердить отключение зависимых программ и служб.
Отключение служб
Ускорить компьютер под управлением Windows 10 можно путем отключения ненужных фоновых служб.
Пошаговая инструкция:
- Необходимо открыть диспетчер задач.
- Далее перейти в раздел «Службы» и нажать на «Изменить параметры».
- Откроется консоль отладки, где требуется выделить нужный элемент.
- Затем необходимо щелкнуть по нему ПКМ.
- В диалоговом окне выбрать вкладку «Свойства».
- Далее в пункте «Тип запуска» выбрать «Отключить».
- В разделе «Состояние» выставить «Полностью остановить» или «Ручной запуск».
Какие службы можно деактивировать, чтобы обеспечить максимальную производительность ПК:
- Stream Virtualization (используется для виртуальных машин);
- биометрическая служба (используется для сбора информации);
- диспетчер удаленного доступа (необходим для работы в локальной сети и подключения к удаленному рабочем столу);
- защитник Windows (если на компьютере установлен сторонний антивирус, то данную службу можно остановить);
- диспетчер печати (если принтер не используется, то службу допускается деактивировать);
- фоновая служба (требуется для передачи данных по незанятым протоколам);
- центр обновлений (если установка обновлений не требуется, то компонент можно отключить).
Отключение фоновых процессов
Ускорять работу системы можно за счет отключения фоновых процессов:
- Необходимо перейти в панель управления.
- Далее следует перейти в раздел «Конфиденциальность».
- В левой колонке нужно отыскать пункт «Приложения, работающие в фоновом режиме».
- Напротив одного из компонентов следует передвинуть тумблер и деактивировать ПО.
Улучшение производительности на Windows 10
Многие пользователи спрашивают, как повысить производительность ноутбука на ОС Windows 10. Чтобы поднять производительность, требуется почистить автозагрузку и увеличить объем своп-файла.
Отключение программ из автозапуска
Если убрать ресурсоемкое программное обеспечение из автозагрузки, то можно добиться улучшения работоспособности операционной системы:
- Требуется открыть консоль отладки PowerShell или командную строку. Консоль отладки нужно запускать с расширенными правами доступа.
- Далее следует ввести команду «msconfig».
- Откроется окно утилиты конфигурации системы, где необходимо перейти в раздел «Автозапуск».
- Затем нужно выделить ПО и снять отметку с соответствующего чекбокса.
- После этого нажать на кнопку «Применить».
Увеличение дампа своп-файла
Улучшать производительность системы можно с помощью увеличения объема своп-файла:
- Требуется перейти в стартовое окно и найти пункт «Компьютер».
- Щелкнуть по данной вкладке ПКМ и в диалоговом окне нажать «Свойства».
- В пункте «Виртуальная память» необходимо нажать на «Изменить».
- Затем следует снять отметку с пункта «Автоматическое выставление параметров».
- После этого нужно отметить чекбокс «Задать объем».
- В завершении щелкнуть на «Ок» и «Применить».
Правильные параметры для своп-файла:
| Объем ОЗУ, установленный на ПК (Гб) | Минимальное и максимальное значение, для pagefile.sys (Гб) |
| 1 | 1 — 3 |
| 2 | 2 — 4 |
| 4 | 4 — 6 |
| 6 | 6 —7 |
Отключение оформления в Windows 10
Повысить скорость работы старого ноутбука можно путем отключения некоторых компонентов графического интерфейса операционной системы. :
- Нужно открыть проводник и перейти в пункт «Локальные диски».
- Щелкнуть по пустой области ПКМ и выбрать «Управление».
- В левой колонке открыть раздел «Расширенные параметры» и нажать на «Изменить».
- Поставить отметку в чекбоксе «Свои настройки».
- Нужно отключить следующие элементы: «Анимация», «Прокручивание», «Затухание», «Тени» и «Скольжение».
Переключение плана питания на высокую производительность в Windows 10
Как улучшить производительность компьютера на ОС Windows 10 другими способами? Сделать это можно путем включения высокопроизводительного плана электропитания:
- Необходимо в системном трее найти иконку батареи.
- В диалоговом окне выбрать вкладку «Расширенные параметры питания».
- Отметить пункт «Высокая производительность».
Разгон CPU на ноутбуке Виндовс 10
Как ускорить работу компьютера под управлением Windows 10, разогнав его процессы? Для разгона применяются специальные компьютерные утилиты или штатные инструменты ОС.
Что такое разгон, опасно ли это
Разогнать компьютер можно путем увеличения тактовой частоты CPU. Перед тем как повышать тактовую частоту центрального процессора, необходимо провести стресс-тест оборудования устройства. Это позволит узнать предел работы CPU. Сильный разгон может вывести из строя аппаратные элементы компа: материнскую плату, графический ускоритель и ОЗУ.
Почему не следует разгонять ноутбук
Многие пользователи спрашивают, почему нельзя разгонять ноутбук. Разгон лэптопа не стоит производить из-за недостаточного охлаждения. В процессе повышения тактовой частоты процессор начинает быстрее работать, и система охлаждения может не справиться с возросшей нагрузкой.
Настройка антивируса на Виндовс 10 для повышения быстродействия
Настройка антивируса поможет снизить нагрузку на ОЗУ и CPU. В первую очередь нужно отключить в настройках принудительное сканирование. Принудительная проверка сильно тормозит работу устройства, так как идет сканирование локальных дисков. Необходимо самостоятельно проверять систему на вирусы раз в несколько дней.
Также рекомендуется отключить опцию «Безопасные платежи», она существенно затормаживает работу веб-обозревателя, так как антивирус производит проверку сайтов на предмет вредоносных скриптов. Платежные операции нужно совершать только на проверенных ресурсах.
Многие пользователи спрашивают, как ускорить работу ноутбука Windows 10. В первую очередь необходимо отключить ненужные приложения из автозапуска, а также деактивировать службы. Рекомендуется удалять временные файлы и теневые копии, они ухудшают работу жесткого диска. Чтобы разгрузить оперативную память, стоит создать на локальном томе своп-файл. Если следовать инструкциям, привиденным выше, все получится даже у новичка.