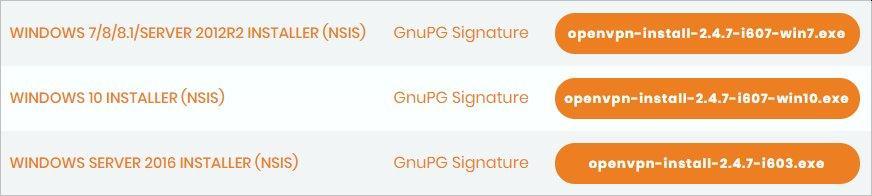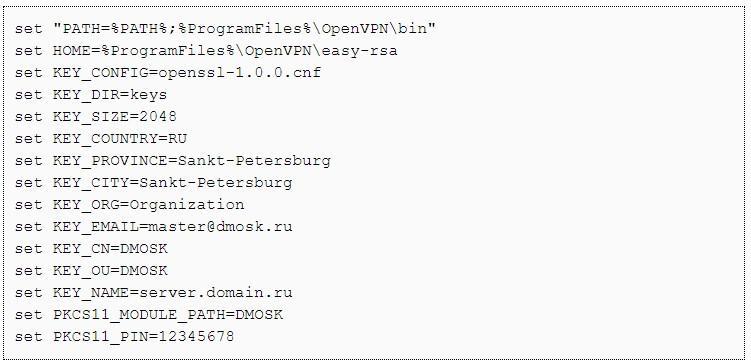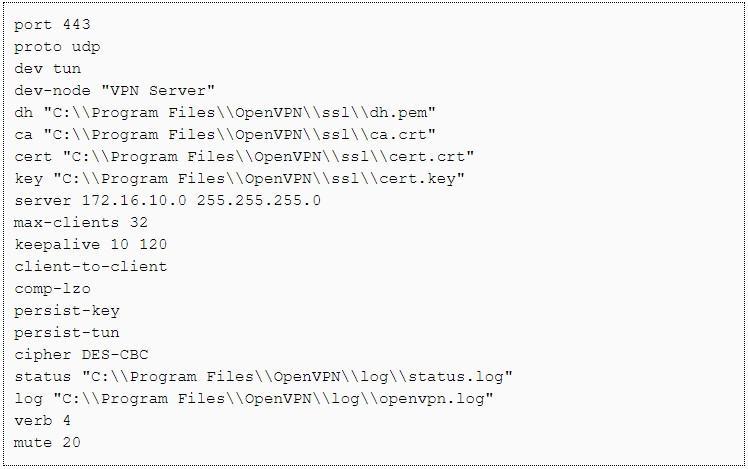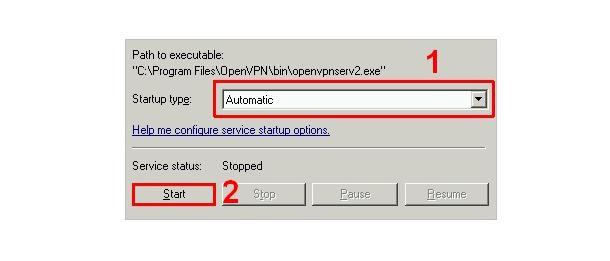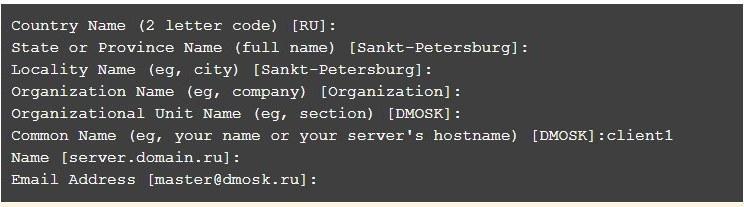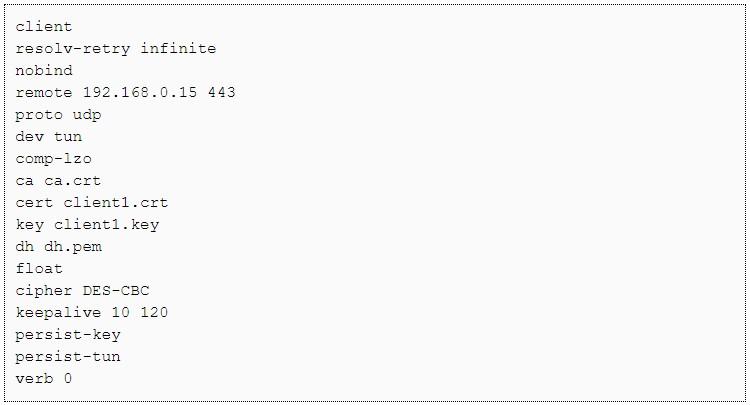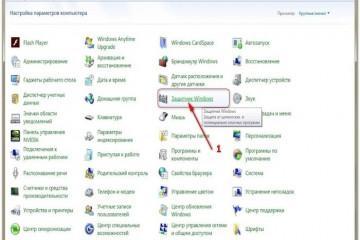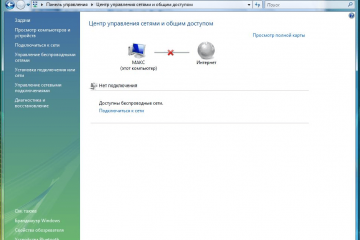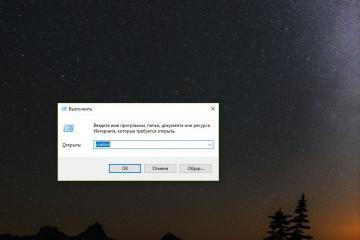OpenVPN настройка Windows — пошаговая инструкция по конфигурации
Содержание:
Интернет уже давно не является полностью свободной и безопасной средой. Обойти блокировки, защитить личные данные пользователя, а также соединить два или более компьютеров в защищенную сеть поможет приложение OpenVPN для Windows.
Что такое OpenVPN на Windows
OpenVPN – это программа и одновременно самый развитый и гибкий протокол VPN, который помогает осуществлять обмен информацией через специально созданный зашифрованный канал. Утилита позволяет:
- посещать заблокированные сайты и социальные сети (в том числе разблокировать доступ к Youtube или «ВКонтакте»);
- обойти ограничения интернет-провайдеров;
- защитить личные данные от перехвата в публичных Wi-Fi-сетях;
- обойти корпоративные или локальные брандмауэры;
- объединить два компьютера или создать централизованную защищенную сеть с сервером (который будет являться общим шлюзом) и несколькими клиентами.
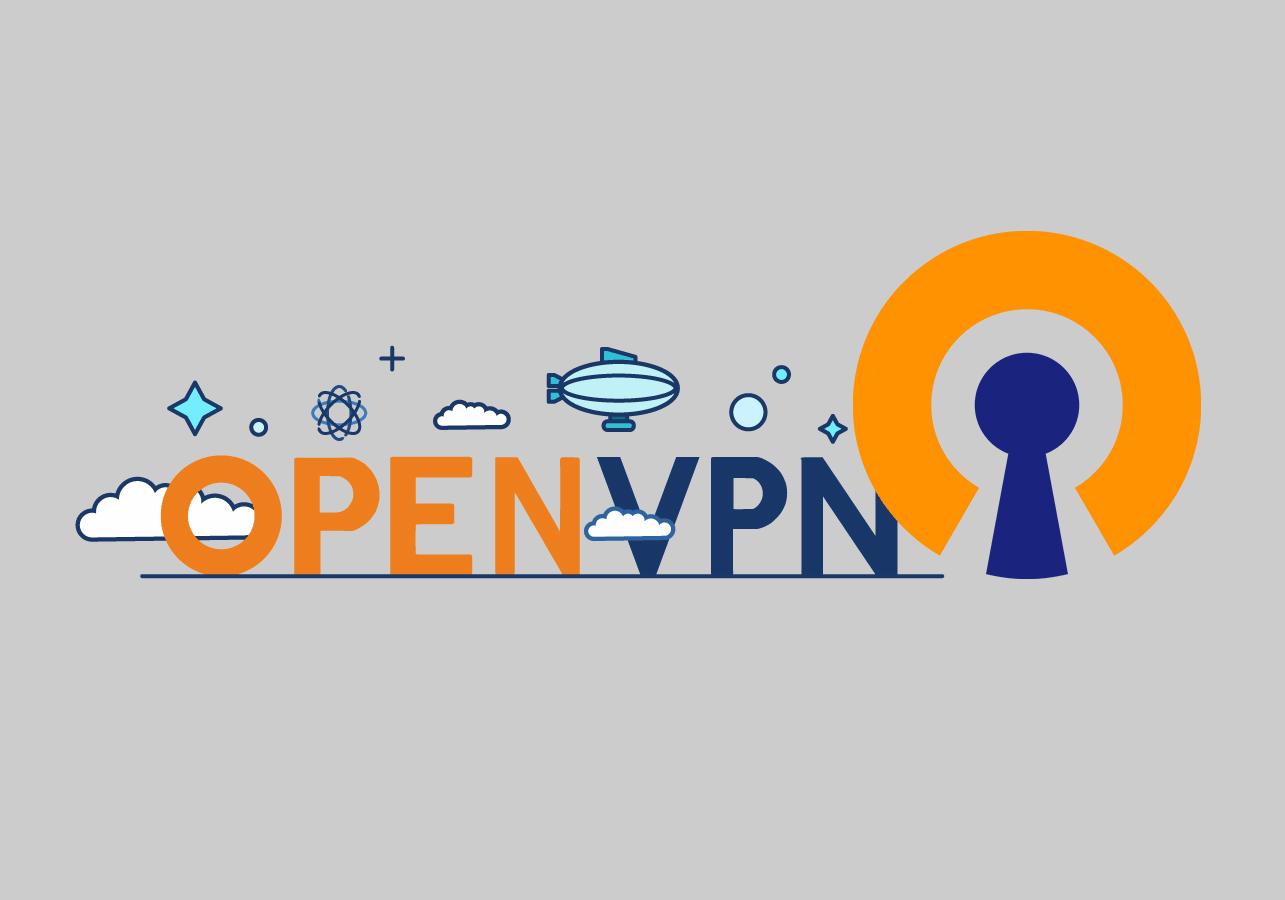
OpenVPN – самая безопасная утилита для обеспечения защиты удаленного подключения на компьютерах с ОС Виндовс
OpenVPN с успехом прошел два аудита безопасности, и на данный момент является самым защищенным протоколом, который рекомендуют большинство поставщиков услуг VPN и экспертов по защите личных данных.
Установка и запуск ПО клиента OpenVPN на Windows
Чтобы скачать OpenVPN для Windows 7, XP или более поздних версий, нужно зайти на официальный сайт разработчика приложения и загрузить последнюю версию утилиты, подходящую для ОС Виндовс, установленной на компьютере или ноутбуке.
Далее следует установить утилиту. Для этого нужно:
- запустить загруженный установщик;
- нажать кнопку Next;
- кликнуть на I Agree;
- чтобы можно было генерировать сертификаты, отметить птичкой пункт EasyRSA 2 Certificate Management Scripts;
- нажать Next;
- кликнуть по кнопке Install для начала инсталляции;
- согласиться с предложением программы установить сетевой адаптер;
- нажать Next и убрать птичку напротив строки Show Readme;
- OpenVPN настройка Windows завершается нажатием кнопки Finish.
Создание сертификатов OpenVPN
Чтобы создать сертификаты, делают новую папку ssl в каталоге, в котором установлена утилита.
Далее открывают каталог easy-rsa, в папке OpenVPN, делают в нем текстовый документ vars.bat и редактируют его согласно картинке 3 (ниже), где:
- адрес HOME остается прежним (если адрес инсталляции утилиты не менялся);
- значение KEY_DIR — название папки для генерации;
- параметр KEY_CONFIG находится в vars.bat.sample (или соответствует имени файла в папке easy-rsa);
- KEY_NAME – наименование VPN-сервера.
Другие строчки заполняют произвольно.
Далее переходят в окно консоли и пишут по порядку запросы:
- cd %ProgramFiles%\OpenVPN\easy-rsa – переходят в папку easy-rsa;
- vars.bat – запускают соответствующий файл;
- clean-all.bat – очищают лишнюю информацию;
- vars.bat – повторно активируют vars.bat;
- build-ca.bat – настраивают порядок сертификации (соглашаются со всеми запросами нажатием клавиши Enter)
- openssl dhparam -out keys\dh.pem 2048 – создают сертификат build-dh.bat при помощи алгоритма Diffie-Hellman (выполнение данной команды может занять продолжительное время);
- build-key-server.bat cert – генерируют серверный сертификат (значение cert – его имя).
Для завершения процесса открывают раздел, куда была установлена программа, и переносят файлы cert.key, dh.pem, ca.crt и cert.crt из папки easy-rsa\keys в раздел ssl.
Настройка сервера OpenVPN на компьютерах под управлением Виндовс
Для завершения настройки OpenVPN сервера на Windows остается только правильно задать значения сервера и клиента.
Конфигурация сервера OpenVPN
Чтобы настроить OpenVPN сервер на Windows, заходят в папку config, которая находится в корневом каталоге утилиты, создают в ней файл server.ovpn и редактируют его, как указано на этом фото:
В данном файле:
- Port — назначенный сетевой порт. Лучше всего использовать номер 443 – он поможет без проблем подключаться к общественным сетям, но можно назначить любой из «лишних» портов Виндовс. Чтобы узнать, какие порты в операционной системе заняты, применяют команду netstat–a.
- dev-node — наименование сетевого интерфейса;
- server – полное имя подсети.
Поскольку некоторые пути содержат пробелы, они записываются в кавычках.
Далее осталось включить созданный сервер. Для этого:
- Открывают «Сетевые подключения Windows», раздел управления адаптерами.
- Изменяют название «TAP-адаптер» на «VPN Server» или присваивают ему иное имя, которое было вписано в строке dev-node bat-файла.
- При помощи горячих клавиш WIN+R активируют утилиту «Выполнить».
- В строке поиска появившегося окна пишут services.msc и нажимают «ОК».
- В открывшемся меню «Службы Windows» переходят в раздел OpenVpnService.
- Активируют автозапуск и нажимают «Старт». VPN-сервер начнет работу.
Конфигурация клиента OpenVPN
OpenVPN клиент Windows необходимо настроить как на сервере, так и на клиентской машине.
Создание клиентских сертификатов на сервере
Чтобы создать ключи для клиентов, открывают каталог easy-rsa\keys в папке, в которую была установлена утилита, находят в нем index.txt и очищают его. После этого открывают окно терминала и последовательно вводят команды:
- cd %ProgramFiles%\OpenVPN\easy-rsa – заходят в easy-rsa;
- vars.bat – запускают соответствующий файл;
- build-key.bat client1 – генерируют клиентский ключ.
В итоге должен получиться файл, примерно похожий на то, что изображено на этом фото:
Все команды подтверждают нажатием клавиши Enter. Исключение – Common Name, туда подставляется значение из файла vars.bat, но с ним невозможно создать сертификат, поэтому его меняют на название клиентской машины (в примере выше – client1).
Завершают процесс двойным нажатием кнопки Y.
В конце копируют client1.key, ca.crt, dh.pem и client1.crt из папки keys на компьютер или ноутбук.
Настройка машины клиента
Чтобы настроить VPN на клиенте:
- Устанавливают на компьютер программу OpenVPN, подходящую к текущей версии Виндовс, как было описано выше.
- Копируют в папку \OpenVPN\config сертификаты с сервера.
- Открывают «Блокнот», вписывают в него команды согласно рисунку ниже и сохраняют в папке OpenVPN под именем config.ovpn.
Далее запускают утилиту OpenVPN GUI. Когда на панели инструментов появится ее пиктограмма, кликают по ней правой клавишей мыши и в открывшемся меню нажимают на «Подключиться». Об успешном подключении будет говорить смена цвета пиктограммы на зеленый.
Что делать, если OpenVPN клиенты не видят друг друга
Если настройка OpenVPN client для Windows завершена правильно, с сетью можно полноценно работать. Основные ошибки сети VPN и способы их решения:
- Если сервер блокирует подключения по созданному порту VPN, нужно отключить брандмауэр на сервере (это может быть опасным) или добавить значение порта в исключения файрвола.
- Сообщение «Не удалось подключиться к config» сигнализирует об ошибке настройки. Следует внимательно проверить все строчки конфигурационного файла и убедиться, что все файлы были скопированы на компьютер клиента.
- Если различным компьютерам клиентов присваиваются одинаковые айпи-адреса, связь может быть нестабильной или вообще отсутствовать.
Утилита OpenVPN легко настраивается. Она поможет даже начинающему пользователю наслаждаться приватностью в интернете, не опасаясь слежки и не боясь уязвимостей перед хакерами.
https://www.youtube.com/watch?v=WPlkK2z3LZE