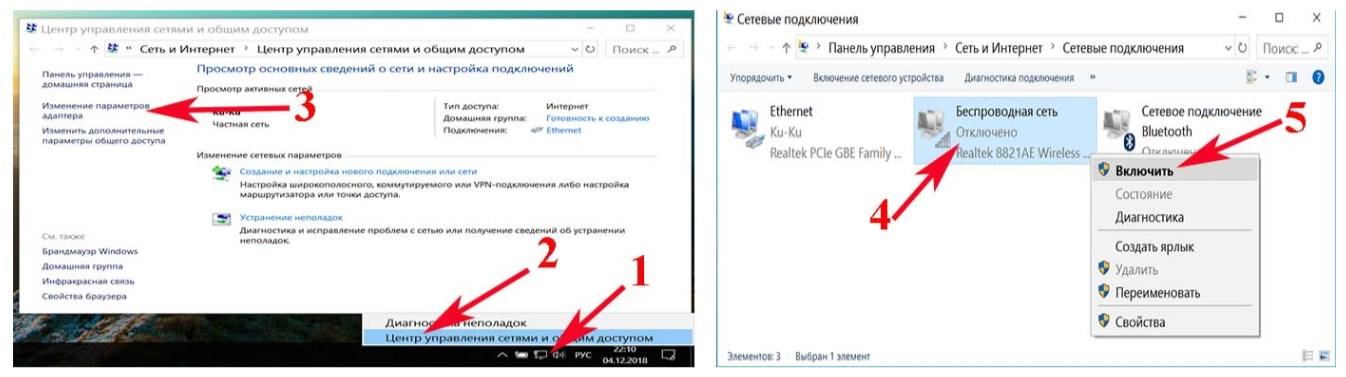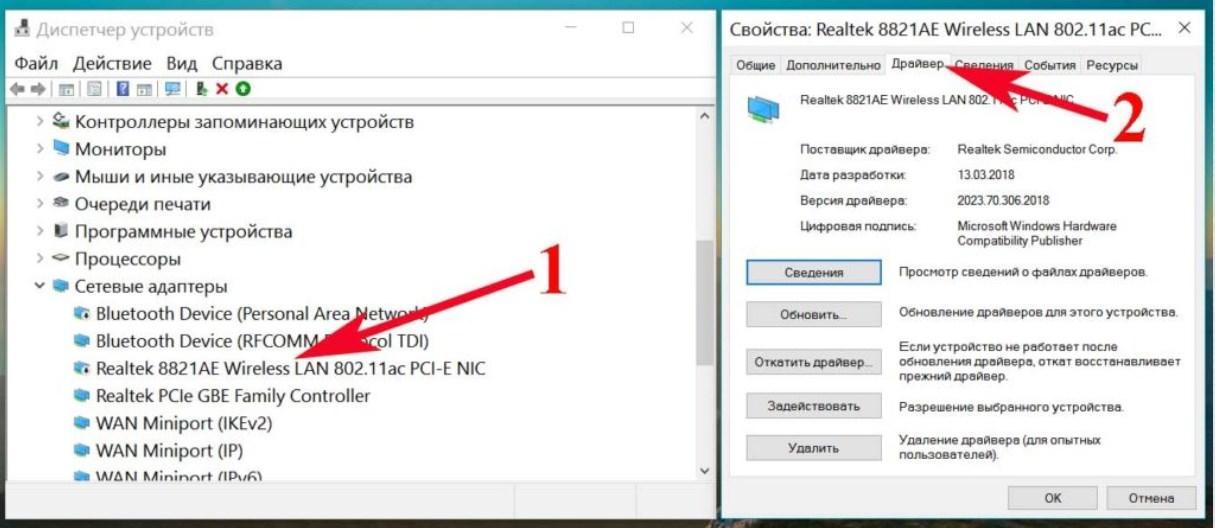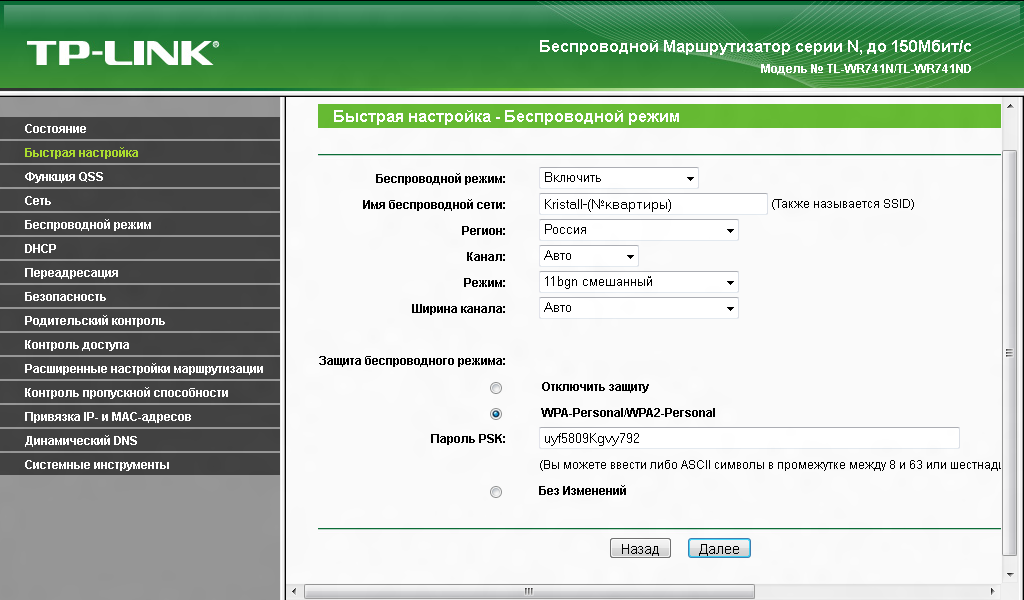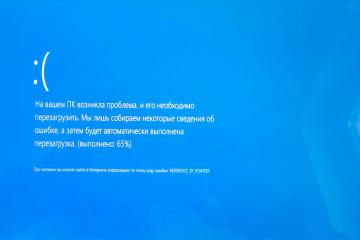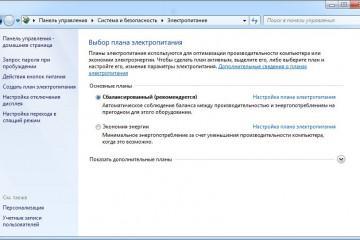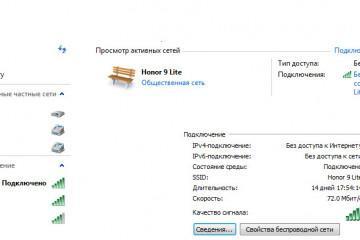На ноутбуке не работает Wi-Fi на Windows 7
Содержание:
Отсутствие вай-фая на ноутбуке – проблема достаточно распространенная, столкнуться с которой может каждый пользователь. Сразу идти в сервисный центр не рекомендуется, поскольку в подавляющем большинстве случаев причина программная и ремонт не требуется, а деньги за диагностику возьмут. Такие неполадки под силу устранить рядовому пользователю ПК без помощи специалистов.
Первоочередные действия, если на ноутбуке отсутствует вай-фай
Если не включается Wi-Fi на ноутбуке, необходимо выполнить универсальный алгоритм действий, способный решить сложившуюся проблему или же выявить неполадку:
- Вполне возможно, что на ПК беспроводной модуль активирован, просто нет самого интернета. Чтобы в этом убедиться, необходимо позвонить в круглосуточную техническую поддержку интернет-провайдера и проконсультироваться.
- Далее, необходимо убедиться включено ли сетевое оборудование, вставлены ли все провода правильно, отображаются ли на панели инструментов маршрутизатора необходимые светодиоды.
- Если не работает вай-фай на ноуте по непонятным причинам, настоятельно рекомендуется перезагрузить ПК и сетевое оборудование. Вполне возможно, что на одном из устройств произошел системный конфликт, повлекший проблему. По истечении 5-7 минут нужно проверить соединение и наличие интернета.
- Также есть вероятность, что маршрутизатор сбросил настройки. Такое может произойти из-за отключения электроэнергии. В этом случае со старым SSID удаленная точка доступа работать не будет. Для решения проблемы потребуется повторно произвести настройку роутера, для безопасности лучше установить новый пароль.
Как проверить, кто виноват – роутер или ноутбук
Если не работает вай-фай на ноутбуке Виндовс 7,8, 10 и других версиях ОС, необходимо, прежде всего, выяснить, кто виновник проблемы – компьютер или сетевое оборудование. Самый простой способ выявить его – подключиться к сети при помощи другого телефона, компьютера, планшета и т. д.
Если сетевое соединение отсутствует, то причина кроется в сетевом оборудовании Если же на других устройствах страницы браузеров и социальных сетей прогружаются, то проблема вызвана неправильной работой стационарного компьютера, ноутбука или нетбука.
Как правильно включить Wi-Fi
Если на ноутбуке не работает Wi-Fi, вполне возможно, что он деактивирован, и его попросту нужно правильно включить. Активировать беспроводной модуль можно несколькими способами, все они просты в реализации.
Модуль можно активировать сочетанием клавиш на клавиатуре или же специальным ползунком, который в подавляющем большинстве случаев находится на боковой грани корпуса ноутбука. Также это сделать можно через настройки операционной системы Windows.
Активация беспроводных сетей на Windows 7
В этой версии операционной системы можно правильно подключить беспроводное соединение с помощью сетевых подключений. Пользователь должен пройти путь – «Центр управления сетями и общим доступом», затем «Изменение параметров адаптера». В отобразившемся на экране окне необходимо правой кнопкой мышки нажать на «Беспроводное сетевое подключение», затем тапнуть на кнопку «Включить». В некоторых случаях адаптер называется «Беспроводная сеть».
Если все перечисленные действия были выполнены, нужно на панели уведомлений посмотреть на иконку подключения. Если около нее отображается уже не красный крестик, а желтая звездочка – это указывает на то, что устройство видит доступные беспроводные сети, и к ним можно подключаться.
Правильное включение вай-фай на Windows 8
Первым делом необходимо убедиться в том, что активирован адаптер в разделе меню «Сетевые подключения». Там необходимо пройти путь «Параметры» — «Изменение параметров компьютера», где нужно перейти во вкладку «Беспроводная связь». Ползунок перевести в положение «Включено».
В завершении нужно посмотреть на иконку со статусом подключения. ПК должен увидеть доступные беспроводные сети.
Активация беспроводных сетей на Windows 10
Если сетевой адаптер подключен, то компьютер все равно не видит доступные сети, то вполне возможно, что вай-фай деактивирован при помощи кнопки или же в настройках. Чтобы в этом убедиться, требуется просто нажать на иконку в панели уведомлений, а после на иконку Wi-Fi.
Активация сетевого адаптера и проверка светового индикатора
Убедившись, что сетевое оборудование работает корректно, необходимо приступать к поиску причин на ноутбуке. Начинать следует с проверки – включен ли сетевой модуль или нет. В подавляющем большинстве случаев ноутбуки оснащены световыми индикаторами, которые указывают активирован адаптер или нет. Включить его можно сочетанием клавиш. Стоит отметить, что у разных производителей используются разные клавиши.
- HP – Fn + F12;
- Асус – Fn + F3;
- Lenovo – Fn + F5 или при помощи специальной кнопки;
- Dell – Fn + F12, Fn + F2;
- Samsung – Fn + F12, Fn + F9.
После зажатия клавиш светодиод на клавиатуре должен загореться или изменить свой окрас. Это и будет свидетельствовать перезагрузке и запуске сетевого адаптера.
Установка/переустановка драйвера для Wi-Fi адаптера
Достаточно часто беспроводное соединение исчезает из-за неработоспособности драйверов. Они могут устаревать или попросту пропадать. Еще есть вероятность поражения операционной системы ноутбука вредоносными программами и компонентами, они способны не только вывести из строя драйвера, но и все операционную систему в целом.
Для проверки состояния программных компонентов потребуется выполнить следующую последовательность действий:
- Правой кнопкой мыши нажать на «Мой компьютер», ярлык расположен на рабочем столе ПК, в выпадающем списке доступных функций выбрать «Свойства».
- В отобразившемся окне нужно нажать на «Диспетчер устройств».
- Необходимо найти раздел «Сетевые адаптеры» и зайти в него.
В завершении из отображаемого списка необходимо найти беспроводной сетевой модуль. Если на нем будет отображаться желтый треугольник, то это будет свидетельствовать о наличии проблемы. Настоятельно рекомендуется установить последнюю версию драйверов, грузить их можно на официальном сайте разработчиков.
Если проблема появилась после переустановки Windows
Достаточно распространена проблема, когда после переустановки Виндовс 7 не работает Wi-Fi на ноутбуке. Причина такой проблемы в 100% случаев вызвана драйверами. Они могут установиться некорректно, не подойти или их вовсе не устанавливали. Убедиться в их наличии или отсутствии просто – достаточно зайти в «Диспетчер задач» и ознакомиться со всей информацией. Если на экране напротив вай-фай адаптера отображается желтый треугольник, значит, требуется установка или переустановка программных компонентов.
Режим энергосбережения
Еще у этого компьютера может не работать беспроводное соединение по причине того, что активирован режим энергосбережения. В этом случае операционная система по истечении строго заданного промежутка времени с целью экономии заряда аккумуляторной батареи отключает сетевой Wi-Fi адаптер.
Пользователь должен убедиться включен ли этот режим на его ноутбуке. Для этого необходимо открыть свойства беспроводного подключения и тапнуть на кнопку «Configure». Далее, перейти во вкладку «Управление электропитанием» и убедиться в отсутствии флажка напротив строки «Разрешить отключение этого устройства для экономии энергии». Если же он установлен, его нужно снять.
Также пользователю рекомендуется изменить параметры режима энергосбережения, сделать это можно в панели управления. Пройти потребуется следующий путь: «Панель управления» — «Электропитание» — «Настройка схемы электропитания» — «Изменить дополнительные параметры питания» и среди доступных вариантов активировать «Максимальная производительность».
Проблемы на роутере
Если установка новых драйверов не решила проблему, пора искать причину в сетевом оборудовании. Пропасть интернет на роутере может по двум причинам. Ознакомиться с каждой нужно более детально.
Подключение есть, а доступа к интернету нет
Такое положение дел указывает на то, что между сетевым оборудованием и ноутбуком имеется сеть, но при этом маршрутизатор не настроен, настроен неправильно или не имеет доступа к интернету. Первоочередно пользователь должен посмотреть на панель управления роутера и проверить наличие мигающих лампочек WAN. Если они не горят, то проблема с сетевым кабелем. Для выяснения причины нужно позвонить в техподдержку своего интернет-провайдера. Если же лампочка мерцает, то нужно зайти в панель управления роутером и настроить выход в интернет для своего провайдера.
Стоит понимать, что каждый интернет-провайдер имеет свои способы организации выхода в интернет. Для упрощения процесса настройки рекомендуется найти договор, в котором указаны все технические аспекты. Ну или же в качестве альтернативы позвонить в службу техподдержки.
Wi-Fi работает плохо, постоянно отключается
Если все работало хорошо, а потом резко перестали грузиться страницы или все происходит очень медленно, то вполне возможно, что перенасыщен радиоканал, используемый маршрутизатором. Для решения проблемы потребуется зайти в панель управления сетевого оборудования в раздел настроек «Wireless» и посмотреть, какой установлен канал. По умолчанию всегда установлен «Auto». Нужно попробовать установить разные каналы и проверить работоспособность оборудования. Нескольких попыток будет достаточно в этом проблема или нет.
В статье перечислены наиболее распространенные причины, почему на ноутбуке может не работать беспроводная сеть. Разумеется, что есть и более серьезные проблемы, которые требуют индивидуального подхода, но встречаются они значительно реже.