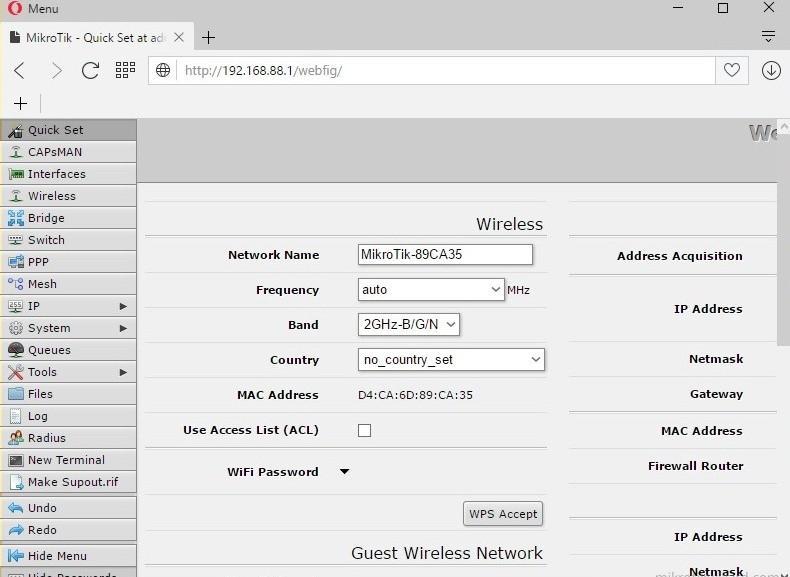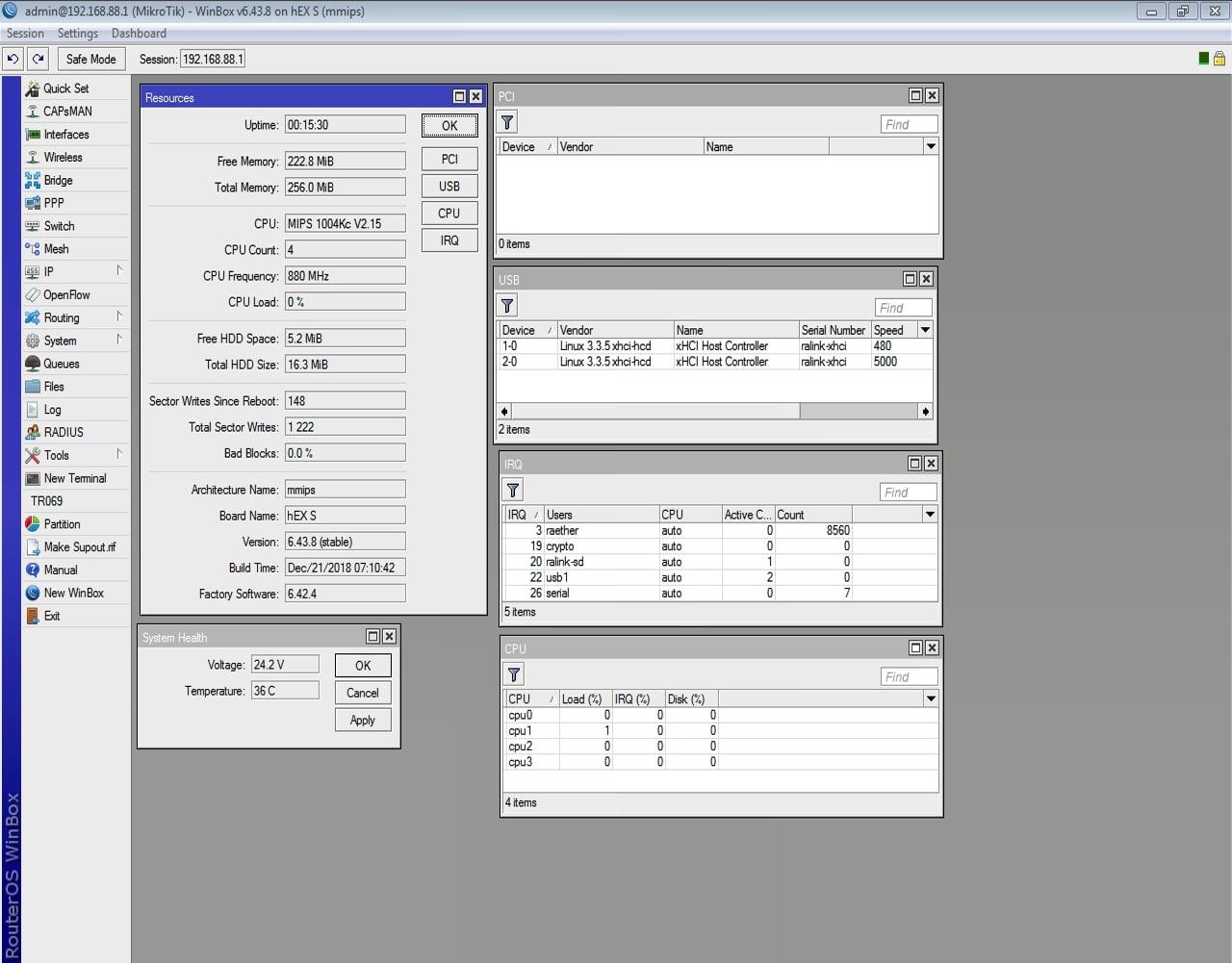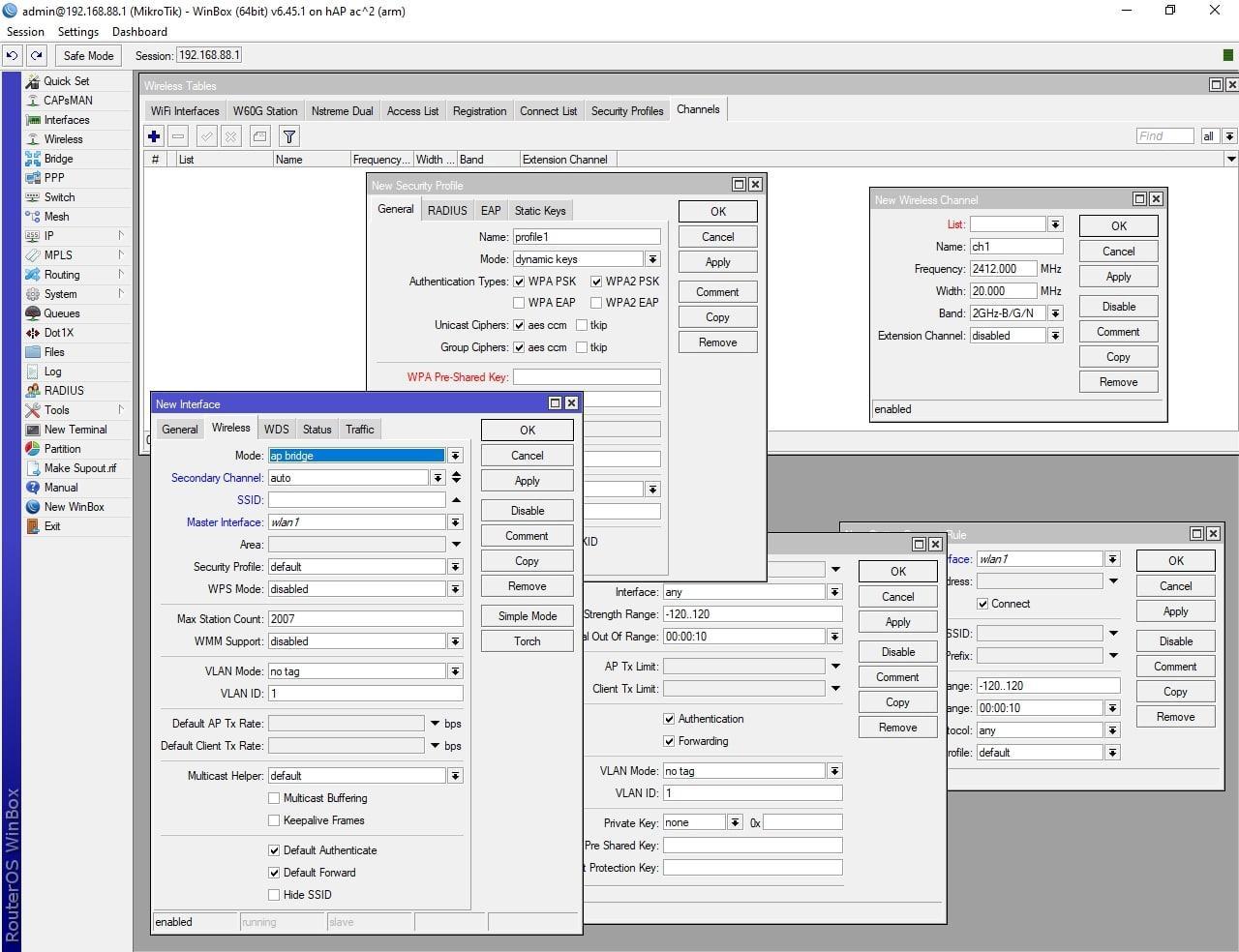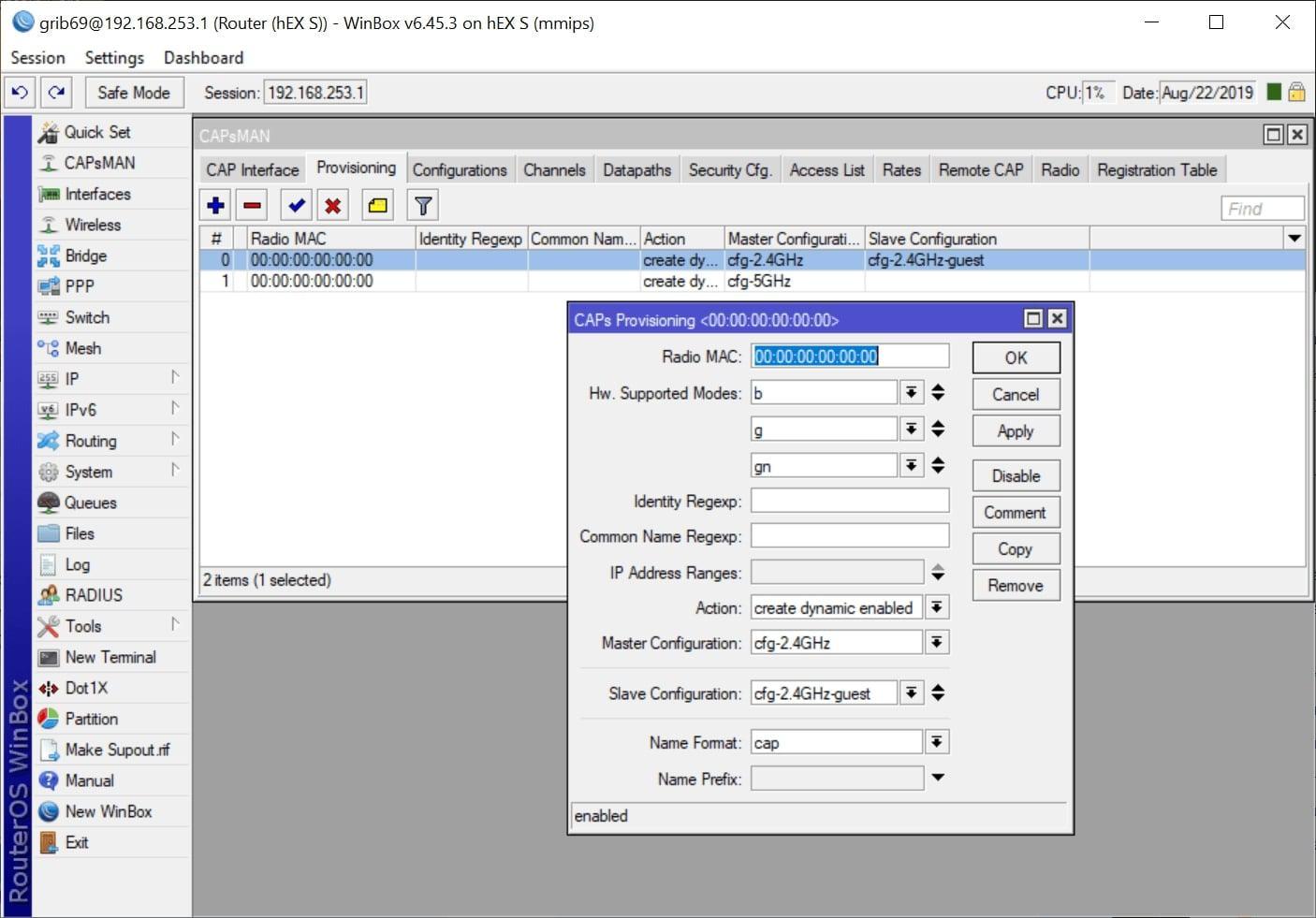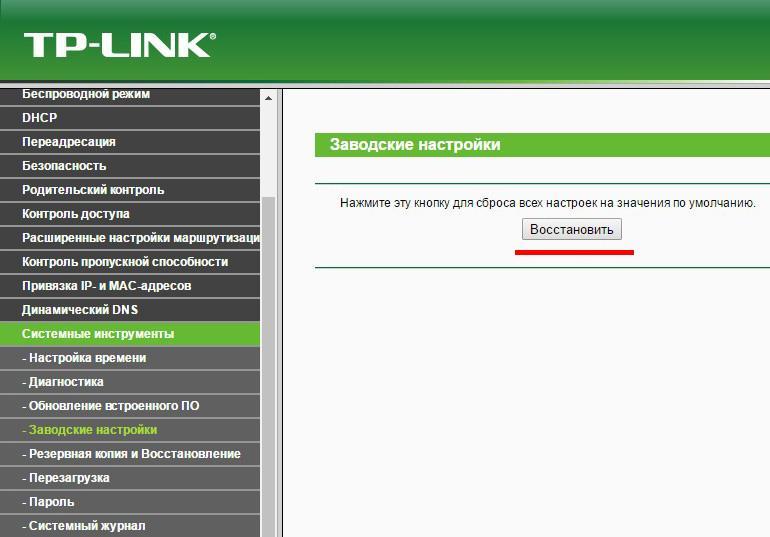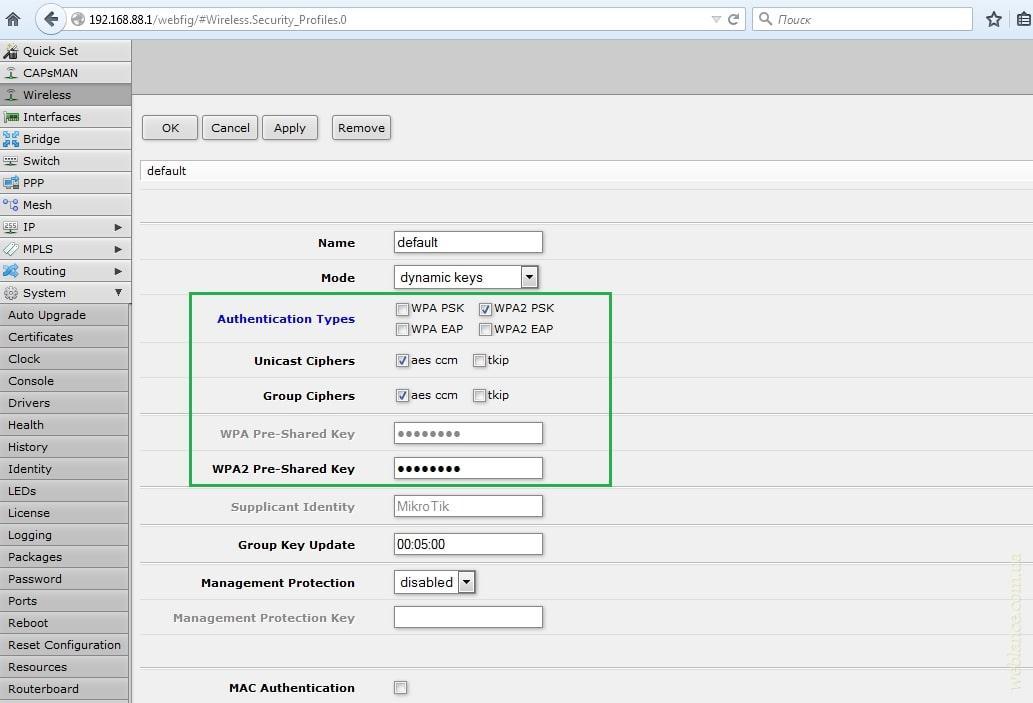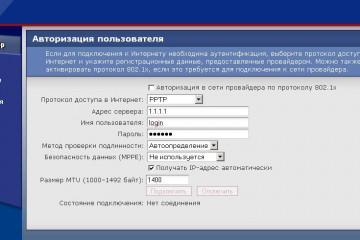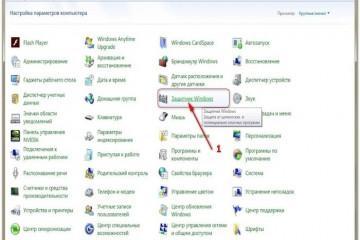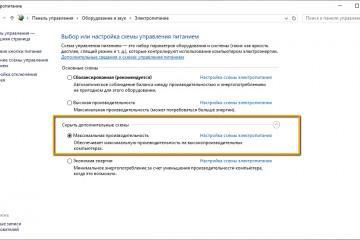Mikrotik настройка WiFi — пошаговая инструкция
Содержание:
- Как подключиться к роутеру Mikrotik для настройки Wi-Fi сети
- Как выйти в панель управления маршрутизатора Mikrotik
- Какие вкладки за что отвечают в интерфейсе Mikrotik
- Настройка точки доступа Mikrotik
- Настройка гостевой сети Wi-Fi Mikrotik
- Настройка Firewall и NAT
- Как сбросить настройки Mikrotik
- Возможности роутеров Mikrotik
- Недостатки роутеров Mikrotik
При выборе Wi-Fi маршрутизатора особое внимание следует обращать на его технические характеристики, а также функциональные возможности. В данной статье будут представлены основные особенности роутеров от компании Mikrotik, а также предоставлен ответ на вопрос, как на Mikrotik настроить Wi-Fi.
Как подключиться к роутеру Mikrotik для настройки Wi-Fi сети
Процесс подключения устройства к персональному компьютеру не вызывает особых проблем у пользователей. Данная процедура выполняется в соответствии с алгоритмом:
- Осмотреть маршрутизатор. Обычно на задней стороне аппаратов Микротик расположено несколько портов, каждый из которых отвечает за ту или иную функцию.
- Воткнуть провод, который идёт от провайдера интернета, в разъём WLAN на роутере. Обычно данный порт выделен другим цветом и находится с крайней стороны.
- Один конец кабеля, поставляемого в комплекте с устройством, необходимо подсоединить в любой свободный порт на роутере, а второй в разъём LAN на материнской плате компьютера.
- Воткнуть зарядный блок маршрутизатора в розетку и нажать на кнопку включения, которая располагается на корпусе передатчика.
После выполнения вышеперечисленных действий на устройстве должны загореться LED индикаторы, которые свидетельствуют о его работоспособности. Каждый индикатор свидетельствует о РАБОТЕ той или иной функции, например, о раздаче вай-фай.
Как выйти в панель управления маршрутизатора Mikrotik
После подсоединения вай-фай распределителя к ПК можно приступать к его настройке. Для этого потребуется зайти в меню параметров устройства. Этот процесс осуществляется по следующей схеме:
- Открыть браузер, установленный на компьютере.
- Вбить в поисковую строку браузера адрес, который указывается производителем на обратной стороне роутера. Для выполнения поставленной задачи подключение к интернету не понадобится.
- Отобразится окно, в котором понадобится ввести данные для входа на официальный сайт маршрутизатора, чтобы впоследствии получить доступ к его настройкам. Речь идёт о логине и пароле, которые также указаны на обратной стороне аппарата. По умолчанию это будет слово «Admin». В дальнейшем данный ключ можно будет поменять в настройках роутера.
- Если вышеперечисленные манипуляции выполнены пользователем правильно, то на экране монитора появится окно настроек Wi-Fi роутера Микротик.
Эту же процедуру можно выполнить другим способом:
- Кликнуть по приложению «Мой компьютер» на рабочем столе.
- Тапнуть по вкладке «Сеть», которая располагается в графе параметров с левой стороны окна.
- В разделе «Сетевая инфраструктура» найти свой передатчик вай-фай и щёлкнуть по его названию ПКМ.
- В отобразившемся окне нажать по строке «Просмотр веб-страницы устройства».
- Откроется окно, где аналогичным образом нужно будет ввести логин и пароль, указанные на маршрутизаторе.
Какие вкладки за что отвечают в интерфейсе Mikrotik
В окне настроек маршрутизатора Микротик присутствует большое количество разделов, каждый из которых отвечает за реализацию той или иной функции. Название данных вкладок прописано на английском языке, поэтому у обычного пользователя с их переводом могут возникнуть трудности. Таким образом, на Микротик настройка Wi-Fi может занять несколько часов.
Во избежание таких проблем необходимо расшифровать назначение разделов, которые будут задействованы в процессе настройки:
- Interfaces. В данном разделе представлены названия интерфейсов подключения. Здесь пользователь сможет ознакомиться с информацией о скорости передачи данных по портам подключения.
- IP. Данное меню позволяет присвоить маршрутизатору IP-адрес.
- DNS. В этом разделе пользователю понадобится прописать названия DNS серверов, которые будут использоваться роутером.
- System. Данный раздел отвечает за изменение системных настроек маршрутизатора. Например, здесь можно выставить время, часовой пояс, а также задать пароль для своей Wi-Fi сети и ключ безопасности для получения доступа на сайт роутера. В данном разделе также можно понять, как на Mikrotik увеличить мощность Wi-Fi.
Настройка точки доступа Mikrotik
Процесс выполнения поставленной задачи имеет несколько нюансов, на которые нужно обращать внимание. Далее будет рассмотрена самая простая Mikrotik настройка Wi-Fi, которая подойдёт для решения стандартных задач обычного пользователя.
Стандартная настройка выполняется в данной последовательности:
- Зайти в раздел «Wireless». Здесь пользователю необходимо активировать беспроводной интерфейс, который изначально будет отключен.
- В строке интерфейсов выбрать WLAN1 и нажать на него.
- Активировать интерфейс. Для этого его название нужно будет выделить и кликнуть по синей галочке, которая располагается в верхней панели инструментов.
- Щёлкнуть по строке «Security profiles». Дважды кликнуть по слову «Default», после чего появится окошко с настраиваемыми параметрами.
- В строке «Mode» надо прописать «Dynamic Keys».
- Рядом с параметрами «WPA PSK» и «WPA2 PSK» поставить галочки, тем самым активировав строки с указанием пароля для точки доступа.
- Ввести ключ безопасности в соответствующие поля для подключения к точке доступа Wi-Fi.
- Нажать на кнопку «Save», тем самым сохранив настройки.
Вышеизложенная информация позволяет понять, как выполняется настройка точки доступа микротик.
Настройка гостевой сети Wi-Fi Mikrotik
Настройка бесшовного Wi-Fi Mikrotik выполняется в соответствии со следующим алгоритмом:
- Кликнуть по параметру «Wireless».
- Переключиться на раздел «Security Profiles».
- Щёлкнуть по значку плюсика, который будет располагаться в верхней строке инструментов.
- После выполнения предыдущего действия должно появиться меню «Wireless Tables», где пользователь должен кликнуть по параметру «Virtual AP».
- Создать новый мост. Данное действие необходимо для того, чтобы устройства, которые будут подключены к данной точке доступа Wi-Fi были изолированы друг от друга.
- Тапнуть по вкладке «Bridge» и в разделе «Бридж» нажать на плюсик и прописать любое название моста, после чего кликнуть по строчке «Save».
- Зайти в раздел «IP» и нажать по названию созданного моста, после чего откроется меню «Address».
- В поле «Interface» выбрать значение «Wlan2» и нажать на «ОК».
- Переключиться на параметр «DHCP Server», а затем кликнуть по вкладке «Networks».
- В открывшемся меню в последней строке выбрать значение «None» и тапнуть по «ОК».
Настройка Firewall и NAT
Корректировка данных параметров необходима для того, чтобы компьютер, к которому подключен router, смог получать доступ к интернету. Процедура настройки выполняется в такой последовательности:
- Зайти в панель управления маршрутизатором по схеме, рассмотренной выше.
- Найти параметр «New Termina» и кликнуть по нему левой кнопкой манипулятора.
- После осуществления предыдущего действия на экране монитора отобразится меню, где пользователь должен будет вводить команды для дальнейшей настройки передатчика.
- Для корректировки NAT необходимо ввести символы «ip firewall nat add chain=sеcnat out-interdace=ether1 action=masquere» и нажать на «ОК».
Проверить наличие интернета на самом ПК. Часто роутер раздаёт вай-фай на другие устройства, но при этом не может обеспечить интернетом компьютер, к которому он подключен. Данное обстоятельство свидетельствует о необходимости настройки Firewall и NAT.
Как сбросить настройки Mikrotik
Поставленную задачу можно выполнить несколькими способами. Самый простой и эффективный из них осуществляется по универсальному алгоритму:
- Отключить маршрутизатор от сети, т. е. выдернуть провод питания из розетки.
- Удерживать кнопку «Reset», которая находится с задней стороны устройства рядом с портами «WLAN»
- Воткнуть провод обратно в розетку при этом не отпуская кнопку «Reset».
- После выполнения вышеизложенных манипуляций на роутере должен замигать индикатор с названием «ACT».
Возможности роутеров Mikrotik
Данные аппараты обладают рядом отличительных особенностей. Первая из них – максимальная скорость передачи информации. На данный показатель влияют поддерживаемые стандарты сети, мощность передатчика вай-фай, а также диапазоны частот, на которых роутер может работать. Данные параметры пользователь сможет изменить, когда осуществляется настройка вай-фай Микротик.
Также большое значение имеет большой радиус действия сигнала. Даже у бюджетных моделей передатчиков Микротик данный показатель может достигать 30-35 метров, что вполне достаточно для использования устройства в домашних условиях. При этом у человека не возникнет потребности в покупке дополнительного роутера, который будет использоваться в качестве усилителя сигнала, репитера.
Другие плюсы:
- Низкое энергопотребление.
- Расширенный функционал. Каждый владелец такого роутера сможет ограничить раздачу интернета на другие устройства, умышленно занизить скорость передачи информации настроить виртуальный режим работы.
- Низкая стоимость. Wi-Fi роутеры от компании Mikrotik стоят дешевле своих аналогов от других производителей.
- Отсутствие сбоев при работе. Стабильность функционирования маршрутизаторов Микротик гарантирована.
Недостатки роутеров Mikrotik
У этой модели маршрутизаторов также есть свои отрицательные стороны, из-за которых клиент нередко отказывается от их покупки:
- Отсутствие русскоязычного интерфейса в меню параметров. Из-за этого обстоятельства процесс настройки передатчика вай-фай может затянуться на несколько часов, особенно для пользователей, которые не знают английского языка.
- Отсутствие названий некоторых LED индикаторов. Несколько индикаторов на передней панели могут оказаться без названия. Таким образом, пользователь не узнает, что они обозначают.
- Необходимость в перезагрузке аппарата после изменения любых настроек. Если пользователь что-то поменял в панели управления роутером, то ему придётся перезагрузить его, нажав на соответствующую кнопку на корпусе.
- Сложности, когда выполняется настройка Wi-Fi Mikrotik.
Таким образом, роутеры от производителя имеют большое количество преимуществ и нюансов настройки. на которые следует обращать внимание. Вышеизложенная информация позволяет понять, как настроить Wi-Fiна Микротике.