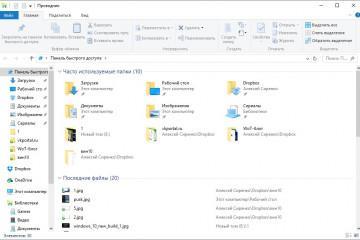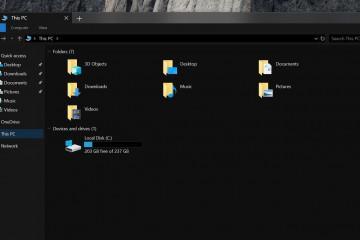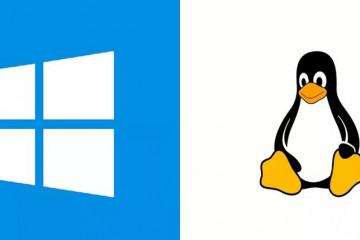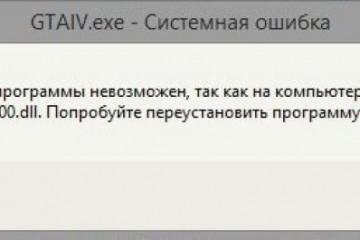Службы звука в Windows 10 не отвечают — причины, как запустить
Содержание:
На операционной системе Windows 10 есть специальные службы, отвечающие за воспроизведение звука. Однако в некоторых ситуациях они могут оказаться недоступными, вследствие чего компьютер отказывается видеть внешнюю гарнитуру. В данной статье будут рассмотрены основные причины этой проблемы, а также методы её устранения.
Почему отключается служба звука
Windows Audio не запускается, может отказать по нескольким распространённым причинам, каждая из которых заслуживает подробного рассмотрения для полного понимания темы:
- Проблема с драйверами. Обычно Виндовс десять автоматически загружает необходимые драйверы после загрузки. Однако драйвер для программного обеспечения RealtekHigh Definition Audio Driver может отсутствовать. Чтобы исправить ошибку, его надо будет скачать самостоятельно с официального сайта Realtek.
- Неисправность устройства воспроизведения звука. Например, колонки, которые подключены к компьютеру поломались и не могут выдавать звук. В сложившейся ситуации гарнитуру необходимо заменить.
- Проблемы с аппаратной частью. Сбой в работе операционной системы, отсутствие определённых обновлений также могут стать причиной неработоспособности служб звука.
- Вирусное заражение компьютера. Вредоносное ПО, которое попало на ПК после установки программ из интернета, может заблокировать некоторые системные функции, режимы и службы. Поэтому при возникновении подобной проблемы, в первую очередь, рекомендуется проверить стационарный компьютер или ноутбук на наличие вирусов, воспользовавшись лицензионным антивирусом либо специализированной утилитой. Остановить распространение ПО можно его удалением.
Как запустить службу Аудио на Виндовс 10
Данная служба отвечает за функционирование звука на операционных системах семейства Виндовс. Иногда по умолчанию служба аудио не запущена Windows 10, и тогда устройства, подключенные к ПК, не будут воспроизводить звук, т.е не могут ответить.
Проверить, активна ли Windows Audio, можно по следующему алгоритму:
- Зажать на клаве компа кнопки «WIN+R», чтобы открыть окошко «Выполнить».
- В строчке «Открыть» прописать команду «services.msc» и тапнуть по «Enter».
- После осуществления вышеизложенных манипуляций откроется меню всех служб операционки. Из представленного списка пользователю нужно будет отыскать «Windows Audio». Все элементы в окошке располагаются по алфавиту, так что с поисками нужной службы проблем возникнуть не должно.
- Если в колонке «Тип запуска» прописано слово «Отключена», то по названию службы понадобится дважды кликнуть левой клавишей манипулятора.
- Появится дополнительное окно свойств службы. Здесь в строке «Тип запуска» надо будет выставить «Автоматически».
- Нажать по «Применить», а затем на ОК и закрыть меню.
- Вернуться в предыдущее окно, выделить данную службы и тапнуть по кнопке «Запускать» вверху окна,
- Перезагрузить ПК, чтобы внесённые изменения окончательно применились.
Что делать, если службы звука не отвечают Windows 10 ноутбук
У данной проблемы есть несколько методов устранения. Самые распространённые и эффективные из них будут представлены далее. Конечный результат зависит от правильности действий пользователя.
Удалённый вызов процедур RPC
Данный способ решения проблемы подразумевает активацию второстепенных служб, которые так или иначе влияют на функционирование Windows Audio. Процесс их включения выполняется по следующей инструкции:
- Аналогичным образом попасть в меню всех служб операционной системы.
- Произвести активацию Windows Audio.
- В представленном списке элементов найти «Audiosrv» и включить эту службу. Для достижения этой цели элемент надо будет выделить, нажав на него ЛКМ, а затем тапнуть правой клавишей манипулятора и в меню контекстного типа кликнуть по строчке «Запустить службу».
- Когда служба запустится, то в столбце «Состояние» будет прописано слово «Работает».
- Запустить службу «Планировщик классов мультимедиа». Также найти её в списке локальных служб и активировать, тапнуть в контекстном меню по соответствующему параметру.
- Запустить «Протокол PNRP», если он выключен. Без активации данной службы функциональные возможности операционной системы будут минимальными.
Проблемы с драйверами звука
Это важное программное обеспечение, без которого подключенная к компьютеру гарнитура не сможет функционировать. Опытные специалисты рекомендуют сделать несколько шагов при решении данного вопроса:
- Кликнуть правой клавишей компьютерного манипулятора по значку «Мой компьютер» на рабочем столе.
- Перейти в свойства классического приложения, тапнув по соответствующей строчке в меню контекстного типа.
- Тапнуть по разделу «Диспетчер устройств» в графе параметров слева окошка, которое отобразилось после осуществления предыдущего действия.
- В списке значений найти параметр «Аудиовходы и аудиовыходы» и развернуть его, нажав ЛКМ по стрелочке слева.
- Кликнуть ПКМ по устройству, которое в данный момент используется для воспроизведения звука. Например, это могут быть колонки или микрофон.
- В контекстном меню нажать по строчке «Удалить устройство».
- Перезагрузить компьютер, вставить колонки обратно в разъём, скачать на них новый драйвер из интернета и установить его, следуя инструкциями установщика.
- Проверить, издаёт ли устройство звук.
Как проверить системные файлы на целостность
Файлы операционки могут быть повреждены, вследствие чего ПК не сможет воспроизвести звук со внешних устройств. Проверить целостность файлов можно по следующей схеме:
- Войти в «Пуск».
- Прописать в поисковой строке «Командная строка».
- Тапнуть по иконке классического приложения, которая высветилась на экране.
- В поле с мигающим курсором необходимо написать вручную «sfc/scannow», а затем тапнуть по «Enter».
- Дождаться окончания проверки. Если все службы и файлы нормально функционируют, то в командной строке будет показано сообщение «Нарушений целостности не обнаружено».
Также для устранения проблем со звуком можно переустановить операционную систему с загрузочной флешки или компакт-диска. Возможно, избавиться от системной ошибки самостоятельно не получится. Отдавать ПК в сервисный центр не рекомендуется, лучше поставить новую OC Windows 10 в минимально короткие сроки, скачав ISO-образ с официального сайта Microsoft.
Таким образом, основная часть проблем, связанных с неработоспособностью звука на Виндовс десять, решается путём запуска определённых служб или переустановки драйвера. Прочитав данную статью, каждый пользователь сможет понять, что делать, если Windows 10 службы звука не отвечают.