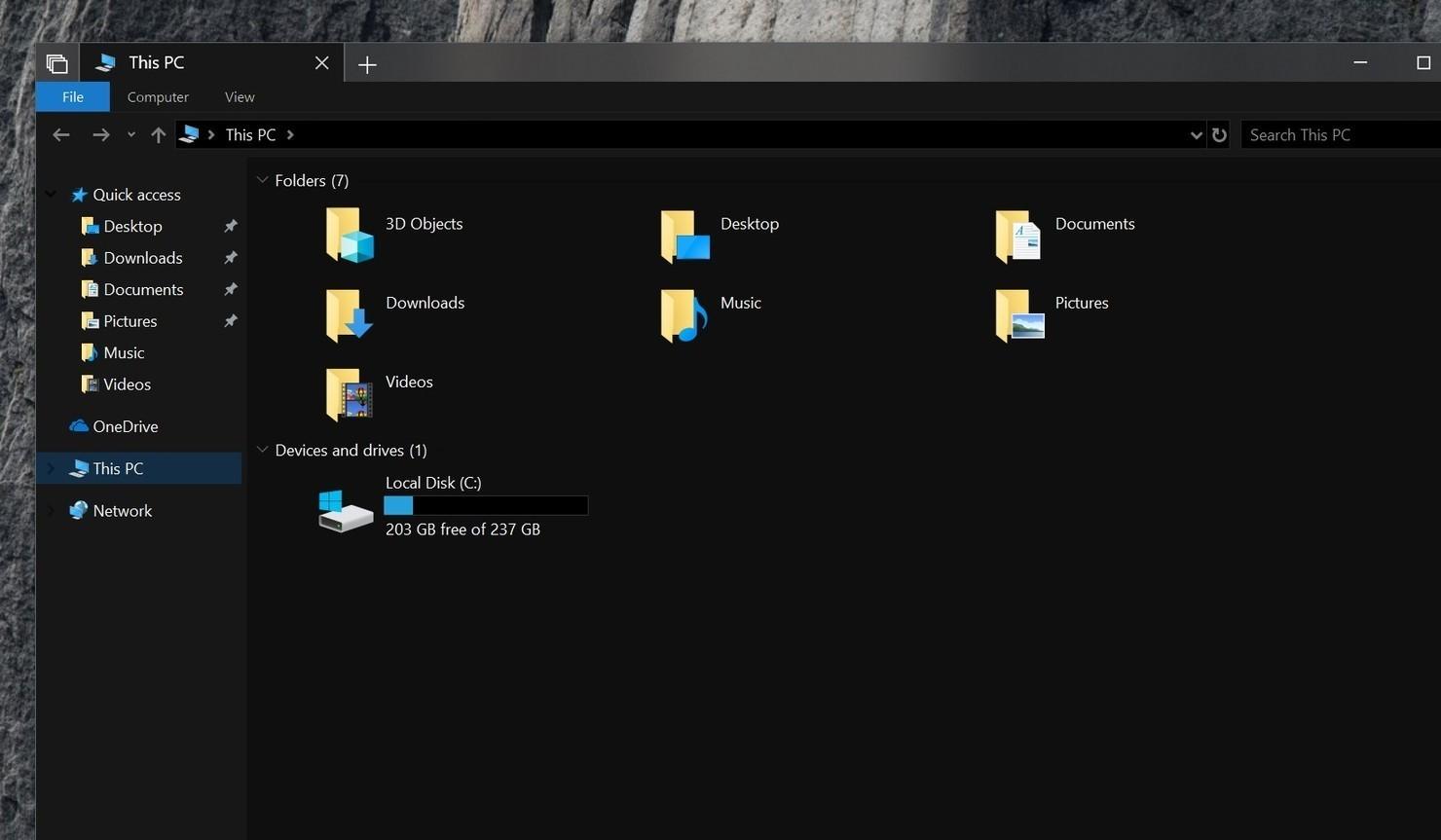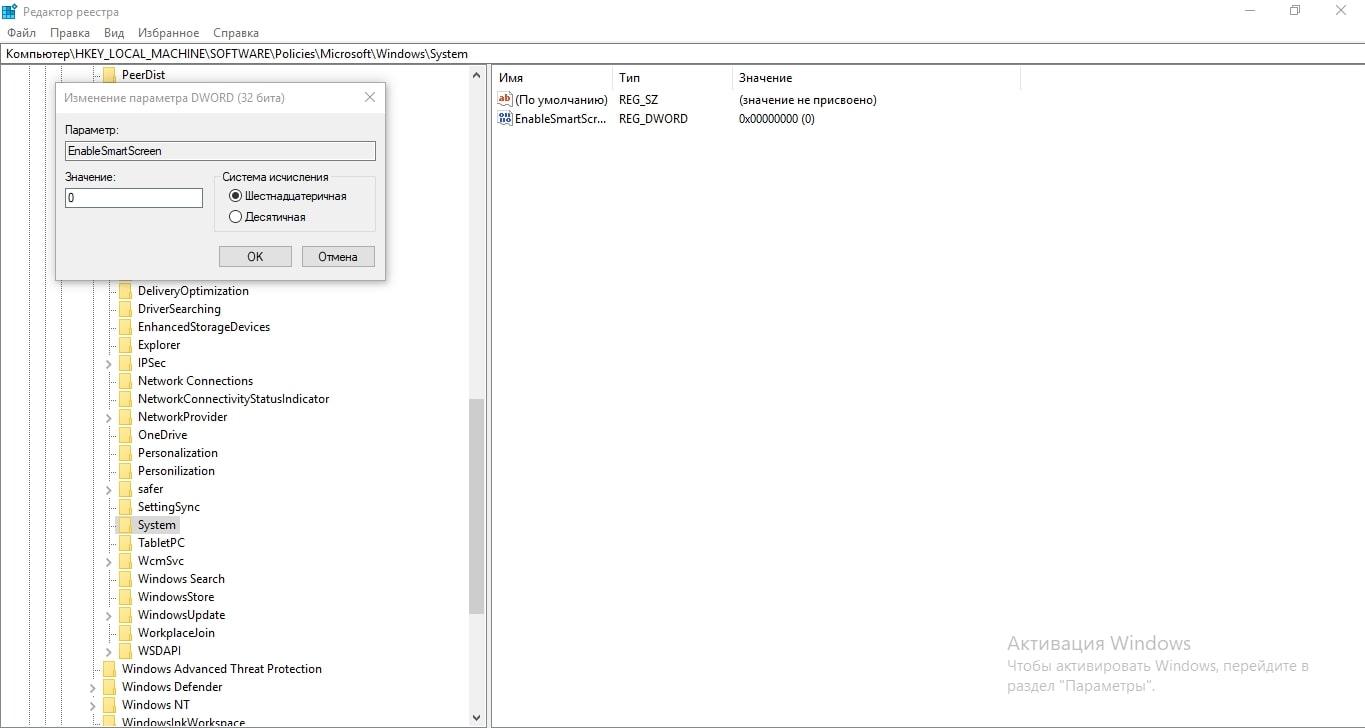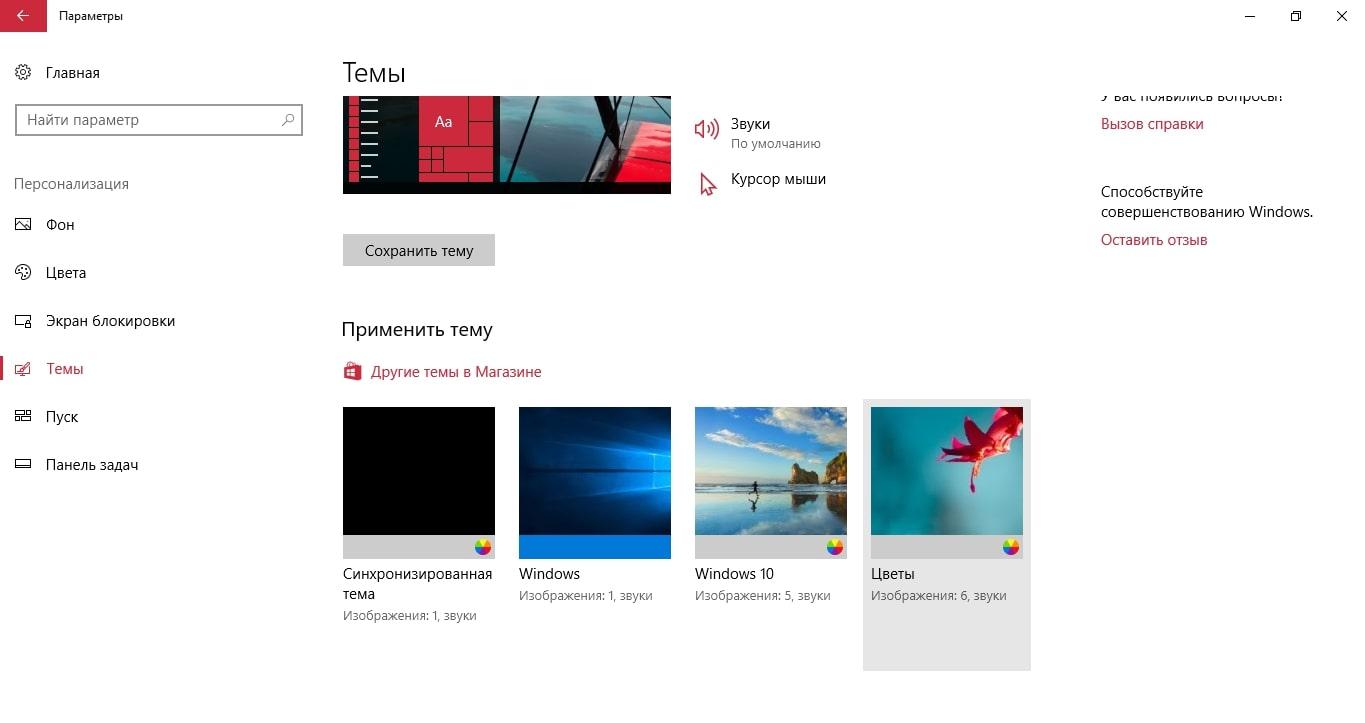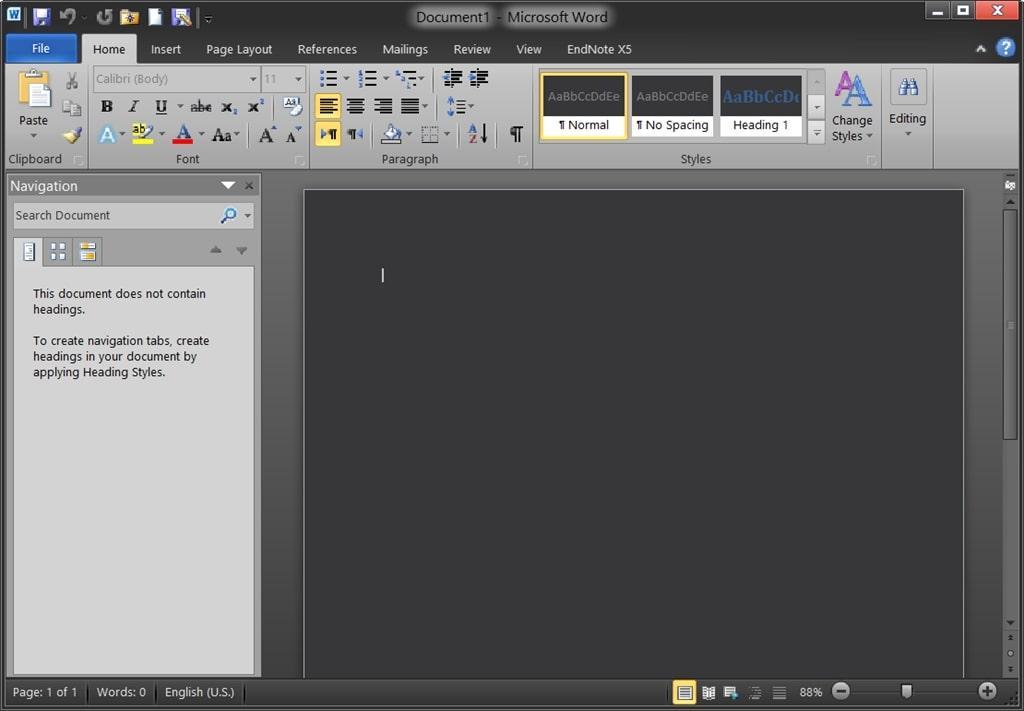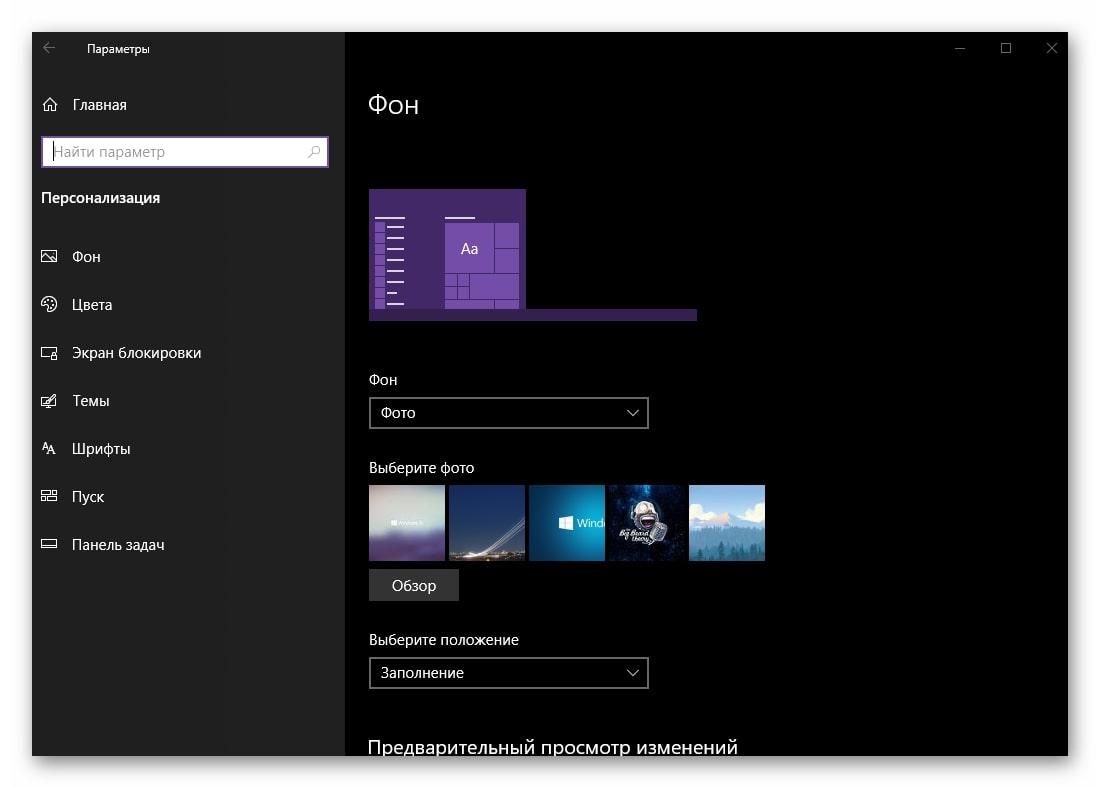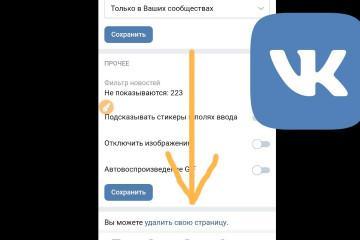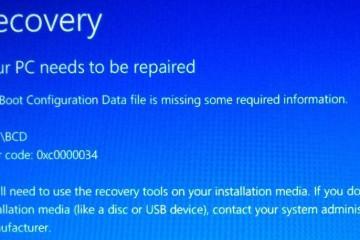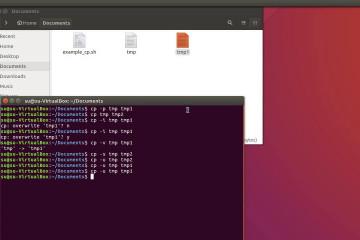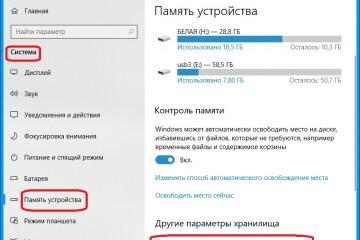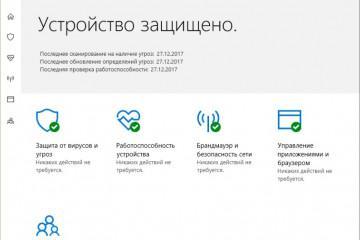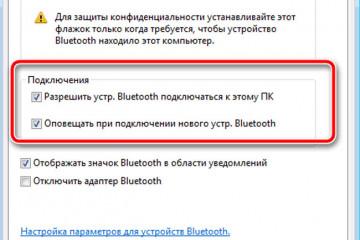Tемная тема Windows 10 — как поставить черный фон
Содержание:
На операционной системе Windows 10 есть несколько типов тем, цветовых эффектов для рабочего стола, которые можно поставить с помощью встроенных в операционку средств. В данной статье рассказано, что такое темная тема Windows 10 и какие возникают нюансы при её установке.
Как включить темную тему в Windows 10
Для выполнения поставленной задачи нецелесообразно пользоваться сторонним софтом из Интернета. Все необходимые инструменты, позволяющие включать разное оформление, уже присутствуют в самой системе.
Светлая или тёмная тема виндовс 10 устанавливается в один клик, к примеру, через стандартное приложение «Параметры». Об этом и о других распространённых методах включения данного режима подробно рассказано в следующих разделах статьи.
Как сделать темную тему в виндовс 10, используя системный реестр
Редактор реестра — это предустановленная на Windows 10 утилита, позволяющая изменять некоторые функции ОС, режимы. С помощью данного инструмента также возможно поставить другую тему. Для этого необходимо сделать несколько простых шагов по алгоритму:
- Зажать на клавиатуре ПК кнопки «Win + R» одновременно для запуска окошка «Выполнить».
- В строчку «Открыть» вбить команду «regedit», после чего тапнуть по «Enter». Теперь на экране должно появиться окно с названием «Редактор реестра».
- Далее поочерёдно необходимо развернуть директории, находящиеся в колонке параметров слева. Речь идёт о папках «HKEY_LOCAL_MACHINE», «SOFTWARE», «Microsoft», «Windows», «CurrentVersion», «Themes», «Personalize».
- Когда пользователь войдёт в конечную папку, ему потребуется нажать правой клавишей компьютерного манипулятора по пустому пространству в центральной части меню.
- В окне контекстного типа надо нажать по строке «Создать».
- В качестве создаваемого элемента нужно выбрать «Параметр DWORD (32 бита)» из всплывающего списка вариантов.
- После осуществления предыдущих манипуляций должно отобразиться окошко, в котором необходимо задать имя созданному параметру. Здесь рекомендуется прописать название «AppsUseLightTheme».
- В строчке «Значение» созданного ключа ничего менять не нужно. Там автоматически установится ноль.
- Перезагрузить стационарный компьютер или ноутбук. Чтобы внесённые изменения окончательно применились, достаточно просто выключить свою учётную запись, а затем снова войти в неё.
Как поставить тёмную тему через «Параметры» Windows
«Параметры» на ОС виндовс десять — это стандартная утилита, в которой собрано несколько разделов. Каждая вкладка отвечает за реализацию той или иной функции операционной системы.
Чтобы сделать тёмный фон виндовс 10 рассматриваемым способом, необходимо выполнить несколько простых шагов по инструкции:
- Кликнуть ЛКМ по логотипу «Пуска» в левом нижнем углу экрана.
- В колонке слева открывшегося окна необходимо тапнуть по значку в виде шестерёнки, чтобы зайти в «Параметры».
- В открывшемся окне перейти в раздел «Персонализация», кликнув по нему один раз левой клавишей манипулятора.
- Отобразится очередное окошко, где надо будет нажать на строчку «Цвета» в колонке слева.
- Теперь надо развернуть раздел «Выбор цвета», нажав на стрелочку, расположенную рядом с этой строчкой.
- В высветившемся меню выбрать пункт «Тёмный», чтобы поставить чёрный фон виндовс 10.
- Дождаться применения изменений и закрыть «Параметры» десятки.
Как включить тёмное оформление в Microsoft Office
Майкрософт Офис — это пакет приложений, который был разработан корпорацией Microsoft. Здесь есть несколько программ для работы с текстом.
В Microsoft Office также можно поменять тему в кратчайшие сроки. Для выполнения поставленной задачи на примере Word 2007 можно воспользоваться следующим алгоритмом:
- Открыть текстовый редактор, щёлкнув по соответствующему значку на рабочем столе.
- В главном меню приложения для активации тёмной темы необходимо один раз кликнуть по иконке в левом верхнем углу. После этого развернётся окошко со специальными действиями.
- Внизу окна найти строку «Параметры Word» и кликнуть по ней ЛКМ.
- В графе параметров слева открывшегося окошка нужно нажать по строке «Основные», чтобы перейти к настройке основных функций.
- Развернуть графу «Цветовая схема». Здесь будет предложено несколько вариантов оформления. Можно установить либо синюю, либо серебристую, либо чёрную тему в зависимости от потребностей пользователя.
- После установки соответствующего оформления потребуется нажать на «Ок» для применения изменений.
- Удостовериться, что дизайн Microsoft Word изменился. Перезагружать операционную систему не обязательно.
Изменение темы с помощью сторонних приложений
В Интернете можно найти большое количество программного обеспечения с подобным назначением. Они способны изменить дизайн операционной системы, преобразить его до неузнаваемости.
Вместе с темой меняются и значки приложений как на рабочем столе, так и в меню «Пуск». Также юзер может выбрать несколько вариантов оформления, исходя из собственных предпочтений. Однако подобные программы занимают немало места на жёстком диске или SSD накопителе компьютера. Кроме того, приложения расходуют большое количество оперативной памяти.
Чтобы вернуть исходную цветовую схему Windows, пользователю потребуется найти на системном диске исполняемый файл скачанного ПО, деинсталлировать его и перезапустить свой компьютер.
Скачать другие темы или обои для рабочего стола Windows 10 возможно с официального сайта компании Microsoft в Глобальной сети и установить их на ПК. При этом скачанные обои появятся в списке стандартных.
Также есть возможность поставить сменяющиеся обои, установить время их смены по расписанию в окне проводника. Спустя это время картинки начнут включаться.
Чтобы сменить обои рабочего стола на виндовс десять, необходимо проделать следующие манипуляции:
- Кликнуть правой клавишей манипулятора по любому свободному пространству рабочего стола.
- В окошке контекстного типа нажать по строке «Персонализация» для перехода в соответствующее меню.
- В разделе «Выберите фото» будет представлено несколько стандартных изображений. Для смены текущей картинки необходимо нажать ЛКМ по любой другой. После этого фон рабочего стола должен поменяться.
- Нажав на «Обзор», можно выбрать другие изображения, которые пользователь самостоятельно загрузит на компьютер.
Если после загрузки темы из Сети компьютер перестал работать, то пользователю потребуется восстановление системы через специальное средство, т. е. откатить операционку до предыдущего состояния, выбрав нужную точку восстановления.
Таким образом, сменить цветовую схему на Windows 10 достаточно просто. Для этого не нужно быть опытным пользователем, разбираться в компьютерах. Необходимо ознакомиться с вышеизложенной информацией для изменения Windows 10 Dark Theme.