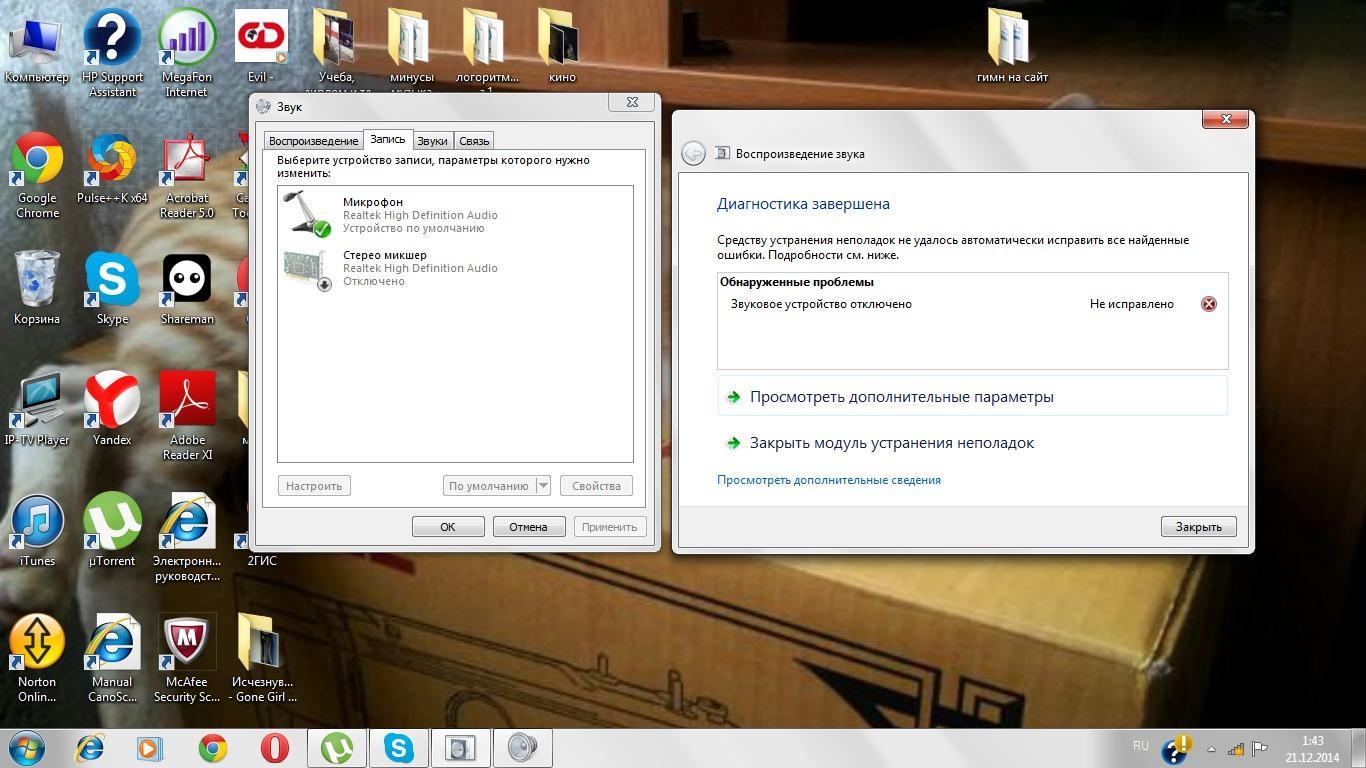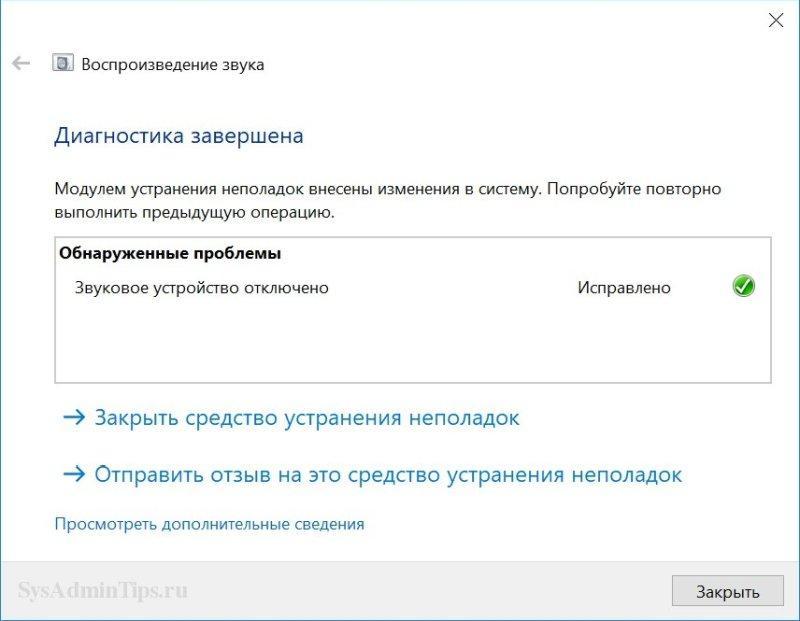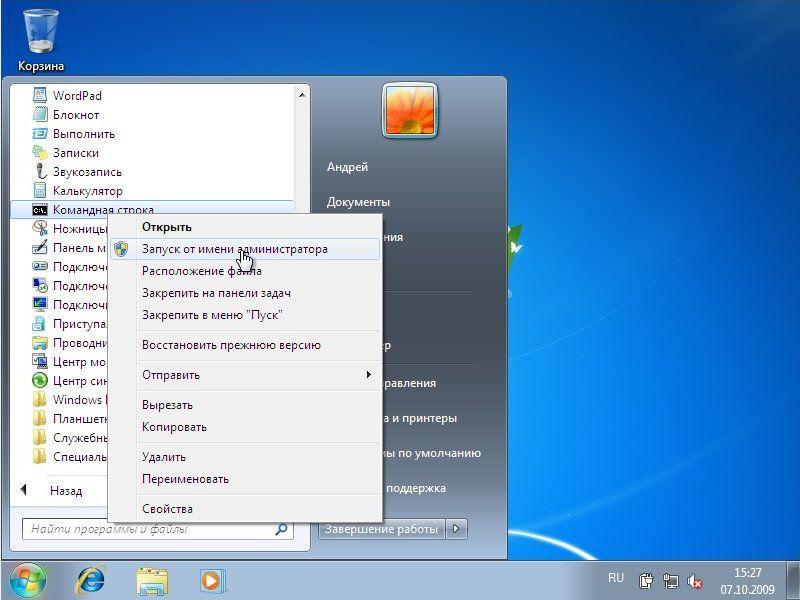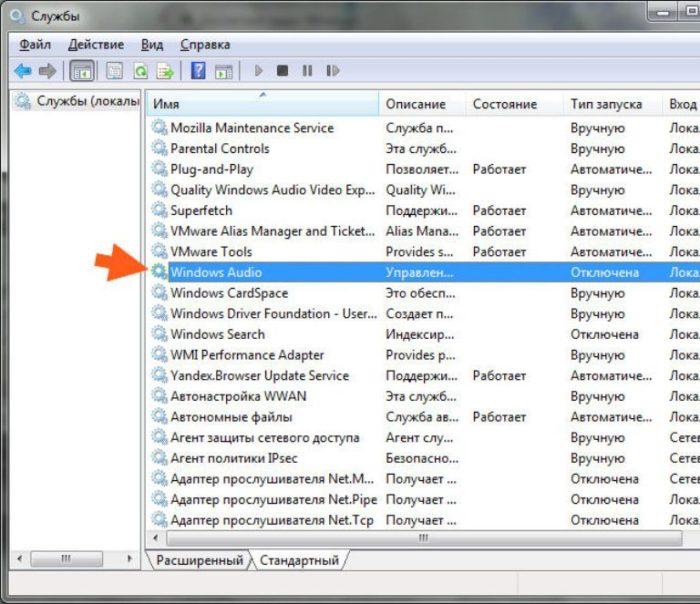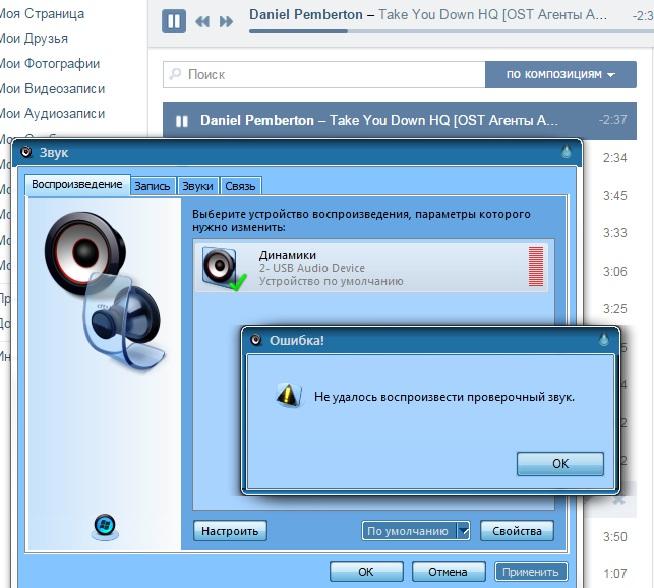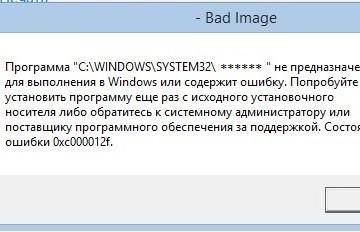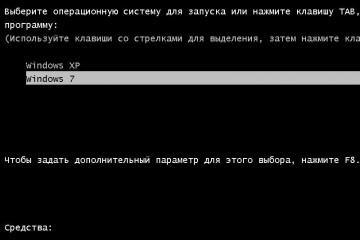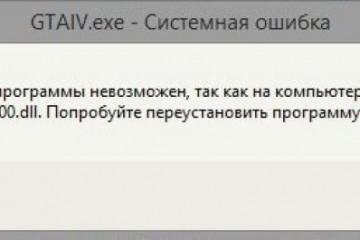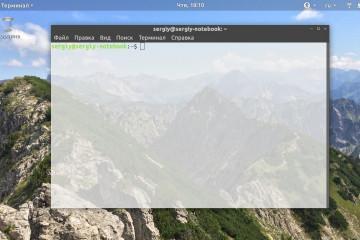Как запустить службу аудио на виндовс 7: порядок действий
Содержание:
Базовым приложением, отвечающим за звук на компьютере или ноутбуке, является служба Windows Audio. На практике встречаются случаи, когда она начинает функционировать некорректно или перестает работать совсем. В такой ситуации службу рекомендуется перезапустить или переустановить.
Как запустить службу аудио на Виндовс 7
Определить, что приложение, отвечающее за звук, не активировано, можно в панели задач. В такой ситуации рядом с иконкой динамика будет находиться кружок с красным крестиком внутри. При наведении на него курсора операционная система выведет служебное сообщение, что в Windows 7 не запущена служба аудио.
Если такая ситуация наблюдается сразу после запуска компьютера, рекомендуется подождать. Возможно, службы, отвечающие за звук Windows 7, еще не запустились и начнут функционировать немного позже. Если проблема не решилась по истечении нескольких минут работы ПК, потребуется выполнять специальные действия для активации приложения.
Модуль исправления неполадок
Первый способ, как запустить службу аудио на винодовс 7 — воспользоваться модулем устранения неисправностей. Необходимые действия — кликнуть левой клавишей манипулятора по иконке с изображением динамика, расположенной в панели управления. Система предложит запустить соответствующий модуль.
Приложение начнет искать проблемы, почему пропал звук. Будут тестироваться основные устройства и программы, отвечающие за его воспроизведение. Если причиной является незапущенная аудио служба, модуль выполнит ее запуск, и выведет сообщение о том, что ошибка исправлена.
В семёрке подтверждением того, что аудио приложение функционирует корректно, является отсутствие крестика в кружочке рядом с иконкой динамика. Значит можно пользоваться динамиками, воспроизводить музыку и смотреть фильмы, либо использовать приложение для работы.
Диспетчер задач
Способ требует выполнения следующих действий:
- Активировать службу. В Windows любой версии для этого требуется нажать «Ctrl + Alt + Del».
- В открывшемся окне следует перейти в вкладку с перечнем служб, где найти приложение Audiosrv.
- У его состояния должен быть статус «Работает». Если оно отключено или остановлено, необходимо кликнуть по нему правой кнопкой манипулятора и запустить службу.
Использование командной строки
В меню «Пуск» необходимо открыть папку со стандартными программами и приложениями. В открывшемся перечне потребуется найти сервис для запуска командной строки и щелкнуть по нему правой клавишей мыши. В открывшееся окно вводят «net start audiosrv» (точка нигде не ставится). Завершить процедуру следует нажатием кнопки «Enter».
Такой способ не сработает, если у пользователя нет прав администратора (или он запустил командную строку не в режиме администрирования) или аудио служба отсутствует.
Диспетчер служб
Модуль устранения неполадок не всегда помогает решить проблему, по которой не запускается служба Windows Audio. Бывают ситуации, когда в панели управления отсутствует даже соответствующая иконка. Это означает, что проблемы со звуком достаточно сложные. Для их решения можно использовать настройки диспетчера служб. Для это потребуется войти в настройки системы через кнопку «Пуск». В открывшемся окне следует открыть вкладку с параметрами безопасности системы, а затем во вкладку с настройками администрирования. В перечне инструментов системы необходимо выбрать раздел «Службы».
В открывшемся окне диспетчера служб необходимо найти Виндовс аудио. У приложения должен быть статус, что оно функционирует и запускается автоматически при включении компьютера. Если приложение нужно запускать вручную, следует щелкнуть левой клавишей мыши по ее наименованию, откроется меню с настройками, в котором потребуется изменить порядок запуска на автоматический. После этого необходимо сохранить измененные параметры и перезагрузить компьютер.
Бывают случаи, когда звука нет, несмотря на корректные статусы ответственного приложения. Это свидетельствует о некорректной его работе, а значит, его следует перезапустить. Для этого также следует щелкнуть левой клавишей манипулятора по наименованию службы и выбрать процедуру перезапуска. Система выполнит все необходимые действия. После перезагрузки звук должен появиться.
Конфигурация системы
Данный способ предполагает запуск соответствующего сервиса в меню панели управления, вкладке с параметрами безопасности. В результате на экран будет выведен перечень служб, где потребуется найти Виндовс аудио. Если приложение отключено, нужно его запустить, поставив рядом с ним галочку. Если требуемый значок стоит, его нужно снять и снова поставить. После этого произойдет перезагрузка системы, и звук должен появиться.
Возможные проблемы в ходе активации
Самым безопасным способом запуска аудио приложения является модуль устранения неполадок. Включать Windows Audio другими способами рискованно, если у пользователя нет соответствующих навыков и знаний. Компьютер может зависнуть, перестать корректно работать и т. д. Другими словами, конечный результат будет совсем не тот, который ожидался.
Кроме того, следует учитывать, что звук может отказать не только из-за проблем в операционной системе, но и по причине заражения компьютера вредоносной программой, аппаратных неполадок (неисправность динамика, соответствующей платы), установки некорректных драйверов.
Установить точную причину проблем со звуком, а значит, и определить, что делать и как включить Виндовс аудио, может только профессионал, поэтому, если описанные способы не помогли, лучше обратиться к специалистам.