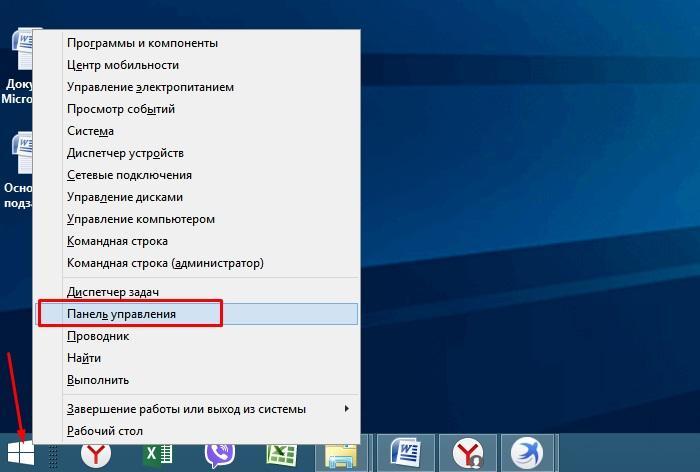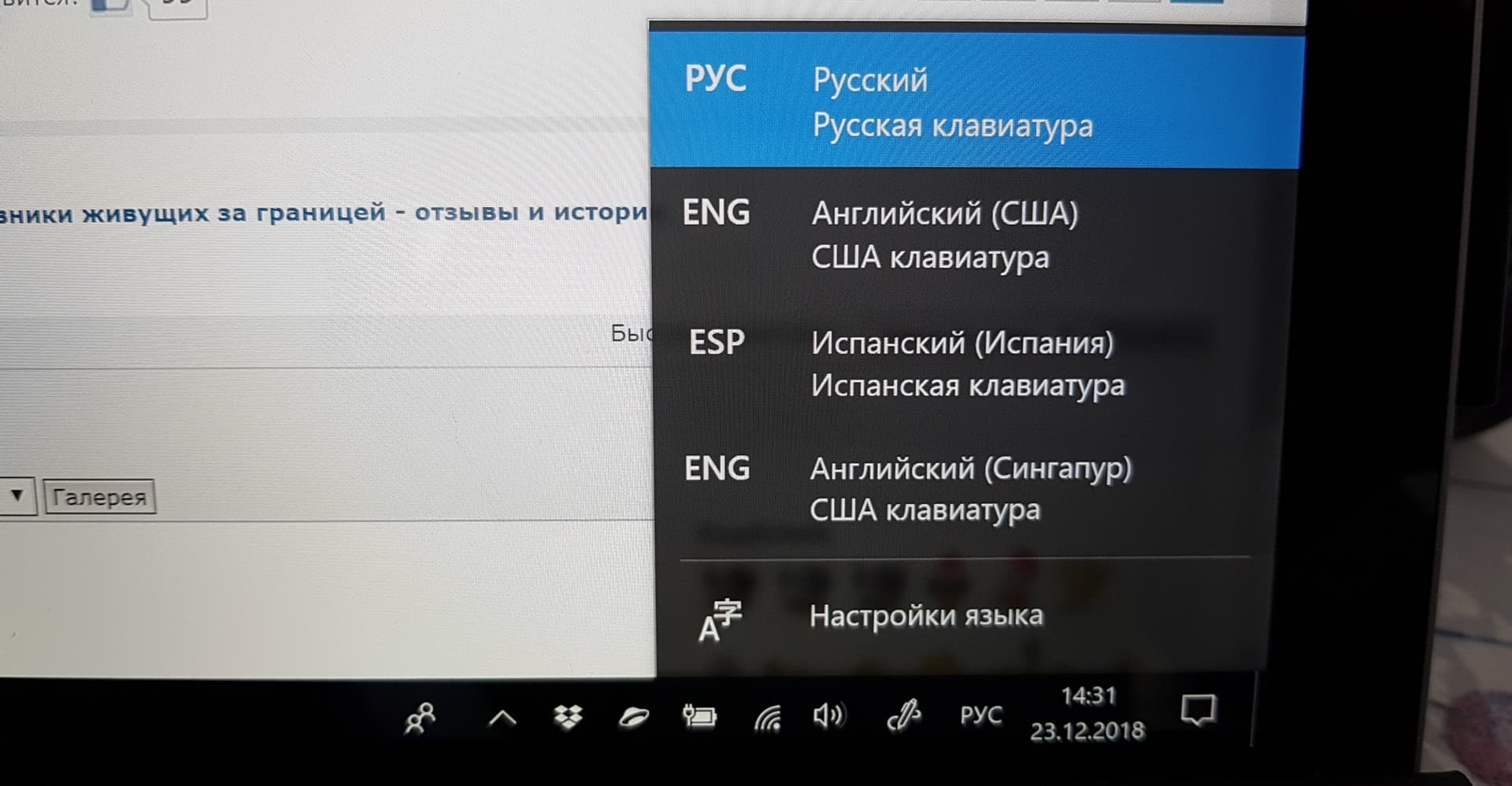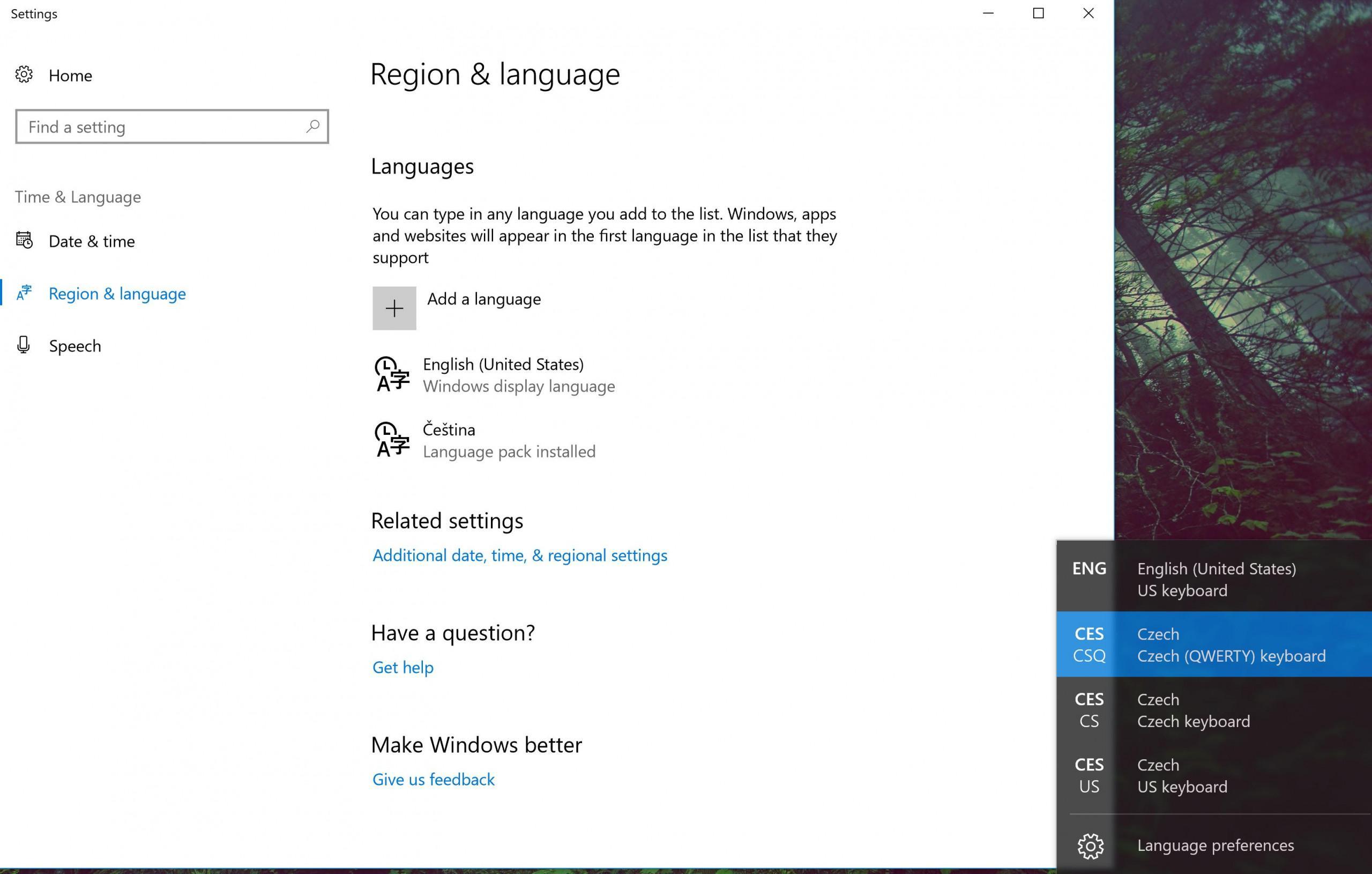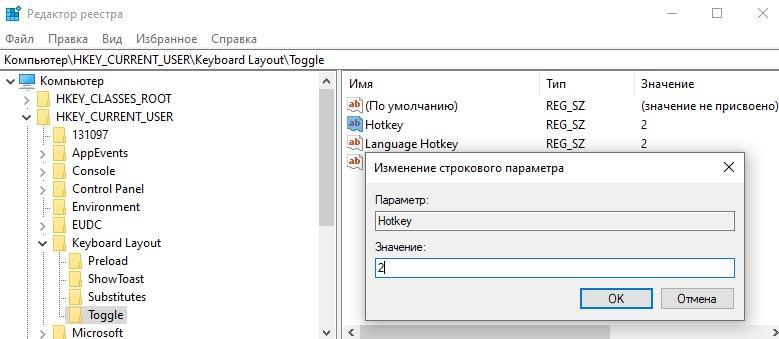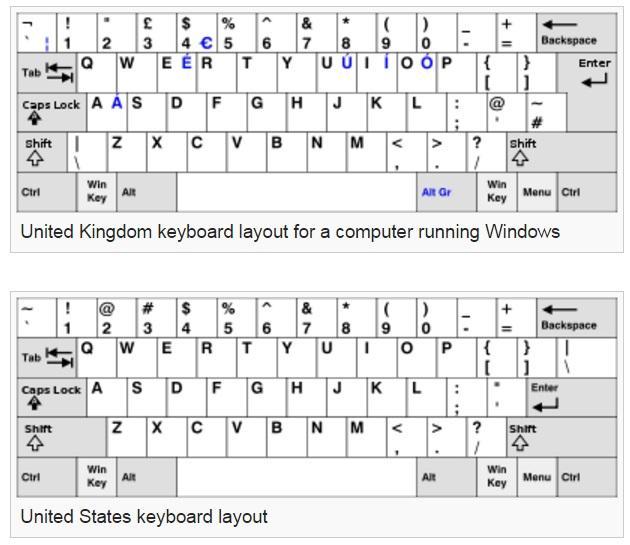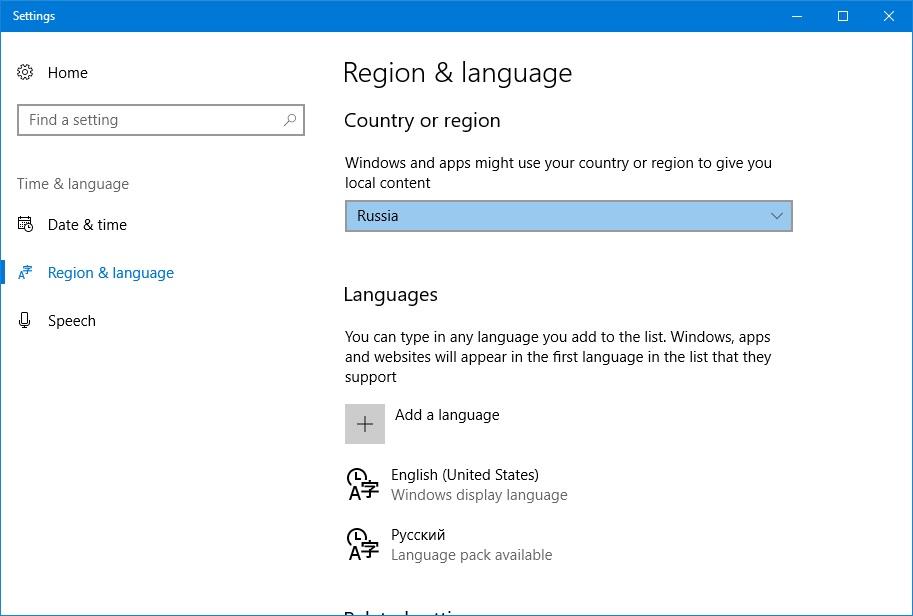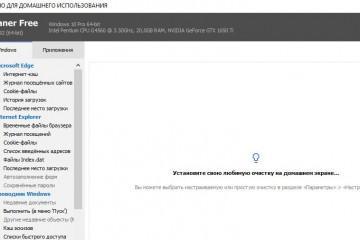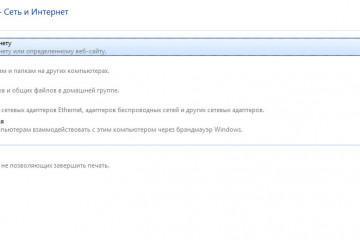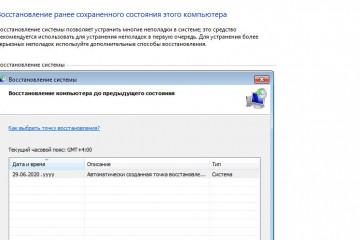Как удалить язык из языковой панели Windows 10
Содержание:
- Как удалить язык из языковой панели Windows 10 через параметры системы
- Как убрать лишнюю раскладку клавиатуры Windows 10 через панель управления
- Использование редактора реестра для удаления раскладки клавиатуры на Windows 10
- Что делать, если не получается удалить язык с языковой панели Windows 10
- Как удалить британскую раскладку клавиатуры, если установлена вместо США
Люди, которые постоянно работают за компьютером, часто сталкиваются с проблемами языковой раскладки. Так как убрать лишнюю раскладку клавиатуры Windows 10 для многих пользователей бывает сложно, важно разобраться в нюансах настройки языковой панели. Ниже подробно рассказано, как удалить ненужный пункт из меню.
Как удалить язык из языковой панели Windows 10 через параметры системы
По умолчанию на компьютере установлены английский и русский. К ним можно добавлять другие варианты или удалять их. Есть множество разных способов избавиться от ненужного пункта в раскладке. Для этого надо изучить различные настройки компьютера. Самый простой вариант — открыть «Параметры системы».
Пользователю придётся внимательно прочитать, как удалить язык из языковой панели Windows 10 с помощью раздела «Параметры системы». Это можно сделать легко и очень быстро.
В нижнем меню расположена языковая панель — рус /US, убрать Windows 10 или изменить настройки можно прямо через эту кнопку.
Как проходит удаление:
- На компьютере или ноутбуке открыть раздел «Параметры». Для этого можно нажать сочетание клавиш «Win + I».
- В «Параметрах» нужно найти «Время и язык», а внутри этой вкладки опцию «Настройки языка». Тот же самый раздел можно найти, кликнув на значок, расположенный в области уведомлений в нижнем меню экрана. Необходимо нажать на эту кнопку.
- Открыть вкладку «Предпочитаемые языки» и выбрать внутри неё раздел «Регион и язык». Там представлен список всех языков мира, любой из них можно добавлять на языковую панель или удалять.
- В этом списке надо выбрать ненужный вариант и нажать на «Удалить».
После этих действий ненужный вариант перестанет отображаться в языковой панели.
Как убрать лишнюю раскладку клавиатуры Windows 10 через панель управления
Некоторым пользователям мешает дополнительная языковая раскладка на клавиатуре. Это можно легко исправить. У многих пользователей возникают затруднения, но это совсем не сложно. Нужно внимательно изучить, как удалить раскладку клавиатуры Windows 10.
Пошаговая инструкция:
- На компьютере найти и открыть «Панель управления».
- Выбрать раздел «Часы, язык и регион».
- Внутри этого раздела активировать функцию «Добавить язык». Откроется вкладка с перечисленными вариантами, которые пользователь настроил в качестве быстрого доступа. Их можно добавлять и удалять.
- В открывшемся списке выбрать вариант, который надо удалить. Для этого рядом с ним надо нажать на «Параметры».
- На мониторе откроется окошко «Языковые параметры». В нём надо выбрать опцию «Удалить языковой пакет».
- На экране возникнет раздел «Установка или удаление языков интерфейса». В эту минуту компьютер начнёт удалять выбранный вариант. Необходимо подождать 5–10 мин.
- Затем система предложит сделать перезагрузку компьютера. Надо нажать на «Перезагрузить сейчас».
- После этого надо вновь войти в это окно, затем во вкладке «Язык» выбрать из списка нужный вариант и нажать на «Удалить». После этого надо снова перезагрузить компьютер.
- Снова зайти в этот раздел и открыть «Дополнительные параметры». Внутри этой вкладки выбрать опцию «Применить языковые параметры к экрану приветствия, системным учетным записям и новым учетным записям пользователей». На экране появится новое окно — «Регион».
- Далее надо войти в раздел «Администрирование» и открыть вкладку «Настройка копирования».
- Целый список откроется в окне настроек новых учетных записей. В нём надо поставить галочки напротив вариантов «Новые учетные записи пользователей» и «Экран приветствия и системные учетные записи». Те же самые пункты надо выбрать на экране приветствия.
- Нажать на «Ок» во всех открытых вкладках («Экран приветствия», «Регион», «Параметры учётной записи»).
- Перезагрузить компьютер или ноутбук.
Этот способ может показаться чересчур громоздким, но опытные пользователи ПК часто прибегают к нему.
Использование редактора реестра для удаления раскладки клавиатуры на Windows 10
Если возникли трудности в работе Windows 10, удалить язык ввода будет непросто. На помощь придёт редактор реестра, через него можно убрать ненужную раскладку клавиатуры.
Ход работы:
- В строку поиска в нижнем меню экрана надо вписать «regedit», а затем нажать на «Enter». Откроется редактор реестра. Вместо этого можно нажать сочетание клавиш «Win + R».
- Открыть «HKEY_CURRENT_USER», а внутри неё папку «Keyboard Layout». Внутри второй папки надо открыть «Preload». Адрес нужной папки должен выглядеть следующим образом: «HKEY_CURRENT_USER\Keyboard Layout\Preload».
- Внутри последней папки «Preload» находится несколько значений. Каждое из них соответствует тому или иному языку. Эти значения располагаются в таком же строгом порядке, что и на языковой панели. Ненужные версии нужно удалить. Чтобы сохранялась правильная нумерация, можно переименовывать их.
- После этого остаётся только перезагрузить компьютер.
Что делать, если не получается удалить язык с языковой панели Windows 10
Довольно часто в работе системы виндовс 10 возникает сбой, и тогда ничего удалить не удаётся. Эта проблема не так серьёзна, но может доставить пользователю неприятности. Например, если человеку для работы нужны только два варианта, необходимо отключить все остальные. Ниже рассказано, как убрать третий язык в Windows 10.
Если два или более языка ввода совпадают с языком интерфейса, то удалить их не получится. Например, по умолчанию в интерфейсе стоит русский, а на вводе есть «Русский (Россия)», «Русский (Украина)», «Русский (Беларусь)» и «Русский (Казахстан)». Тогда в настройках строка «Удалить» будет неактивна. Чтобы избавиться от лишнего варианта, желательно воспользоваться редактором реестра.
Можно выполнить эту настройку через системный трей (область уведомлений в панели инструментов рабочего стола). Там представлены аббревиатуры всех активных языков. Надо кликнуть правой кнопкой мыши на нужный вариант и открыть раздел «Параметры». Во вкладке «Общие» появится раздел «Языки и службы текстового ввода». Там можно посмотреть, какой из них стоит на ноутбуке по умолчанию, и при желании сменить его. Для подтверждения действий надо нажать на «Применить». После этих процедур строка «Удалить» станет активной.
Как удалить британскую раскладку клавиатуры, если установлена вместо США
Пользователь найдёт два английских языка в Windows 10 и в более ранних версиях.
Как исправить:
- Через «Панель управления» открыть раздел «Дополнительные параметры даты и времени, региональные параметры».
- Открыть «Язык», а внутри него раздел «Добавление языка».
- Войти в «Изменение языковых параметров», а потом в «Параметры».
- Внутри будет раздел «Метод ввода (раскладка)». Там нужно удалить британскую раскладку.
Чем британская раскладка отличается от США
Между британской и американской раскладками клавиатур есть несколько различий:
- на американской отсутствуют значки для обозначения фунта стерлингов и евро. При этом на британской раскладке значок доллара присутствует;
- в британской раскладке 62 клавиши, а в американской — 61;
- значок € можно напечатать через «Alt Gr + 4»;
- клавиша «Alt», которая расположена справа от пробела, представляет собой клавишу «Alt Gr»;
- на британской раскладке на клавише «2» располагаются кавычки, а на американской на том же месте — значок «@»;
- косая черта «\» расположена слева от буквы «Z»;
- на некоторых британских клавиатурах нет клавиш «Enter», «Tab» и «Backspace»;
- символы «`» и «¬» расположены на одной клавише;
- на американской раскладке на левой верхней клавише находится знак «~», а на британской там «¬»;
- символ «|» можно напечатать через соответствующую клавишу или через сочетание «Alt Gr + кавычка»;
- в британском варианте знак «#» расположен вместе со знаком «~». Эта кнопка находится возле «Enter».
С помощью простых настроек можно добавлять и отключать разные языки. Эти инструкции будут полезны всем, кто постоянно работает на офисном или домашнем компьютере, особенно тем работникам, которые самостоятельно настраивают свою технику без помощи профессионалов.