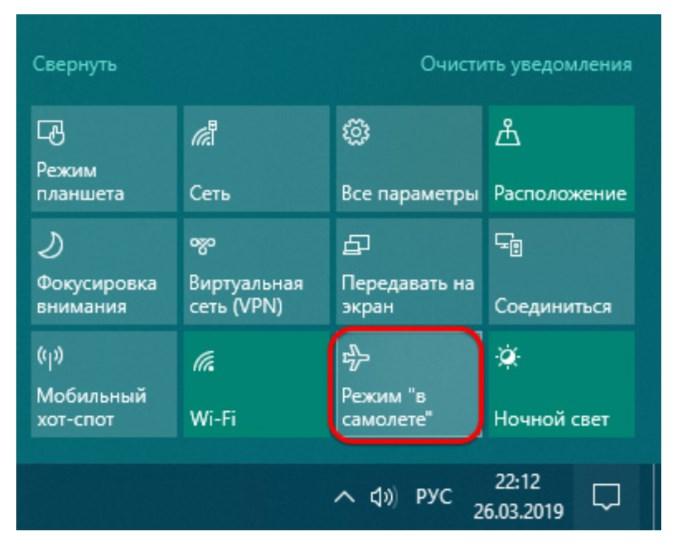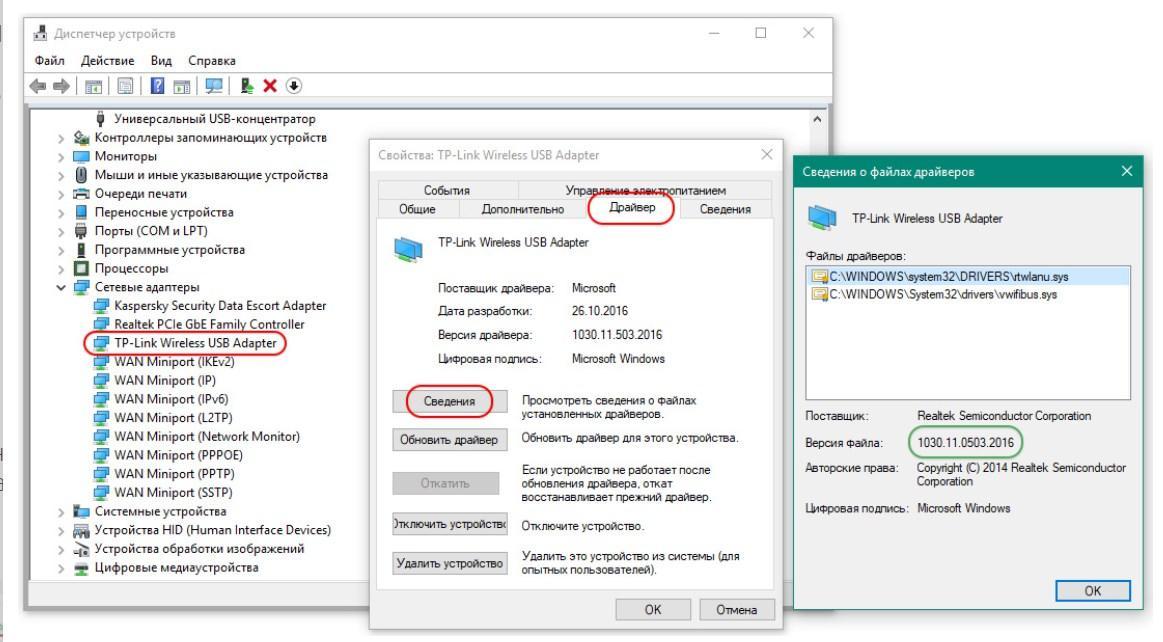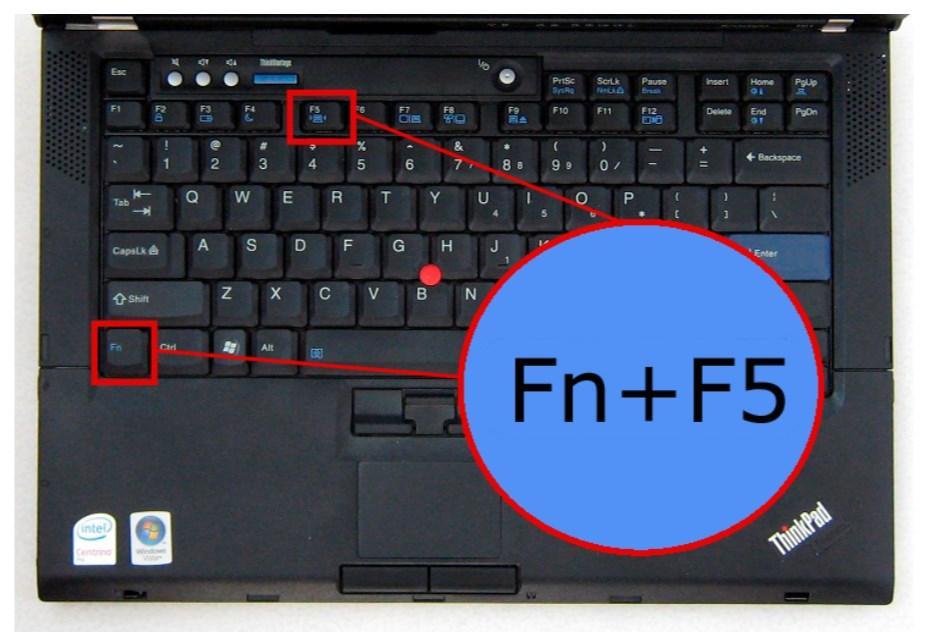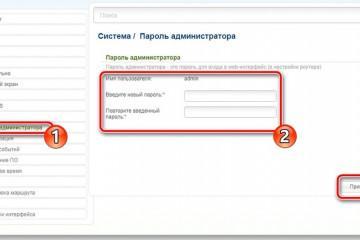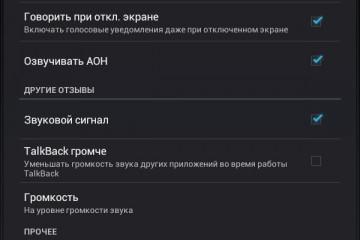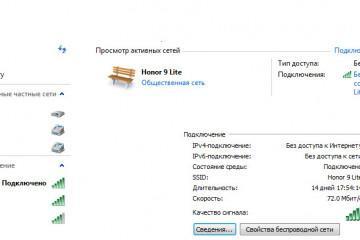Не работает Wi-Fi на ноутбуке Windows 10
Содержание:
Причин, почему не работает Wi-Fi на ноутбуке Windows 10, немало. Следовательно, для устранения проблемы настоятельно рекомендуется выявить первопричину. Проблемы с Wi-Fi на Windows 10 могут быть вызваны системными или аппаратными нарушениями в работе сетевого оборудования, отсутствием необходимых программных компонентов, неверными настройками на ПК. Большинство проблем можно решить самостоятельно без помощи сервисных центров.
Проверка включения Wi-Fi в ОС
Если на Windows 10 не включается Wi-Fi, то вполне возможно, что данная опция деактивирована непосредственно в самой операционной системе.
Убедиться в этом достаточно просто, необходимо лишь следовать следующей инструкции:
- В нижней части рабочего стола ОС расположен значок сетевого подключения, на него и требуется нажать мышкой.
- Убедиться, что на устройстве не включен режим «В самолете» и не отображается красный крестик.
- Далее, пользователю необходимо пройти путь на своем ноуте: «Пуск» – «Параметры» – «Сеть и интернет».
- Перейти в раздел «Центр управления», нажав на данный раздел правой кнопкой мыши.
- В отобразившемся окне найти пункт «Изменение параметров адаптера».
- Найти на экране значок беспроводного подключения, вызвать меню и нажать «Включить».
Если ранее пропал Wi-Fi на Windows 10, то повторная активация функции в ОС должна решить проблему. Чтобы изменения вступили в силу, ноутбук необходимо будет перезагрузить.
Активировано ли беспроводное соединение на ПК
Если на ноутбуке Windows 10 не включается Wi-Fi после отключения ПК, вполне возможно, на данной модели автоматически подключаться интернет и не должен. Чтобы снова включить Wi-Fi вручную на Виндовс 10, нужно посмотреть в каком положении находится рычажок, который предназначен для активация модуля беспроводной сети. Находится он преимущественно на боковой панели корпуса ноутбука.
Некоторые модели ноутбуков дополнительно оснащены световым индикатором на клавиатуре. При стабильном свечении или мигании сеть есть, и устройство осуществляет передачу данных. Если индикатор не горит, беспроводное подключение отсутствует.
Способы решения проблемы с отсутствием Wi-Fi в Windows 10
Если беспроводная сеть отключена Windows 10, существует несколько способов ее активировать. Более детально о каждом способе решения проблемы.
Повторная установка, переустановка или обновление драйверов Wi-Fi модуля
Если пропадает интернет или периодически отключается и затем включается, исправить проблему может установка, переустановка или обновление драйверов.
Для этого необходимо нажать на «Пуск» и перейти в «Диспетчер устройств». Открыв окно, где отображаются все устройства, необходимо перейти в пункт «Сетевые адаптеры», найти свой и дважды на него тапнуть левой кнопкой мыши. В завершении остается пройти путь: «Драйвер» – «Обновить драйвер». После окончания повторной установки программных компонентов необходимо проверить работоспособность беспроводных сетей.
Перезагрузка операционной системы
Как включить беспроводную связь на Windows 10, если она отключена? Порой для решения проблемы достаточно выключить ноутбук или перезагрузить его. Перестать работать беспроводная сеть может из-за незначительного системного сбоя, а перезагрузка операционной системы позволит это разрешить. Как только устройство запустится, необходимо попробовать повторно подключиться к беспроводной сети и убедиться в ее работоспособности.
Включение беспроводного адаптера функциональными клавишами
Подавляющее большинство современных ноутбуков оснащены клавишей или комбинацией клавиш, предназначенных для активации вай-фай адаптера. У пользователей может возникнуть единственная сложность – поиски этого элемента, поскольку в зависимости от производителя и модели ноутбука эти параметры могут изменяться. Чтобы ее найти, необходимо внимательно осмотреть корпус и клавиатуру ноутбука.
После нахождения кнопки-активатора необходимо нажать на нее и вернуться в панель управления и постараться подключиться к беспроводной сети. Вполне возможно, что причиной проблемы был – отключенный Wi-Fi адаптер.
Неисправность аппаратных составляющих ПК
Если не работает вай-фай на ноутбуке Виндовс 10, вполне возможно, что проблема не системная, а аппаратная. Речь может идти об отключении или поломке сетевого оборудования, проблеме со стороны провайдера. Чтобы убедиться, что проблема не со стороны провайдера, достаточно позвонить в круглосуточную техподдержку.
Также пользователь должен проверить работоспособность своего маршрутизатора, возможно, он отключился и его повторно нужно подключить. На корпусе роутера имеет панель управления, на ней должны гореть зеленые индикаторы. Если он и был включен, рекомендуется его перезагрузить.
Что делать, если пропал вай-фай на ноутбуке Виндовс 10, телефоне, планшете и всех остальных девайсах? Если причина в роутере, то возможно решить проблему удастся откатом устройства до заводских конфигураций. Чтобы решить проблему как можно скорее, можно обратиться к специалисту.
Также отсутствовать интернет может из-за перегрева роутера. В этом случае для решения проблемы достаточно просто на несколько часов отключит устройство. По истечении этого времени сетевое оборудование подключают и проверяют есть ли соединение с интернетом.
Если нет подключения беспроводной сети на Windows 10, возможно, перегрелась сетевая карта. Чтобы защитить деталь от перегрева, не рекомендуется ставить компьютер на мягкие поверхности. Через отверстия, которые находятся в нижней части корпуса ПК дожжен циркулировать прохладный воздух. Если их перекрыть, система неизбежно начнет греться, что может стать причиной поломки комплектующих деталей.
Существует большое разнообразие компаний, специализирующихся на производстве ноутбуков и стационарных ПК. Наибольшую популярность завоевали марки Dell, HP, Lenovo, Асус, Samsung. Однако, компьютер от известных брендов это также не гарантия, что не смогут исчезнуть доступные беспроводные сети. Чтобы к ним подключиться, необходимо воспользоваться одним из вышеперечисленных способов.