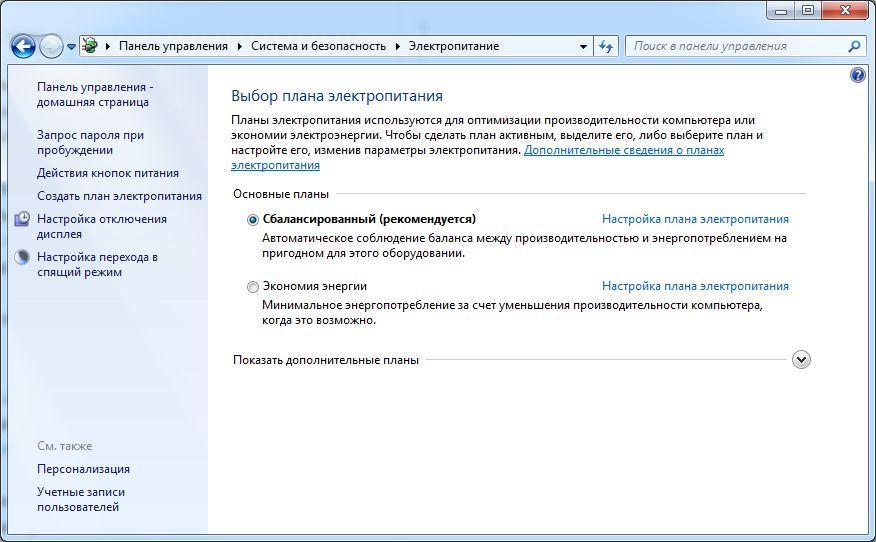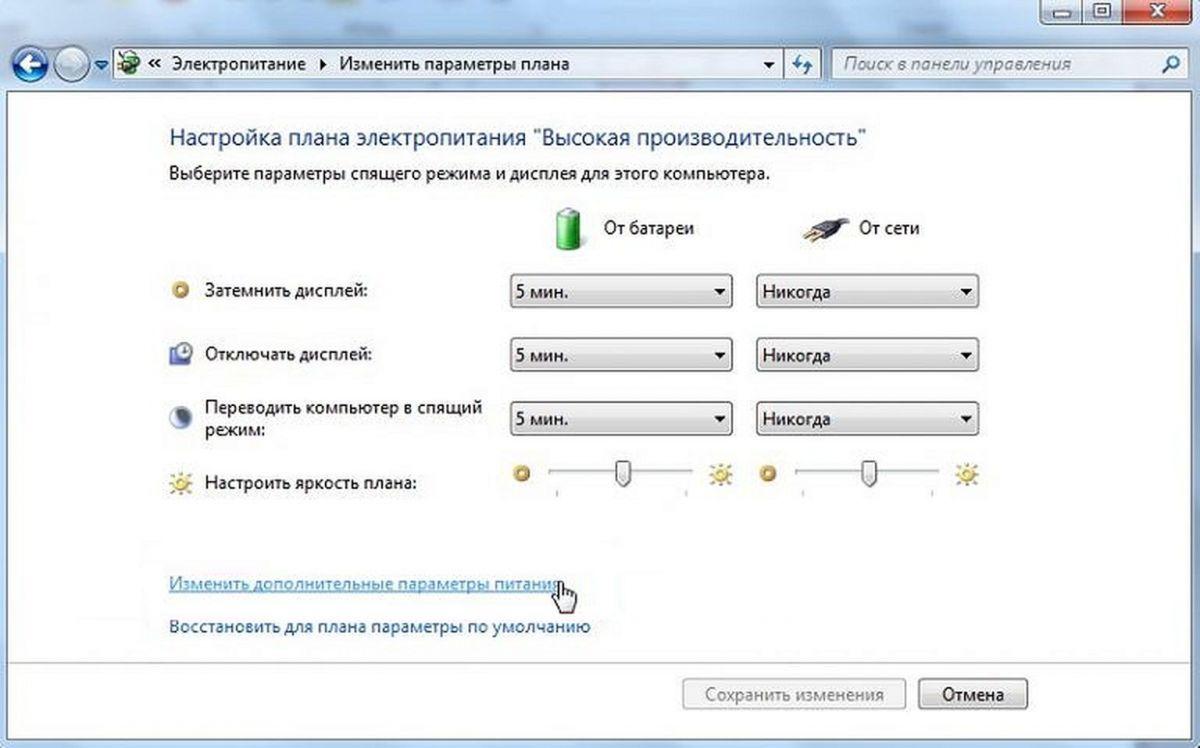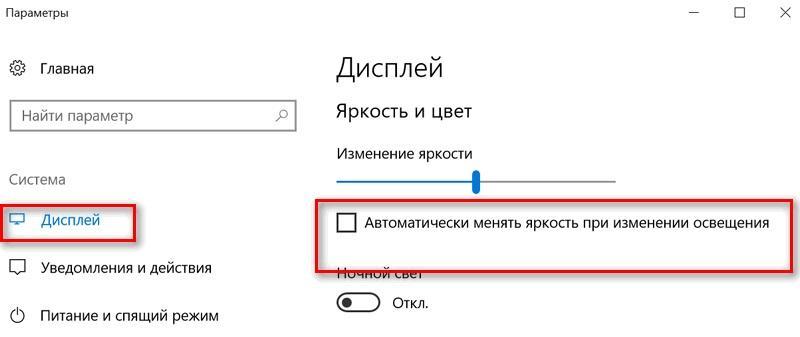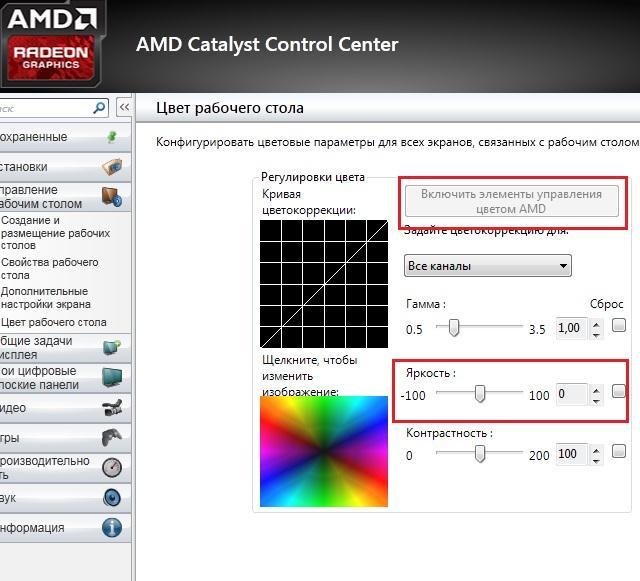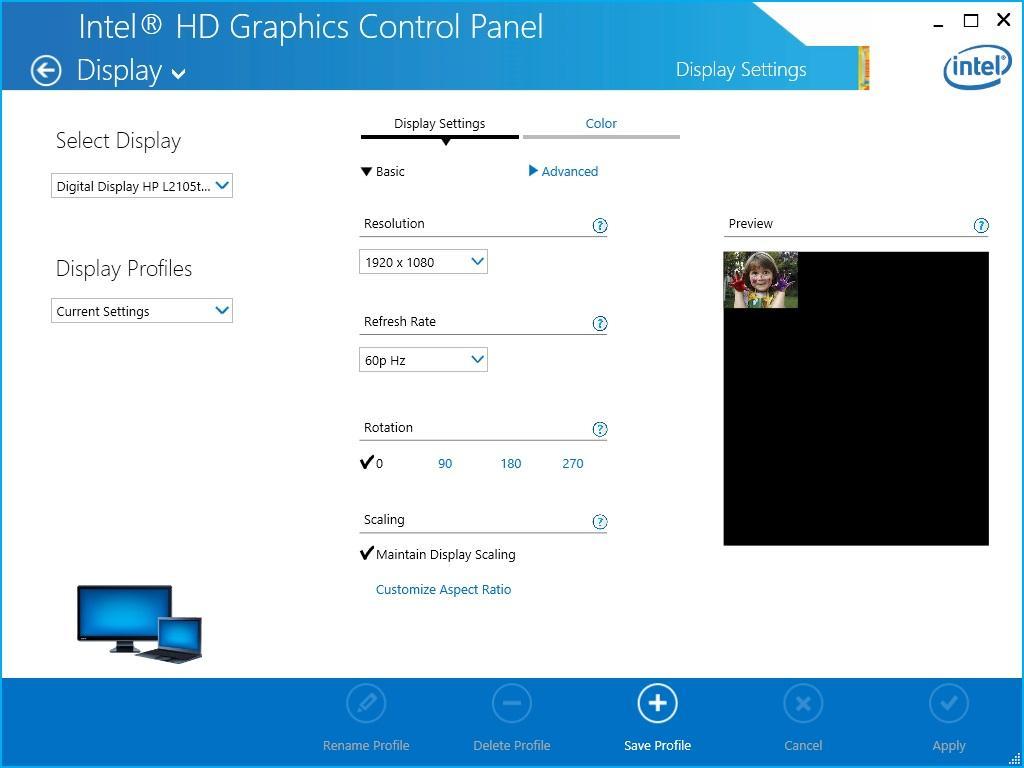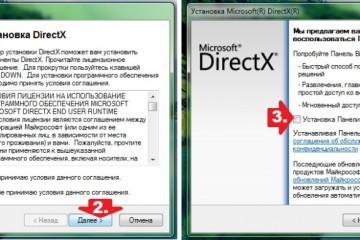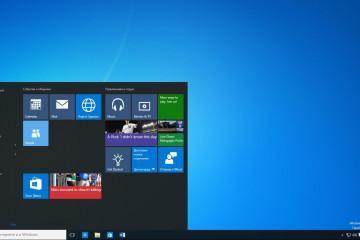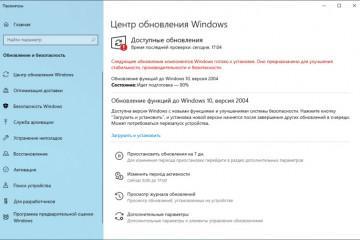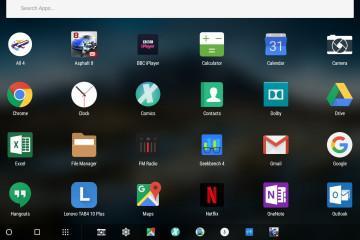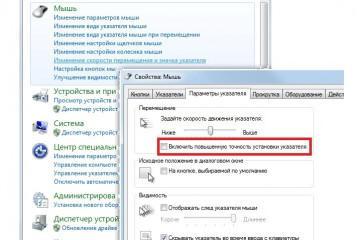Как убавить яркость на компьютере Windows 7 — как настроить
Содержание:
- Регулировка яркости экрана на компьютерах с Windows 7
- Как убавить или увеличить яркость на компьютере Windows 7 через встроенные инструменты ОС
- Настройка яркости дисплея на ноутбуке с виндовс 7 через клавиатуру
- Изменения яркости с помощью меню монитора
- Что делать, если яркость монитора постоянно сбрасывается
- Использование стороннего программного обеспечения для управления подсветкой на Windows 7
Операционная система виндовс позволяет не только наладить работу вычислительных приборов по типу процессора и видеокарты, без которой они становятся бесполезными, но и настроить различные периферийные устройства, которые подключаются к материнской плате компьютера или ноутбука. Это и принтеры, и клавиатура, и мышь, и монитор. Именно последний является главным инструментом вывода информации (а если он сенсорный, то и главным инструментом ввода). Основной характеристикой экрана монитора является передача цвета, но далеко не все знают, как убавить яркость на компьютере Windows 7 или прибавить ее, а также что делать, если параметры постоянно сбрасываются. Об этом и будет сегодняшний материал.
Регулировка яркости экрана на компьютерах с Windows 7
Как известно, с наступлением холодного времени года световой день значительно сокращается, а значит придется пользоваться осветительными приборами, которые, к сожалению, не обеспечивают такого приятного и комфортного для глаз света, как естественный и дневной. В связи с этим пользователям, регулярно работающим за экраном компьютера или ноутбука, приходится постоянно уменьшать или увеличивать его яркость для повышения четкости изображения и снятия нагрузки с глазных мышц.
То же самое касается и тех пользователей, которые не расстаются со своими ноутбуками никогда, используя их не только в темных помещениях или в метро, но и на улице, где наблюдаются различная степень и качество освещенности. В связи с этим и приходится постоянно менять параметр яркости, если ПК не обладает специальными сенсорами для автоматического изменения конфигураций.
В связи с этим необходимо разобраться, как настроить яркость монитора на Windows 7 на персональном компьютере или ноутбуке.
Как убавить или увеличить яркость на компьютере Windows 7 через встроенные инструменты ОС
Управление яркостью дисплея ноутбука — простая вещь. Один раз узнав, как это делается, пользователь навсегда запомнит эту простую последовательность действий. Находятся нужные настройки в разделе «Электропитание» или «Энергопотребление». В общем случае для доступа к ним необходимо:
- Перейти в меню «Пуск» и вписать в поисковую строку словосочетание «панель управления».
- Нажать левой клавишей мыши по соответствующему пункту, чтобы перейти в утилиту.
- Сменить режим представления на «Мелкие значки» или «Крупные значки».
- Найти раздел «Электропитание» и перейти в него по щелчку левой клавишей мыши.
- Напротив своего выбранного плана нажать на ссылку «Настройка плана электрического питания».
- Передвинуть ползунок яркости в то положение, которое будет максимально комфортным для работы на ноутбуке.
- Применить и сохранить настройки.
Также можно изменить ряд дополнительных параметров, где можно установить опцию адаптивной яркости, когда экран меняет параметр в зависимости от степени освещенности места работы.
Настройка яркости дисплея на ноутбуке с виндовс 7 через клавиатуру
Если пользователь играет, учится или работает на ноутбуке, то у него будет два режима электропитания: от батареи и от сети, поэтому следует одинаково настроить и тот, и другой параметр. Рекомендуется при работе от аккумулятора ставить меньшую яркость, что поможет продлить срок его службы. Также при использовании портативного компьютера можно воспользоваться несколько другими конфигурациями, которые доступны только для ноутбуков.
Так, например, две кнопки могут прибавлять и убавлять громкость встроенных динамиков, другие — активировать режим сна или гасить экран. Вариантов их использования множество. Там же есть кнопки, взаимодействующие с драйверами и конфигурациями экрана и способные увеличивать или уменьшать его яркость. Они назначаются производителем ноутбука и могут изменяться даже в зависимости от модели. Это крайне удобно, так как не придется постоянно искать в различных настройках яркость, ведь изменить ее можно, к примеру, парой нажатий «Fn + F7» или «Fn + F8».
Изменения яркости с помощью меню монитора
Как уменьшить яркость экрана на компьютере Windows 7, ищут не только владельцы ноутбуков, но и те, кто использует стационарные устройства. У них нет такого количества настроек электропитания, как у ноутов, так как они работают только от сети — домашней или производственной проводки. Также их клавиатура не содержит никаких функциональных кнопок, способных работать с яркостью.
В данном случае проблему можно решить с помощью настроек самого монитора. При этом неважно, старый и квадратный он или новый и жидкокристаллический. Любое подобное устройство обладает своими собственными настройками для изменения яркости, контрастности, режима работы, увеличения или уменьшения изображения, а также работы с разрешением экрана.
Общая пошаговая инструкция для работы с конфигурациями мониторов выглядит следующим образом:
- Убедиться, что компьютер включен, а операционная система загружена. На самом деле это не важно, так как экран работает и без ОС, но так нагляднее будет видно применение настроек.
- Нажать на кнопку «Меню». На устройствах разных производителей она находится в разных сторонах и выглядит по-разному, но найти ее, особенно если на руках есть инструкция по использованию девайса, не составит труда.
- Перелистать кнопками «Вверх» и «Вниз» до пункта «Настройки» и нажать кнопку входа в меню еще раз для перехода в раздел.
- Пролистать до пункта «Яркость» и выбрать его.
- Увеличить или уменьшить значение путем все тех же кнопок «Вверх» и «Вниз» или «Вправо» и «Влево».
- Выйти из меню и проверить результат конфигурирования.
Что делать, если яркость монитора постоянно сбрасывается
Как увеличить яркость на ноутбуке или компьютере Windows 7 уже понятно, но что делать в том случае, если она постоянно слетает и сбрасывается. Никому не хочется регулировать домашний комп при каждом его запуске. В первую очередь необходимо проверить функцию адаптивной яркости. Для этого:
- Нажимают на меню «Пуск» и находят «Панель управления».
- Переходят в раздел «Электропитание».
- В настройках электрического питания находят тот режим, который используется на данный момент, и нажимают на ссылку «Настройка схемы электропитания».
- Проверяют конфигурации яркости и отключения дисплея от батареи и сети, если используется ноутбук.
- Переходят по ссылке «Изменить дополнительные параметры питания».
- Листают вниз до надписи «Экран» и раскрывают этот раздел.
- Входят в подраздел «Активация адаптивной яркости» и устанавливают параметры «Выкл.» как для питания от сети, так и для работы от встроенного аккумулятора.
- Применяют и сохраняют настройки, а затем выполняют перезагрузку ноутбука или компьютера.
Использование стороннего программного обеспечения для управления подсветкой на Windows 7
Программ для управления режимом питания и подсветкой множество, но лучше всего отдавать предпочтение фирменным решениям от производителя видеоадаптера: Intel, AMD или NVIDIA. Для «Интел» это «Панель управления HD-графикой», для AMD — «AMD Catalyst центре», а для NVIDIA — «Панель управления NVIDIA».
В данном материале было рассказано, как понизить и повысить яркость монитора Windows 7 с помощью базовых средств системы или фирменных решений, позволяющих отрегулировать показатели яркости на уровне драйверов. Вариантов для решения проблемы много, и, если следовать инструкции, все настроить получится с первого раза.