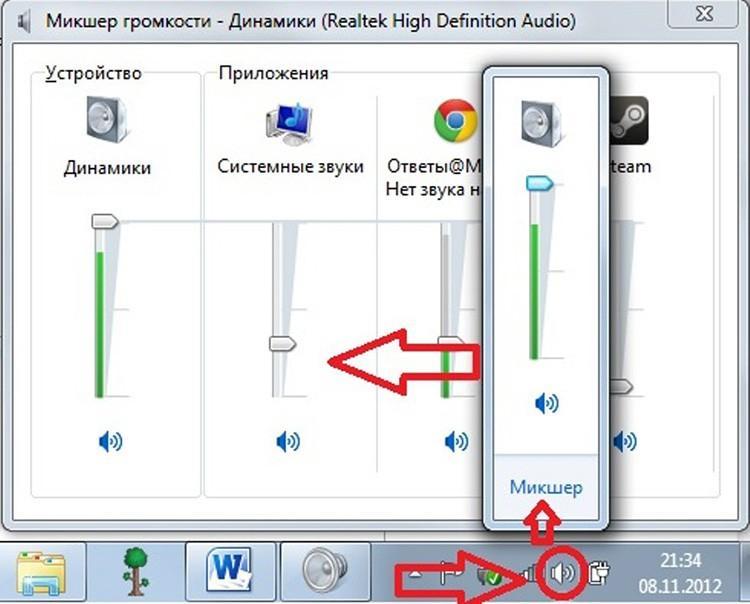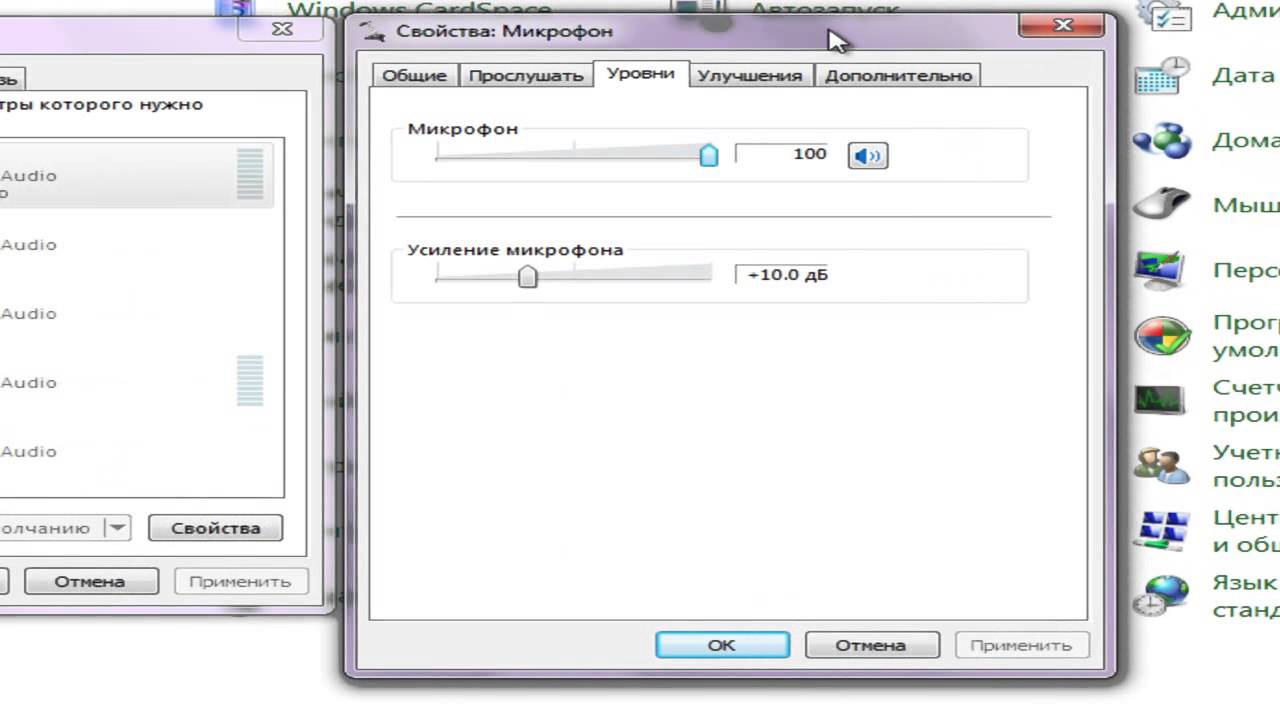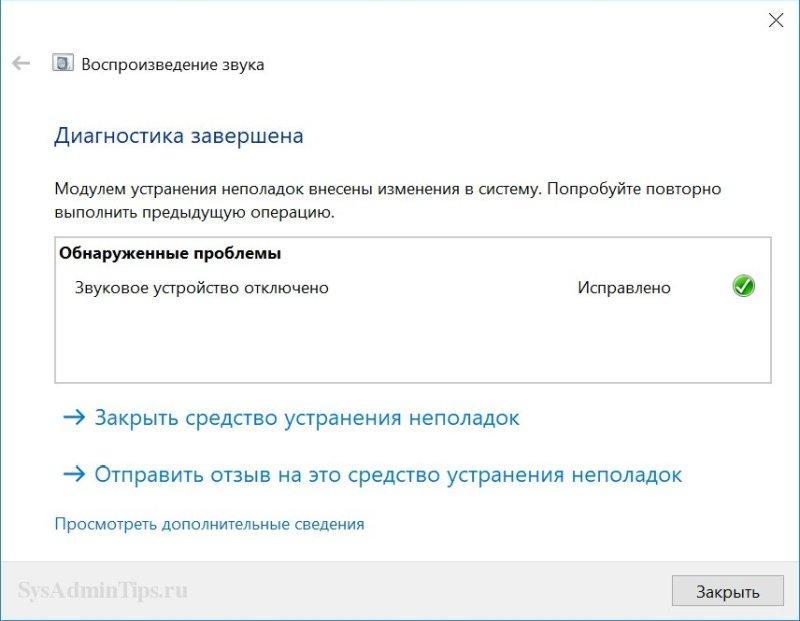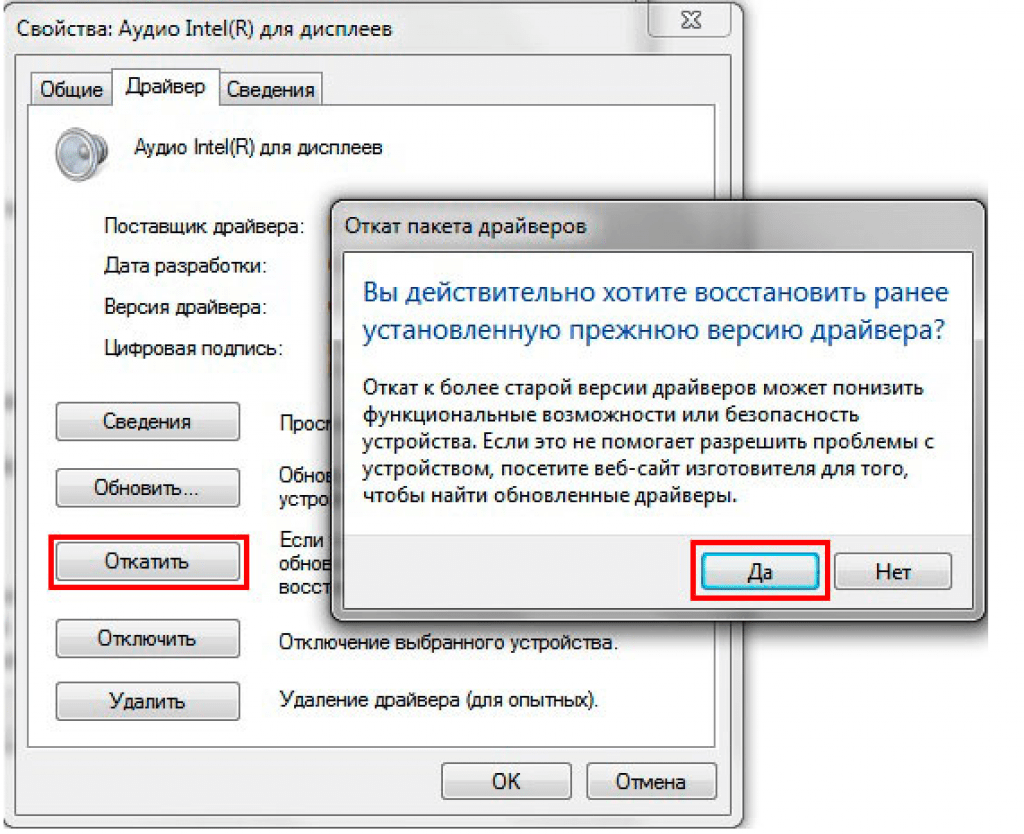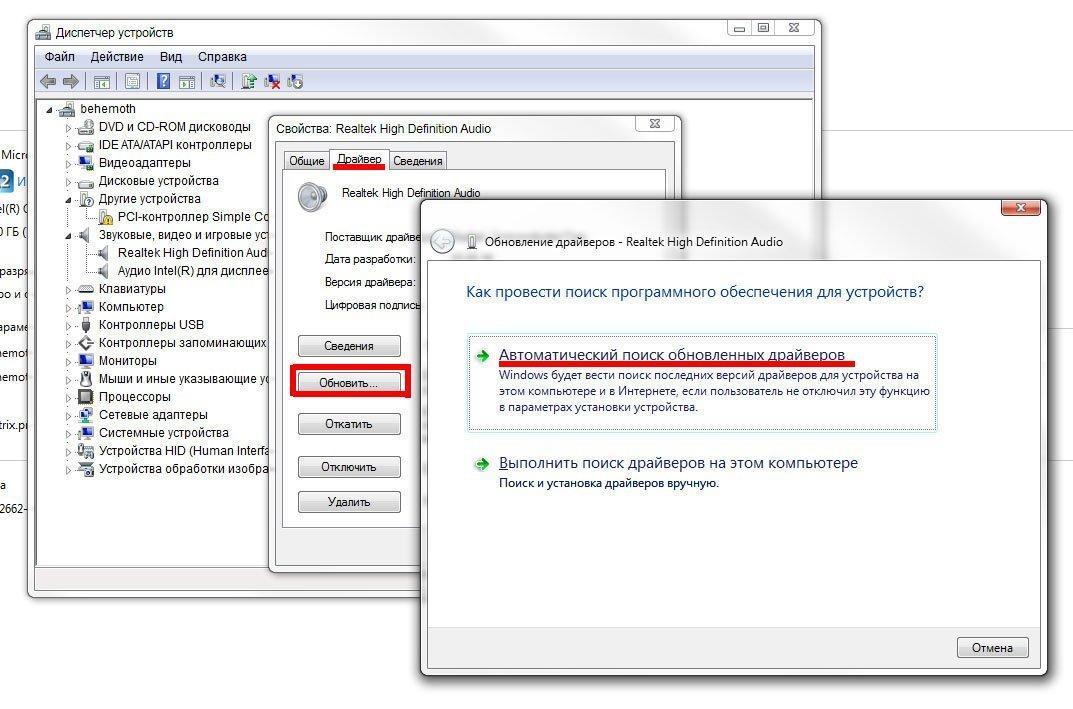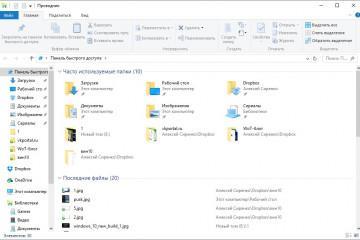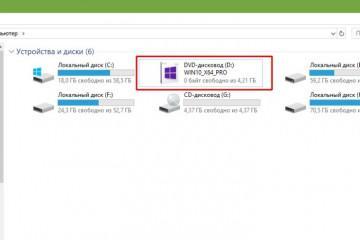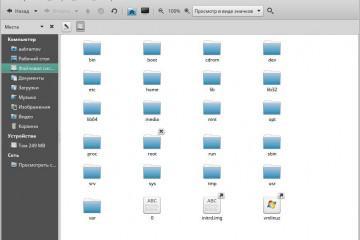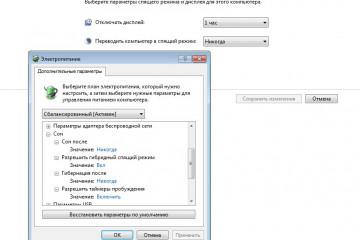Почему нет звука на компьютере с Windows 10
Содержание:
Пользователи ПК ежедневно сталкиваются с десятком проблем. Если нет звука на ноутбуке Windows 10, то это всего лишь одна из них. Переживать не стоит, либо все наладится автоматически, либо удастся осуществить наладку вручную. О серьезных неполадках таким способом компьютер сообщает редко.
Нет звука на компьютере с Windows 10
После очередного обновления или перезагрузки на компьютере нередко пропадает звук. Предотвратить неприятную ситуацию почти невозможно. Но кое-что можно сделать самостоятельно, не обращаясь к специалисту.
Как быть в такой ситуации и что можно сделать
Начинают с выявления причин сбоя. Проще и эффективнее всего повторно перезапустить устройство, кнопка перезагрузки решает множество проблем. Возможно, что после первого раза произошел существенный сбой в системе, повторная перезагрузка позволит восстановить ОС до начальных параметров.
Если нет звука на компьютере Windows 10 и после перезагрузки, проверяют:
- работает ли звук при присоединении наушников с микрофоном или внешнего микрофона;
- системные сообщения об ошибках (Виндовс 10 присылает их регулярно, если подобная функция не отключена);
- не нарушена ли физическая целостность компьютера, звуковоспроизводящее устройство может перестать работать.
Выяснение причины сбоя
Прежде чем что-то переустанавливать или звонить мастеру пытаются выявить причину сбоя. Неполадки чаще всего возникают по вине:
- отключения звуковой системы от компьютера;
- программного отключения звука;
- отсутствия нужного драйвера или неправильной его работы;
- вмешательства в работу звуковой карты стороннего приложения;
- сбоев в работе системной службы и реестра;
- аппаратных неполадок.
Если система недавно обновлялась или переустанавливалась, то с вероятностью в 99 % звук не работает Windows 10 по вине новой версии. Обновление нужно отменить, а если это невозможно, постараться вернуться к параметрам, которые были до установки, старая версия еще некоторое время хранится на компьютере.
Устранение проблем со звуком в Windows 10
Виндовс 10 – это достаточно самостоятельная ОС, поэтому если присутствует проблема, необходимо попытаться выявить ее причину при помощи средства устранения неполадок. Его открывают из раздела «Параметры». Если средство проблему не выявило, используют другие варианты.
Проверка подключения штекера звуковой системы
Прежде чем запускать устройство исправления неполадок, осматривают компьютер. Одна из причин нарушения в работе техники – невнимательность пользователя. Звук может не идти из-за отсоединения переднего штекера устройства от системного блока. Если штекер отсоединен, может появляться незначительный периферийный скрип или резкий шум, ПК о проблеме писать не станет, даже если у нее постоянный характер.
Для устранения проблемы нужно подключаться заново. Для этого штекер подсоединяют к нужному разъему. В ПК он обозначается зеленым цветом или значком, изображающим наушники. Если есть несколько гнезд, пробуют подключить штекер в каждое из гнезд по очереди. При этом не стоит забывать и о необходимости осмотра всех кабелей и самого компьютера на предмет повреждений.
Можно попробовать проверить конкретный штекер на другом компьютере. Возможно, проблема в нем самом, а не в устройстве, через которое идет звук. Поврежденный кабель наушников и колонок – одна из частых причин того, почему пропал звук на компьютерах Windows 10.
Проверка настроек звукового микшера
Иногда аудио не воспроизводится из-за программного сбоя. В этом случае необходимо изучить состояние микшера. Возможно, не работает звук на виндовс 10 по причине отключения микшера или же он отключен на панели управления во вкладке «звук».
Для изменения настроек звукового микшера на панели задач ищут значок динамика и передвигая ползунок регулировки звука, настраивают нужную громкость. Кликнув правой кнопкой мыши на значок микшера, можно выбрать раздел – «открыть микшер громкости». В этом разделе представлены все программы и приложения, использующие микрофон. Двигая ползунком вверх-вниз, можно изменить не только громкость динамика, но и звучание сигналов, исходящих, например, при использовании браузера.
Если после передвижения ползунка к максимально возможному значению, звук все еще не появился, открывают в панели задач вкладку «звуки». Далее:
- переходят в раздел «воспроизведение»;
- кликают ПКМ на изображение динамика;
- выбирают – «свойства»;
- открывают вкладку — «уровни».
В последнем разделе, перемещая ползунок вправо-влево, устанавливают нужный уровень шума. Если устройство не включено, рядом со значком динамика будет стоять красный крестик или восклицательный знак. В этом случае также кликают по нему ПКМ и пытаются нажать на «включить». Если кнопка не активна, звук пытаются включить из раздела «свойства» или запускают диагностику и средство для устранения проблем.
Диагностика с помощью приложения «Устранение неполадок со звуком»
Вызвать средство устранения неполадок можно, нажав ПКМ на значок динамика на панели задач. Это встроенное приложение. В большинстве случаев оно не столь эффективно, как надеется пользователь, но с небольшими проблемами справиться помогает.
Диагностику запускают из меню «Пуск». Для этого:
- заходят в указанное меню;
- выбирают «Параметры»;
- открывают «Обновление и безопасность»;
- нажимают «Устранить неполадки»;
- останавливаются на «Воспроизведении звука».
Как только приложение запустится, нужно выбрать устройство, доставляющее неприятности и нажать – «далее». Если диагностика завершится успешно, появится обозначение проблемы, помешавшей воспроизвести звук, а радом с ее описанием зеленая галочка. Если проблема устройством найдена не будет или устранить ее окажется ему не под силу, рядом с ее обозначением появится желтый восклицательный знак или красный треугольник.
Проверка наличия аудиокодека IDT High Definition Audio
Если при перезагрузке компьютера, включении-выключении звука, диагностике, проверке качества подключения микрофона, проблем обнаружено не было, поиск продолжают. Один из вариантов устранения неполадок со звуком – это откат универсального аудио драйвера для windows 10, как исправить который пользователь не знает.
Его осуществляют следующим образом:
- используя меню «Пуск» открывают «Панель управления»;
- выбирают и активируют «Диспетчер устройств»;
- при появлении звукового устройства кликают по нему ПКМ;
- в открывшемся меню выбирают «Свойства»;
- во вкладке «Драйвер» выбирают графу «Откатить».
Далее указывают причину отката, можно выбрать любую, если точную пользователь не знает. Следует нажать – «да». Если после отката драйвер все еще не работает и система выдает нечто вроде – «универсальный аудиодрайвер не исправлен Windows 10», проверяют целостность звуковой карты и ее утилит. Отключиться просто так звук не может, отсутствовать он всегда должен по определенной причине,
Проверка драйверов звуковой карты
Для проверки драйверов звуковой карты:
- Заходят в «Диспетчер устройств»;
- Выбирают значок звука, название которого соответствует требуемому, и нажимают на него ПКМ;
- В открывшемся меню выбирают – «обновить драйверы».
Драйверы realtek начнут обновляться после получения мастером настройки доступа в интернет. Для этого выбирают автоматический поиск. Если драйверы уже были установлены, но не запущены, можно попытаться найти их на компьютере или съемном носителе, указав путь к нему.
Что делать, если звук пропал после обновления Windows 10
Если ПК не может видеть микшер после обновления ОС, соответственно нельзя воспроизводить запись, опытные пользователи рекомендуют:
- войти в «Диспетчер устройств» на правах администратора;
- выбрать раздел – «Звуковые…»;
- найти драйвер Intel (отображаться может по-разному, но название всегда начинается с этого слова);
- щелкнуть по названию драйвера правой кнопкой мыши;
- выбрать – «Удалить» (во всплывшем окне подтверждения ставят галочку, если этого не сделать, утилита удалиться не полностью);
- нажать – «Удалить»;
- перезагрузить компьютер.
Перезагрузка приведет к восстановлению звука, если он периодически пропадает. Утилита звукового устройства, встроенного в компьютер установится в автоматическом режиме. Если даже шума нет, обращают внимание на статус звукового устройства. Это можно сделать в диспетчере устройств. В ряде случаев помогает ручная установка драйверов, а также переустановка их через интернет.
Аппаратная неисправность
Если все действия выполнены, а проблема все еще осталась, устраивают проверочный тест материнской и звуковой платам. Их диагностируют на аппаратные и механические повреждения. Не встроенную в материнскую плату звуковую карту вынимают из гнезда и чистят. При этом используют резиновый ластик или спирт. Ими очищают контакты. Чистую плату вставляют обратно.
При изменении BIOS настроек, случившихся недавно, пробуют вернуть все на прежние позиции. Также можно изучить информацию об устройствах (ноутбуке, материнской и звуковой плате) на коробке. Там же можно получить сведения о драйверах.
Самостоятельно наладить аппаратуру едва ли получится. Если звука нету, лучше всего обратиться с этим вопросом к специалистам по работе с ноутами. Отдельные части устройства может разъесть, например, кислота. Заменить их в домашних условиях почти невозможно, звук продолжит прыгать, скакать в сторону громких и тихих тонов, исчезать, быть едва слышным. Вывод – без профессионала не обойтись.
Если пропал звук на ноутбуке Windows 10, вариантов решения проблемы и причин ее возникновения может быть несколько. До проведения полной диагностики компьютера, в том числе и внешней, решить, почему нет звука Windows 10, сложно. Собственно, проблемы со звуком в windows 10 начались давно, особо часто жалуются на их возникновение те пользователи, которые решились на обновление системы до новейшей версии. Но к счастью, решить неприятный вопрос удается даже без вмешательства специалиста. Главное, набраться терпения и готовиться к необходимости переустановить все, что возможно.