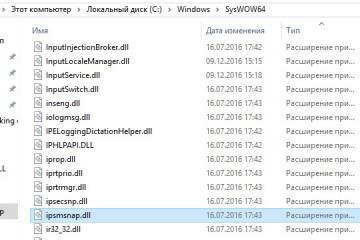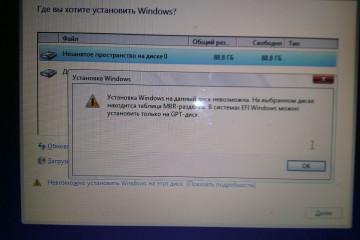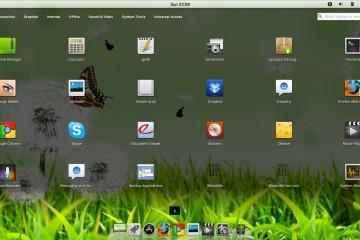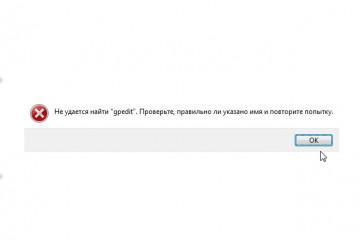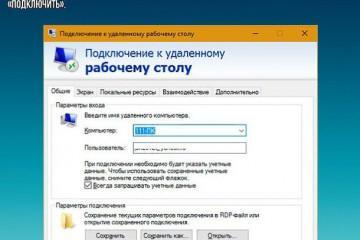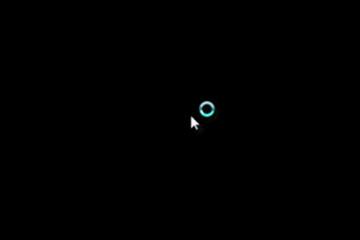Как отключить автоматическую перезагрузку Windows 10
Содержание:
- Как отключить автоматическую перезагрузку Windows 10 через центр обновлений
- Отмена автоматической перезагрузки Windows 10 при критических ошибках
- Как отменить перезагрузку в Виндовс 10 через локальную групповую политику и редактор реестра
- Использование планировщика заданий для предотвращения перезапуска Windows 10
Операционная система Windows 10 имеет не очень приятную особенность — производить автоматическую перезагрузку после установки обновлений. Это сильно мешает, так как перезагрузка может произойти в любой момент: во время скачивания файлов, учебы, игры или просмотра фильма. К счастью, эта проблема решается. В данной статье подробно рассказано о том, как отключить перезагрузку Windows 10 при ошибках и после обновлений.
Как отключить автоматическую перезагрузку Windows 10 через центр обновлений
Существует несколько способов, как на компьютере или ноутбуке отменить процесс перезагрузки после установки обновлений. Знание подобных манипуляций во многом поможет пользователям, особенно тем, которые работают на ПК online.
Первый способ позволяет самостоятельно указать время активности устройства (кода ПК используется), чтобы Windows в этот период не перезапускался и не мешал работе.
Что для этого требуется сделать пользователю ПК:
- Кликнуть на кнопку «Пуск».
- В левой стороне меню найти иконку с изображение шестеренки. Это параметры компьютера (запустить параметры можно более быстрым способом — нажав комбинацию клавиш «Win + I»).
- В параметрах кликнуть на раздел «Обновление и безопасность».
- В появившемся окне «Центр обновления Windows» выбрать пункт «Изменить период активности».
- Нажать на «Изменить» у строки «Текущий период активности» и указать расписание использования компьютера (примерное или точное время начала и окончания работы).
- Перезагрузить устройство.
Теперь в указанное время ПК перезапускаться не будет.
Пункт «Изменить период активности» хранит в себе возможность включать или отключать функцию автоматической установки времени на основе действий.
Если компьютер уже успел обновить некоторые элементы и запланировал перезапуск, в центре обновления активируется функция параметры перезапуска. Здесь можно изменить дату и время автоматической перезагрузки.
Если частые автоматические обновления мешают пользователю, приводят к зависанию или перегреву ПК, то их можно отложить или отключить. Первый способ: открыть «Центр обновления», кликнуть на раздел «Приостановить обновления на 7 дней» или на «Дополнительные параметры», выбрать пункт «Приостановка обновлений» (продлить возможно максимум на 35 дней).
Второй способ: нажать «Win + R», напечатать в появившемся окне «services.msc» и кликнуть на «Oк», дважды щелкнуть по строке «Центр обновления Виндовс», во вкладке «Общее» выбрать «Отключена» и «Остановить».
Отмена автоматической перезагрузки Windows 10 при критических ошибках
Автоматическая перезагрузка может произойти при возникновении ошибок ОС. Чтобы отключить перезагрузку при синем экране Windows 7 или 10, нужно:
- Открыть проводник, кликнув ПКМ (правой кнопкой мыши) на ярлычок рабочего стола «Этот компьютер» и выбрав «Свойства».
- В появившемся окне слева есть список, где нужно щелкнуть на «Дополнительные параметры системы».
- Во вкладке «Дополнительно» нужно найти раздел «Загрузка и восстановление», а следом нажать на «Параметры».
- В «Отказе системы» убрать галочку в квадратике у строки «Выполнить автоматическую перезагрузку» и кликнуть на «Oк».
Бывает, что система дает сбой, и начинается циклическая, бесконечная перезагрузка. На экране можно увидеть надпись «Подготовка автоматического восстановления» и «Диагностика компьютера». Далее идет автоматическое восстановление, где нужно следовать алгоритму:
- Нажать на «Дополнительные параметры».
- Далее выбрать «Поиск и устранение неисправностей».
- Снова кликнуть на «Дополнительные параметры».
- Кликнуть по пункту «Параметры загрузки».
- Щелкнуть на «Перезагрузить».
После перезагрузки появится окно «Параметры загрузки», где потребуется нажать на «Отключить автоматический перезапуск после сбоя».
Как отменить перезагрузку в Виндовс 10 через локальную групповую политику и редактор реестра
Не каждый пользователь знает, что с помощью локальной групповой политики (инструмент для управления параметрами устройств Windows) можно произвести выключение автоматической перезагрузки ПК. Проделать это достаточно легко. Что для этого требуется:
- Запустить «Редактор локальной групповой политики» (чтобы быстро попасть туда, достаточно нажать комбинацию клавиш «Win + R» и ввести «gpedit.msc»).
- В появившемся окне слева под пунктом «Локальный компьютер» пройти путь: «Конфигурацию компьютера» — «Административные шаблоны» — «Компоненты Windows» — «Центр обновления Виндовс».
- Правее, под строкой «Состояние» найти в списке «Не выполнять автоматическую перезагрузку при автоматической установке обновлений…» и дважды кликнуть на этот параметр.
- В новом окне необходимо выбрать значение «Включено», поставив в кружочке точку.
- Нажать на «Применить» и «Oк».
Теперь, если пользователь вошел в систему, компьютер не будет перезагружаться.
Важно! Через локальную групповую политику также можно выключать автоматическое обновление. Пройдя тот же путь, как и во втором пункте предыдущего списка, нужно кликнуть 2 раза на «Настройку автоматического обновления» и нажать на «Отключено». Перед выходом требуется сохранить параметры.
Чтобы самостоятельно загрузить апгрейд, надо зайти в «Центр обновления Windows» через «Win + I» или «Параметры» и нажать на проверку наличия обновлений.
Отменить перезагрузку можно и через редактор реестра (настройка различных параметров на ПК). Что для этого должен сделать пользователь:
- Нужно открыть редактор, нажав на клавиши «Win + R» и введя в строку «regedit».
- Слева необходимо пройти следующий путь: HKEY_LОCAL_ MАCHINE — Sоftware — Policies — Microsоft — Windоws — WindоwsUpdate — AU (если последней папки нет, то можно ее создать, кликнув на раздел «WindowsUpdate» ПКМ).
- В правой части реестра требуется создать новый параметр, кликнув ПКМ и выбрав «Создать параметр DWORD», а также дать ему определенное название: NoAutoRebootWithLoggedOnUsers.
- Щелкнуть дважды на новый параметр и ввести цифру «1».
- Нажать на «Oк».
Рекомендуется после настроек перезагружать компьютер, так как изменения не всегда сразу вступают в силу.
Здесь же можно создать файл NoAutoUpdate и задать в нем значение «1». Это позволит отключить автоматические апгрейды, а тем самым и перезагрузки после них.
Использование планировщика заданий для предотвращения перезапуска Windows 10
Через планировщик заданий (инструмент, автоматически выполняющий какие-либо действия) существует такая же возможность отключения автоматических перезагрузок:
- Нужно нажать ПКМ на «Пуск».
- Выбрать в списке «Управление компьютером» (для его запуска можно воспользоваться сочетанием клавиш «Win + R» и вводом «control schedtasks»).
- Слева в новом окне надо пройти путь: «Служебные программы» — «Библиотека планировщика заданий» — «Microsoft» — «Windоws» — «Update Orchestratоr».
- Теперь справа требуется нажать на «Reebot», а затем «Отключить».
Такими легкими способами можно решить проблему постоянных перезапусков компьютера после обновлений. Нужно лишь следовать указанным в данной статье алгоритмам. Но если пользователь не уверен в своих силах, ему следует обратиться к специалисту для устранения мешающих перезагрузок ОС Windows 10.