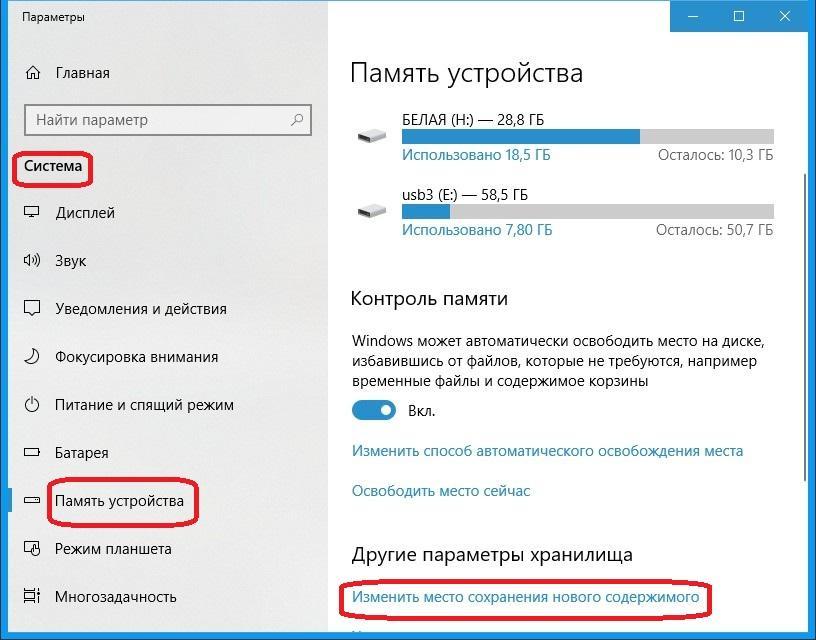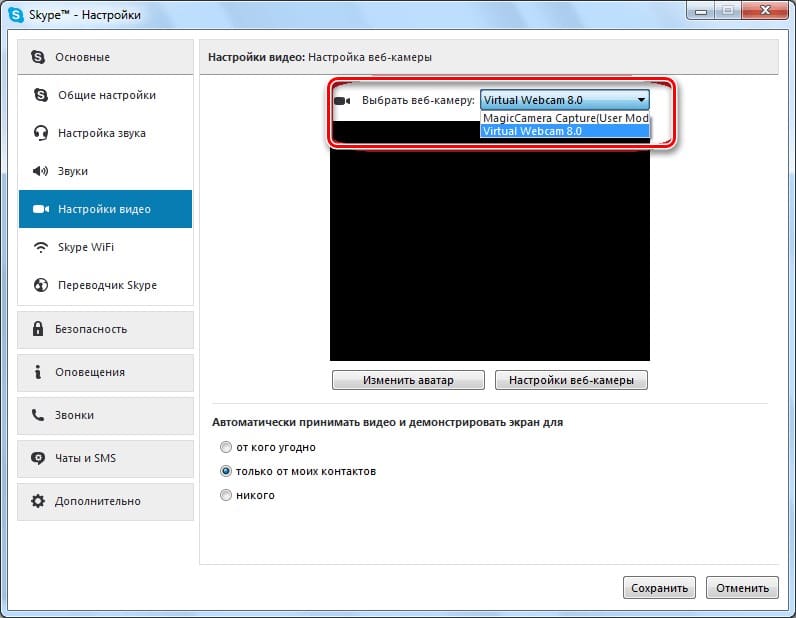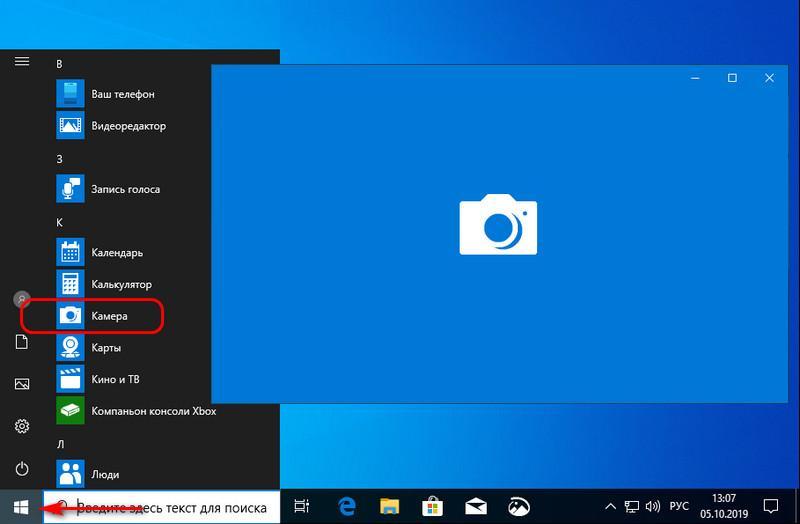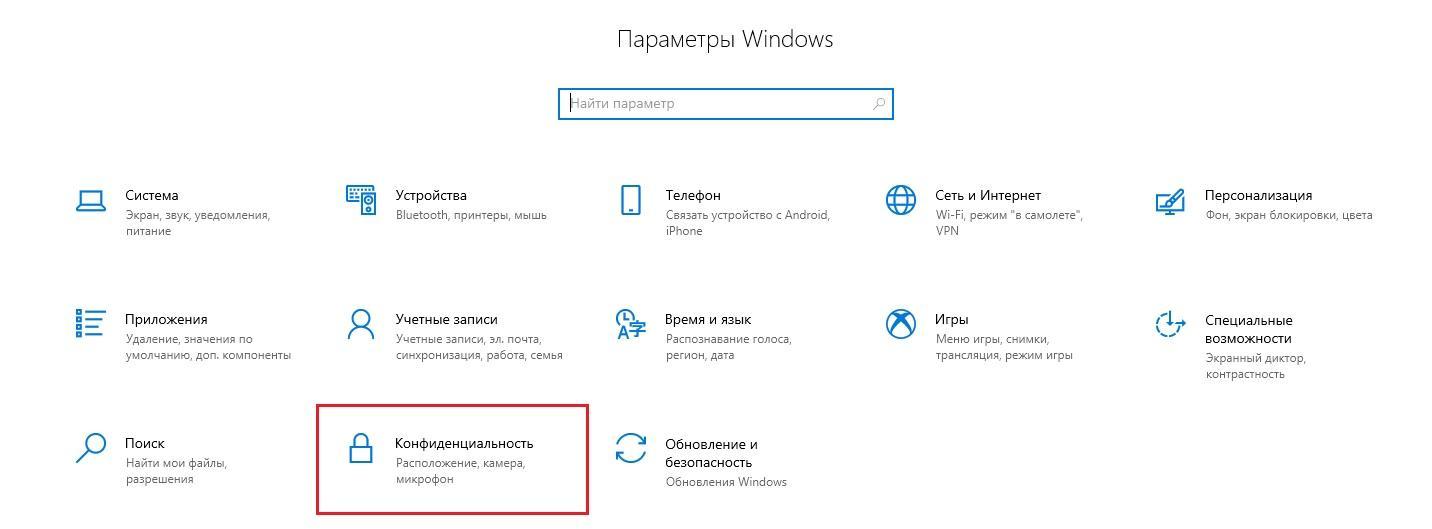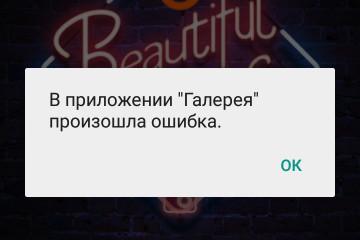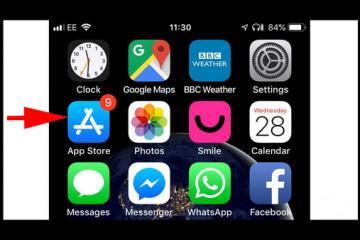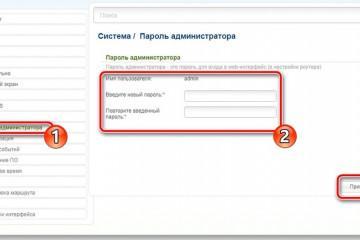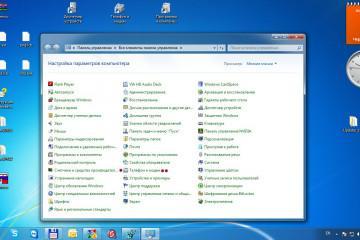Не работает камера на ноутбуке Виндовс 10
Содержание:
Иногда веб-камера может работать со сбоями. Это касается как стационарных компьютеров, так и ноутбуков. Если отсутствуют физические повреждения, можно попробовать решить проблему самостоятельно, не вызывая специалиста. О том, как это сделать, будет подробно рассказано далее.
Необходимо дважды проверить подключение веб-камеры к компьютеру
Если не работает камера на ноутбуке Виндовс 10, прежде всего следует проверить подключение устройства. Если причина не в этом, нужно продолжить поиск. Например, причины сбоев могут быть следующими:
- компьютерный вирус;
- физические повреждения портов или разъемов;
- использование устаревшего оборудования, несовместимого с операционной системой.
Если подключение выполнено правильно, можно рассматривать другие варианты решения проблемы.
Необходимо помнить о том, что у многих современных ноутбуков имеется кнопка, ответственная за включение и выключение камеры. Если она находится в положении «выкл», система не распознает камеру. Решить проблему можно, изменив положение «выкл» на «вкл». Все очень просто. Иногда предусмотрен световой индикатор, который горит, если функция «вкл» активирована. Такой вариант для пользователей более удобен, и можно обратить внимание на этот момент еще при покупке данного аксессуара.
Во время резких скачков напряжения (например, если недавно отключали электроэнергию) также могут произойти сбои в работе, даже если изначально устройство было подключено правильно. В этом случае необходимо выполнить подключение повторно, и проблема решится.
Как восстановить работу веб-камеры на ноутбуке в Windows 10
Есть несколько способов восстановления работы. Выбор того или иного метода зависит от того, чем именно вызвана проблема. Наиболее распространенными решениями проблемы принято считать:
- переустановку драйверов;
- изменение настроек системы;
- изменение настроек BIOS.
Однако есть и другие методы успешного подключения.
Установка драйверов веб-камеры Windows 10
Когда не работает камера web на Windows 10, причина может крыться в том, что пользователь не установил соответствующие драйвера. В этом случае решение проблемы очевидно — необходимо обновить на Виндовс 10 драйвера камеры. Сделать это можно, воспользовавшись диспетчером задач и выбрав пункт «настройки драйверов».
Некорректные системные настройки
Для исправления системных настроек необходимо зайти в параметры через меню Пуск и разрешить свободный доступ к оборудованию. Выполнить эту операцию необходимо любому пользователю, так как по умолчанию операционная система Виндовс 10 не дает пользователю доступа к оборудованию.
Настройки BIOS
Если Easy Camera Lenovo Windows 10 не работает, вероятно, причина сбоя заключается в неправильных настройках BIOS. Это касается, кстати, всех версий операционок. Из-за этого возникает несовместимость с оборудованием. Изменение настроек BIOS поможет адаптировать параметры системы таким образом, чтобы компьютер мог распознатьустройство. Все настройки необходимо сохранить, нажав на кнопку «ОК», иначе внесенные изменения пропадут.
Удаление и повторное обнаружение веб-камеры в диспетчере устройств
Если не включается камера на ноутбуке Windows 10, можно попробовать отключить ее, а потом включить заново. Это самый простой путь, но почему-то о нем многие забывают. Вероятно, при повторном включении на экране покажется сообщение: «Найдено новое оборудование», и тогда пользователь, следуя подсказкам системы, сможет выполнить установку.
Настройки конфиденциальности в Windows 10
Политика конфиденциальности предполагает, что пользователи Виндовс 10 изначально не имеют доступа к настройкам оборудования. Для того чтобы изменить эту ситуацию, необходимо зайти в пуск, выбрать параметры конфиденциальности и сделать оборудование доступным для подключения.
Неопознанное устройство
Если Виндовс 10 камеру не видит, на экране может появиться сообщение о том, что к системе пытается подключиться неопознанное устройство. Причина того, что ноутбук не видит веб-камеру, в этом конкретном случае заключается в ее неправильном подключении. И здесь уже лучший выход — отключить оборудование и спустя некоторое время включить его заново.
Проверка антивируса
Если компьютер или ноутбук не видит камеру Windows 10, причина, возможно, заключается во вредоносной программе, которую случайно установил пользователь. При любом подозрении на вирусы необходимо, в первую очередь, проверить антивирусник и обновить его (в случае, если автоматическое обновление не выполняется), иначе камера так и не будет запускаться. Не получится даже поговорить в скайпе или поучаствовать в видеоконференции.
Выявляя проблему с подключением, необходимо иметь в виду следующее: если неполадка вызвана вирусом, в работе операционной системы будут и другие сбои. Если же устройство работает идеально, и проблема только с подключением дополнительного оборудования, вирусы здесь ни при чем. Причину нужно искать в самой камере и ее настройках. Это простое правило поможет корректно начать диагностику неисправностей устройства.
Устранение неполадки с кодом 0xa00f4271
Когда не работает камера Windows 10, а система показывает буквенно-цифровой код ошибки, можно попробовать выполнить устранение неполадок несколькими способами. Главное — понять, почему именно произошел сбой.
Самые распространенные методы решения проблемы выглядят следующим образом:
- Проверить USB порт и попробовать присоединить веб-камеру к другому аналогичному порту, чтобы система могла ее найти.
- Выключить все камеры (если их несколько) и оставить одну, чтобы система не запуталась.
- Проверить, надежно ли подключен кабель. При необходимости вставить его плотнее в соответствующее гнездо, так как проблема может возникать из-за нарушения контакта.
Необходимо также иметь в виду, что операционная система Windows 10 является по умолчанию совместимой только с самыми новыми моделями веб-камер и микрофонов. Если присоединять более устаревшее оборудование, оно может работать неправильно или вообще не будет работать. В этом случае единственный путь – приобрести новый более современный аксессуар.
Иногда ошибка с кодом также возникает из-за того, что камера отсутствует, а пользователь пытается ее подключить.
Как отключить веб-камеру на ноутбуке c Windows 10
Когда Windows 10 веб камеру не видит, можно попробовать отключить ее, а потом включить заново. Для того чтобы выполнить дезактивацию оборудования, пользователю необходимо проделать следующие несложные манипуляции:
- зайти в Пуск;
- выбрать вкладку Параметры;
- активировать панель управления;
- зайти в настройки конфиденциальности;
- затем — в настройки камеры.
Не экране появится ползунок. Его необходимо переместить до упора влево, тогда он станет серым, а компьютер сможет получить доступ к веб-камере и разрешение на передачу изображений. После этого оборудование должно сразу включиться. Обычно подключение таким способом удается с первого раза.
Если пользователь принципиально не хочет пользоваться веб-камерой и вообще не собирается ее использовать, следует выполнить удаление драйверов. Не стоит бояться этой манипуляции. Никакие файлы, хранящиеся в памяти, от этого не пострадают, а восстановить драйвера и выполнить их повторное включение можно в любое время.
Во время работы камеры следует обращать внимание на ее глазок. Если оборудование запустил сам пользователь, глазок все время, пока устройство работает, будет светиться. Если же включение устройства произошло из-за попадания в систему вирусов, глазок не изменит свой цвет и останется черным. Это простое правило поможет вовремя отследить вирус и принять меры по его ликвидации.
Для того чтобы веб-камера работала бесперебойно и долго прослужила, необходимо строго соблюдать все рекомендации по эксплуатации оборудования. Некоторые механические повреждения можно починить по гарантии, но в большинстве случаев неполадки и ошибки устраняются при помощи простого изменения настроек видеокамеры или интернет-браузера. Такие проблемы даже не требуют вмешательства специалиста.