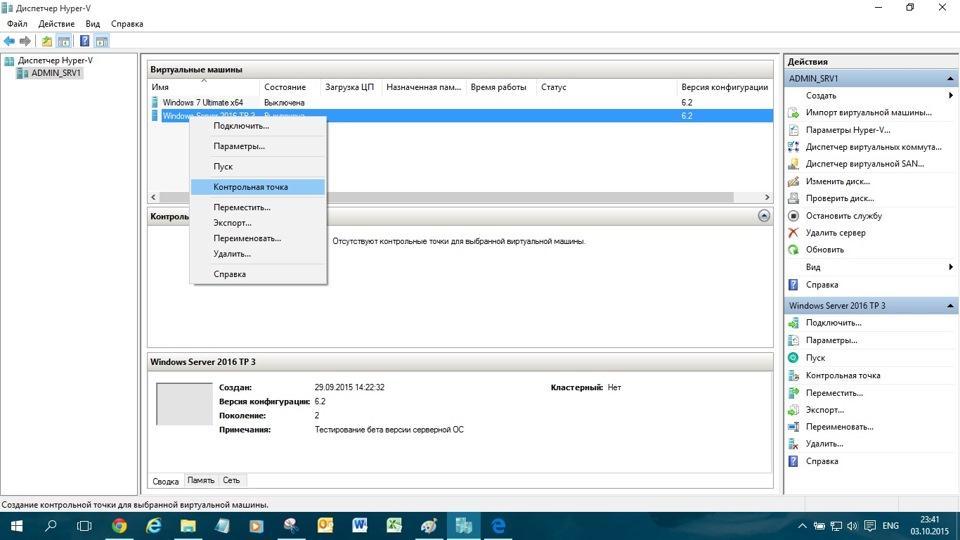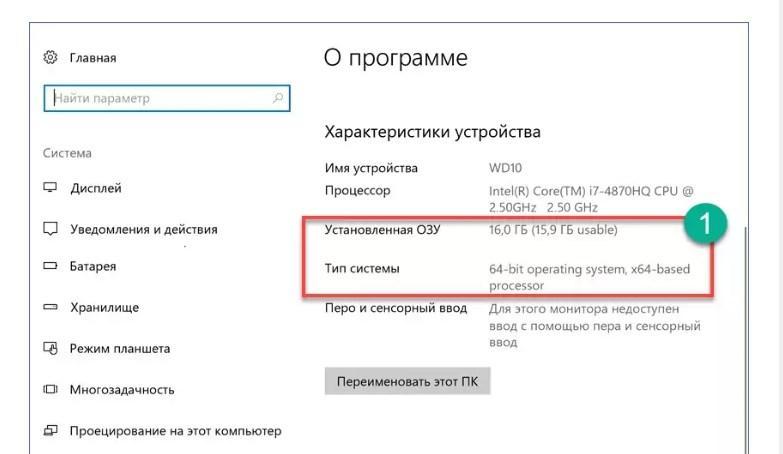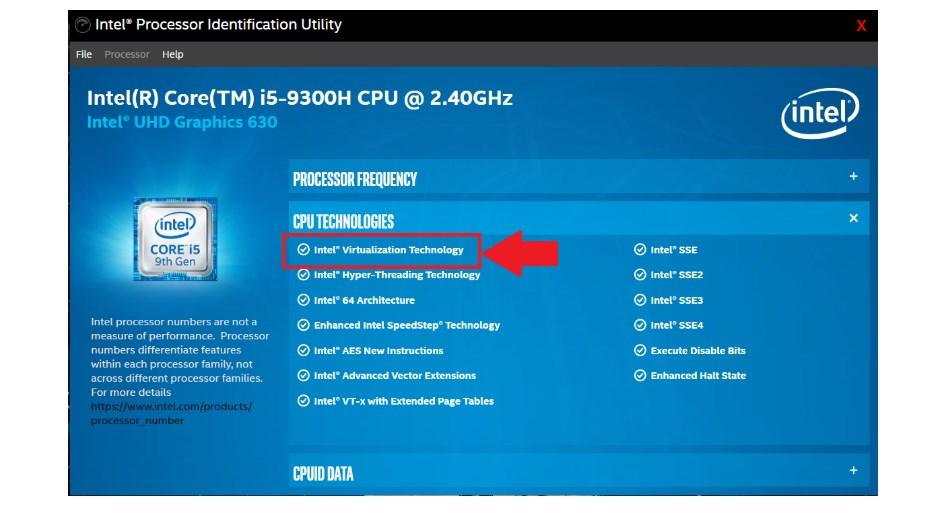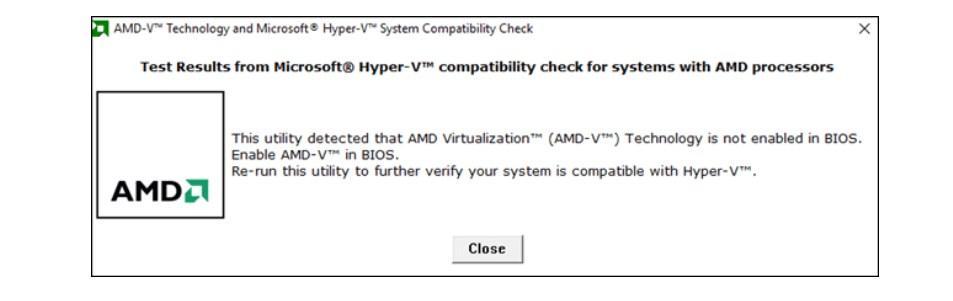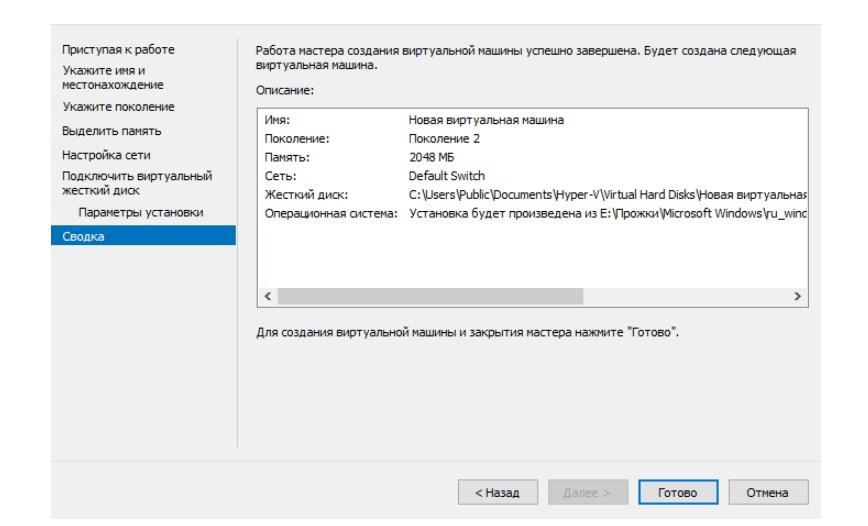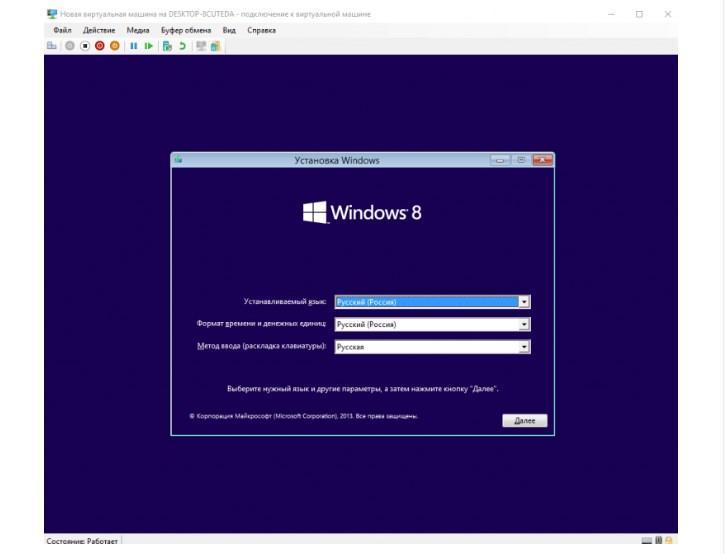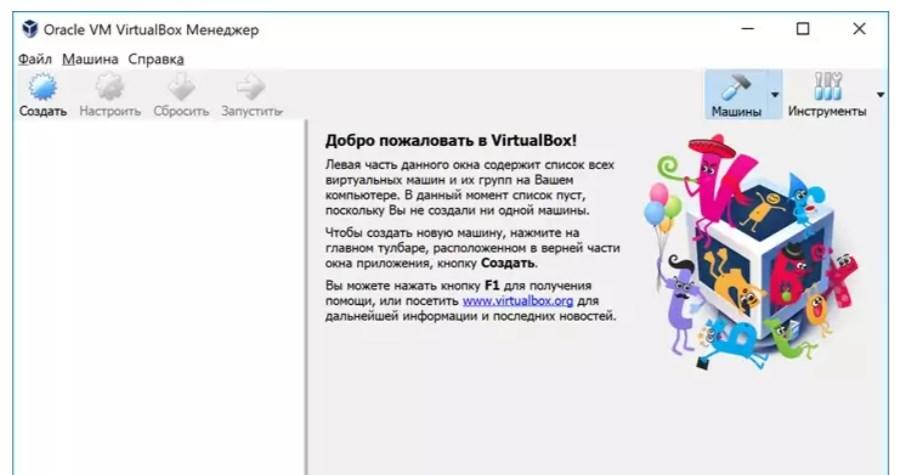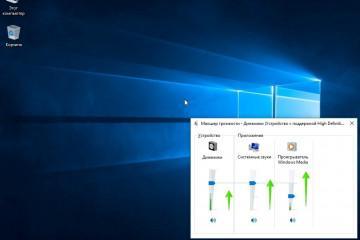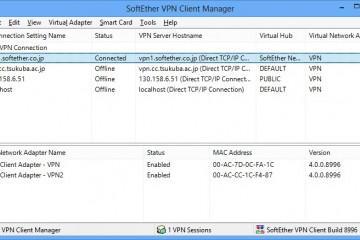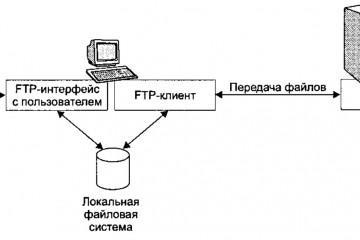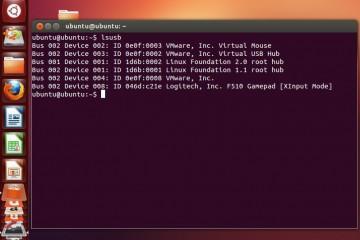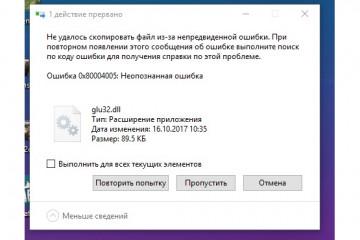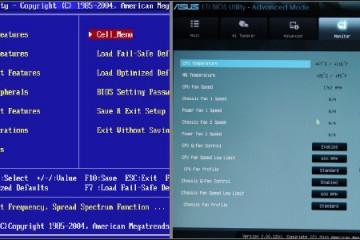Как включить виртуализацию в Windows 10 в БИОС
Содержание:
ОС Windows 10 оснащена технологией Hyper-V. Это технология виртуализации, основная задача которой — создание виртуальной операционной системы Windows 10, 8, 8.1, 7, Linux. Она полностью изолирована от основной ОС, используемой на ПК. Чтобы воспользоваться данным механизмом, пользователь вручную должен активировать Hyper-V через настройки или используя приложение PowerShell.
Виртуализация — что это такое, какие требования к ПК
Включение виртуализации в Windows 10 позволяет запускать программы и приложения, предварительно не устанавливая их на жесткий диск компьютера. Такая технология также позволяет обезопасить свою операционную систему от атак вирусами.
Гипервизор Hyper-V, разработанный программистами Microsoft, является неотъемлемой составляющей ОС виндовс 10. Использовать его можно в 64-битной системе и версиях операционной системы PRO и Enterprise.
Чтобы ознакомиться с аппаратной частью своего ПК, необходимо одновременно на клавиатуре зажать клавиши «Win + X». На экране отобразится контекстное меню, из доступных инструментов выбирают раздел «Система».
Отобразится еще одно окно, состоящее из двух блоков технической информации. В первом отображаются объем оперативной памяти и разрядность. Для корректной работы Hyper-VT минимальный объем оперативной памяти должен составлять 4 Gb. Во втором блоке отображается информация о версии установленной операционной системы.
Также дополнительно от железа требуется, чтобы оно поддерживало пейджинг по технологии SLAT. Данная технология предусмотрена в процессорах Intel i3/i5/i7, а в AMD — все 64-битные Opteron.
Как понять, поддерживает ли процессор технологию виртуализации
Прежде чем выяснить, как включить виртуализацию на виндовс 10, нужно узнать, поддерживает ли процессор данную технологию.
Для процессоров от Intel
Выявить поддержку данной технологии можно, следуя инструкции:
- На официальном сайте разработчиков скачать установочный файл.
- Открыть скачанный файл для начала установки приложения.
- В самом начале установки юзеру будет предложено выбрать язык. В данном случае нужно выбрать русский.
- После нажатия на кнопку «Next» начнется автоматический процесс установки ПО. По окончании нужно запустить Intel Processor Identification Utility. На экране отобразится вся доступная информация о модели процессора, установленного на ПК.
- Чтобы убедиться в том, что активировано данное средство, необходимо нажать на раздел «CPU Technologies».
Для процессоров АМD
Если на ПК установлен процессор от АМD, то пользователю также понадобится скачать дополнительно программу. Называется она AMD V Detection Utility. После скачивания ее нужно запустить от имени администратора. Затем на экране отобразится окно со всеми техническими характеристиками установленного на ПК процессора.
Установка компонентов Hyper-V
Пользователь может создать виртуальную машину, используя встроенную опцию десятой версии операционной системы — мастер. Он подходит для физических стационарных ПК и ноутбуков для решения разных задач.
Инструкция, как включить виртуализацию в Windows 10, выглядит следующим образом:
- Перейти в диспетчер Hyper-V, который начал отображаться в системе после активации гипервизора.
- ПКМ в диспетчере тапнуть на изображение своего устройства. Отобразится контекстное меню, из которого понадобится выбрать пункты: «Создать» — «Виртуальная машина».
- На дисплее отобразится окно мастера, потребуется нажать на «Далее».
- В соответствующие формы ввести название машины и местонахождение. После корректного введения информации нужно нажать на «Далее».
- В этом шаге нужно выбрать поколение в зависимости от разрядности устанавливаемой операционной системы. Важно знать, что после создания ВМ изменить этот параметр уже будет невозможно.
- Далее нужно обязательно указать, какой объем оперативной памяти нужно выделить для работы ВМ. Предварительно стоит проанализировать, для каких целей она будет использоваться.
- Установить виртуальный коммутатор, выбрав из доступных подключений. Однако сетевой адаптер можно оставить неподключенным.
- В этом шаге пользователю потребует сформировать жесткий диск виртуальной операционной системы. В соответствующих формах обязательно указываются его имя, размер и местоположение.
- Затем среди доступных опций нужно выбрать пункт «Активация образа ОС из файла загрузочного образа» и указать путь.
- В завершении нужно проверить правильность введенных данных, после чего нажать на «Готово».
Виртуальная машина создана. Для начала ее работы достаточно в диспетчере Hyper-V ее запустить, нажав «Пуск», а затем «Подключить». Как только будет запущен образ операционной системы, на экране отобразится еще одно окно. Пользователю останется строго следовать инструкциям по установке ОС.
Альтернатива
Владельцы компьютера на операционной системе Windows 10 Home имеют возможность воспользоваться альтернативной визуализацией от Oracle. В сравнении с Hyper-V Virtual Box может функционировать и в 32-битных системах, менее требователен к техническим характеристикам движка. С помощью виртуальной коробки можно включать практически все существующие операционные системы.
При помощи виртуальной машины на компьютере с операционной системой Windows 10 у пользователя существенно расширяется возможный функционал ПК. По сути это полноценная ОС, которую можно использовать параллельно. Процедура активации, несмотря на достаточно большую инструкцию, проста, сложностей возникнуть не должно.
https://www.youtube.com/watch?v=TWYGzCx9TK0