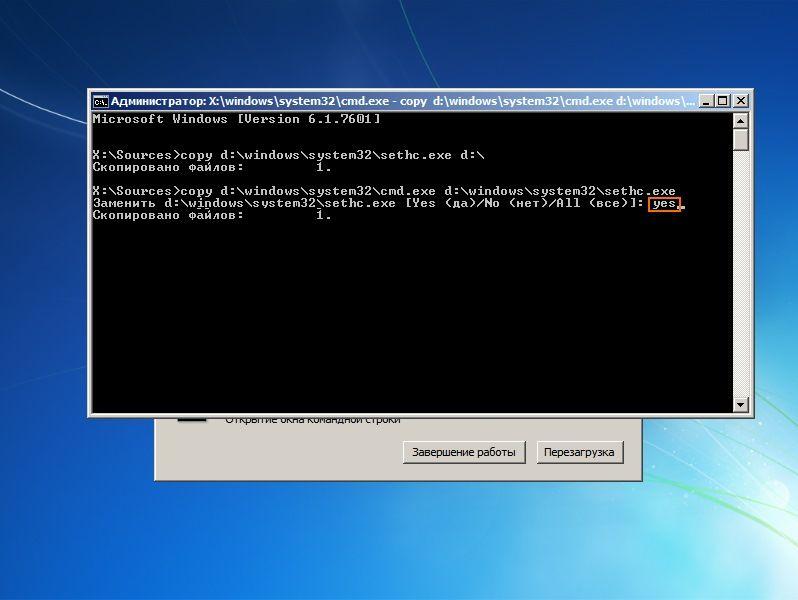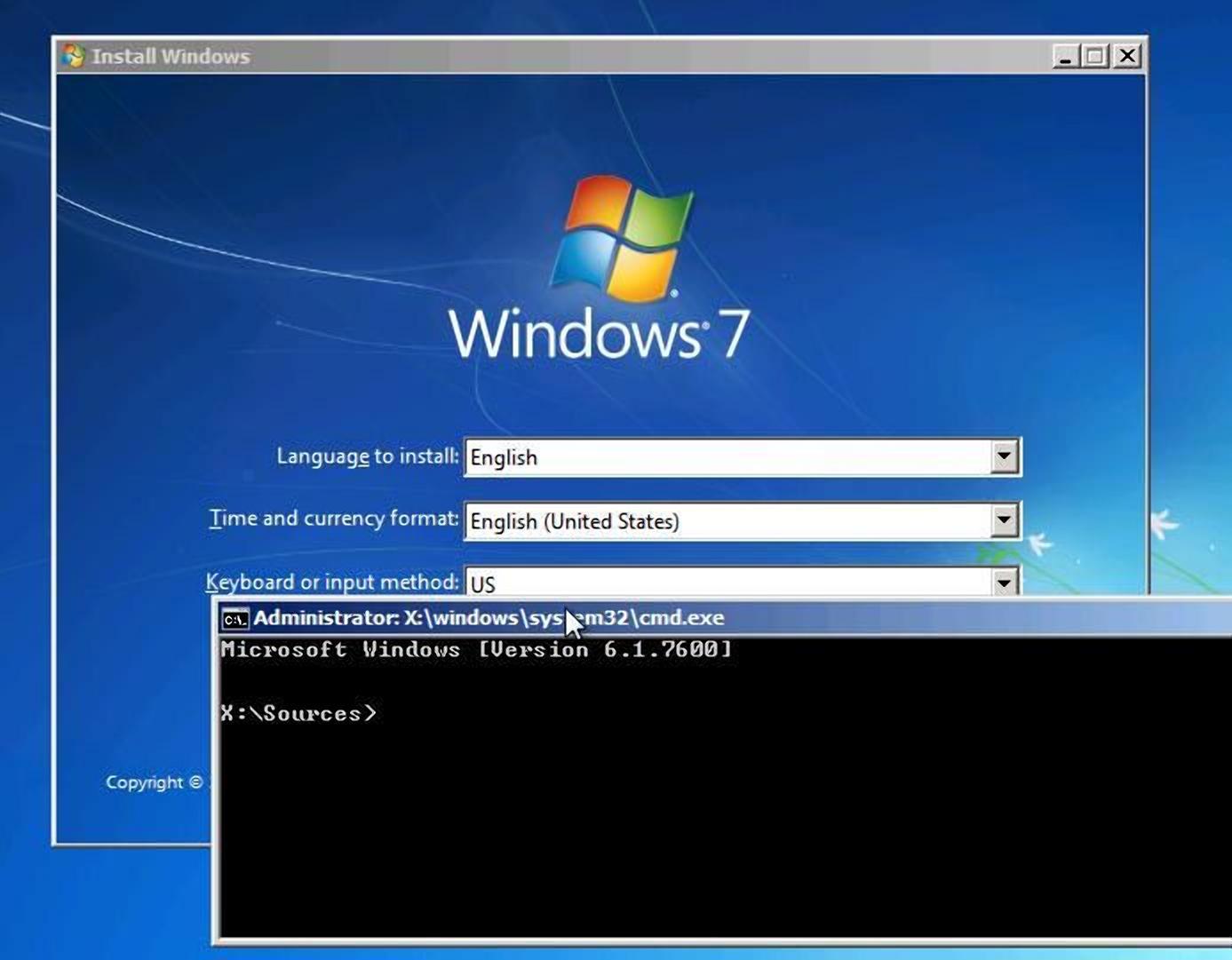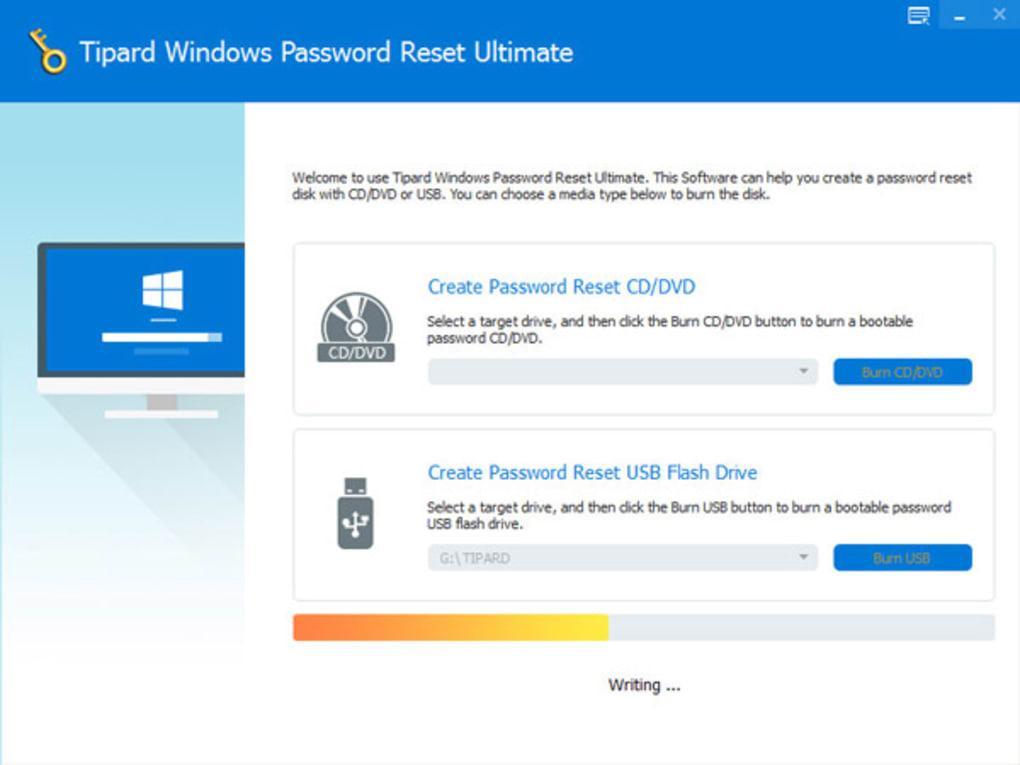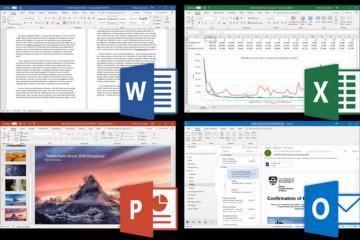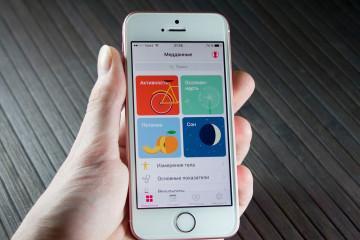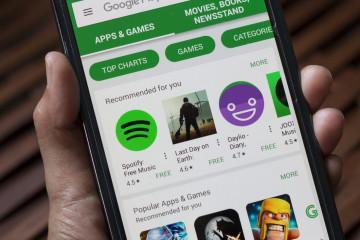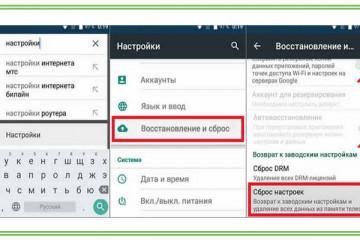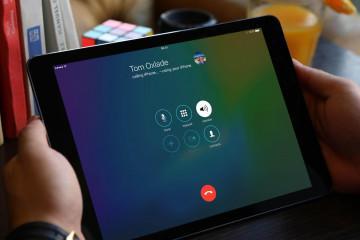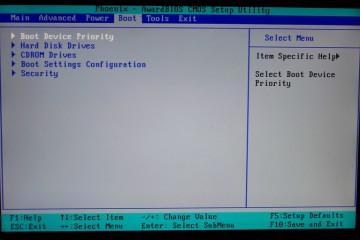Windows 7: сброс пароля администратора, если забыл
Содержание:
Пользователям, которые не могут войти в систему Windows 7 из-за того, что забыли или потеряли пароль, паниковать не стоит. Проблема вполне разрешима. Информация о том, как на виндовс 7 сбросить пароль и снова получить доступ к системе, подробно изложена в данном обзоре.
Для чего устанавливают кодовую комбинацию в семёрке
Основная задача кодировки виндовс — обеспечение сохранности и конфиденциальности ценных данных, имеющихся на компьютере. То есть установленный системный password исключит самопроизвольный доступ другого пользователя к любым данным личного системного профиля.
Сброс пароля Windows 7 Администратора
В Windows 7 сброс пароля — процедура не хитрая. Используя системные средства, разблокировать компьютер можно несколькими методами.
Через командную строку
В семёрке благодаря этому методу снести кодировку учётной записи, в том числе админа, не составит труда. Самому процессу по сбросу кодировки при этом предшествует специальная подготовка, описанная ниже. Кроме того, необходим загрузочный диск или любое другое внешнее запоминающее устройство с виндовс 7.
Подготовительный процесс по взлому пароля через КС включает следующие действия:
- Во-первых, необходимо загрузиться с внешнего носителя.
- Запустить КС с помощью горячих клавиш «Shift + F10».
- Ввести запрос «f: win\syst32\sethc.exe», где «f» — системная буква, она подлежит изменениям, «sethc.exe» — стандартная программа семёрки для запуска залипания клавиш.
- Ввести в строку новую команду «copy f:\win\syst32\cmd.exe f:\wind\syst32\sethc.exe», указать буквенный символ «У» и щелкнуть на «Enter».
На этом подготовительный процесс заканчивается. Следующий этап — сброс пароля:
- Включить компьютер.
- Вызвать КС, дважды щелкнув по кнопке «Shift» на появившемся экране блокировки.
- Для предоставления списка имеющихся пользователей ввести фразу «net user».
- Найти искомую запись.
- Здесь же указать новую комбинацию для админа следующего формата: «net user» — имя локальной учётной записи, а затем саму кодировку.
- Щёлкнуть по кнопке «Ввода».
В результате проделанных действий пользователь снова сможет войти в систему. Необходимо провести повторную загрузку установочного файла с ОС и ввести команду «f:\sethc.exe d:\win\syst32\sethc.exe».
Как убрать пароль с компьютера при включении Windows 7 в BIOS
Во время запуска компьютера первым загружается набор микропрограмм BIOS. Когда забыт пароль админа, решить проблему поможет изменение порядка загрузки в БИОС. Инструкция следующая:
- Вставить флешку с виндовс 7, сохранить настройки и выйти из БИОС.
- Щёлкнуть на «Далее» и «Восстановить систему».
- В окошке с меню найти «Командную строку». Здесь вводится команда «Copy c:\win\syst32\sethc.exe». Запрос отправляется с помощью кнопки «Ввода» или «Enter».
- Кликнуть на «У».
- Запустить компьютер повторно.
- 5 раз нажать на «Shift».
- Далее снова вернуться к командной строке, где вводится «Net User» и новая кодовая комбинация.
- Щёлкнуть на кнопку «Ввода».
- Запустить виндовс повторно.
После этого пользователь сможет войти в учётную запись, используя новую кодовую комбинацию.
Через установочный диск
Снять пароль при входе в Windows 7 можно даже тогда, когда доступа к установленной операционке нет совсем, даже без возможности использования дополнительных учётных записей.
В случае полной потери доступа к базовому программному обеспечению обойти блокировку и распаролить компьютер поможет установочный внешний носитель с ОС виндовс 7. Инструкция, как сменить пароль на компьютере Windows 7:
- Загрузить диск, задать команду восстановления.
- Выбрать параметр «Восстановление образа системы».
- В новом окошке найти, запомнить букву — обозначение системного диска.
- Для продолжения операции кликнуть на «Далее».
- В окошке, где будет предложено задействовать жёсткий диск с необходимым архивом, отменить действие.
- Сделать тоже с образом.
- В новом окне выбрать «КС», где необходимо ввести слово «regedit» для вызова редактора реестра.
- Выбрать папку HKLM.
- Кликнуть на «Загрузить куст».
- Пройти путь: Win/system32/config.
- Указать произвольное название, например, 1111.
- Развернуть папку 1111, среди перечня отыскать папку «Setup».
- Развернуть «CmdLine».
- В новой строке набрать команду «cmd.exe».
- Развернуть «SetupType» и указать значение «2».
- Подтвердить действие, кликнув на «ОК».
- Новый куст 1111 выделить и выгрузить его.
- Подтвердить команду, нажав на соответствующую кнопку.
- Повторно запустить ПК.
На этом этапе процедура изменения кодовой комбинации завершается.
Забыл пароль на ноутбуке Windows 7: что делать и как скинуть пароль через панель управления
Для снятия кодовой комбинации через панель управления рекомендуется прибегнуть к безопасному режиму.
Запустить безопасный режим поможет кнопка «F8», на которую необходимо щёлкать во врем запуска ПК. В результате таких действий появится окно с перечнем параметров. Нужно указать интересующие параметры.
Далее следует осуществить вход в операционку от имени админа. Здесь по умолчанию отсутствует кодовая комбинация. По завершению полной загрузки пройти путь: «Пуск» — «Панель управления» — «Учётные записи пользователей». Указать среди имеющегося перечня имя того пользователя, чью кодовую комбинацию меняют или хотят удалить. Среди перечня имеющихся пунктов выбрать «Изменение пароля». Здесь потребуется указать новый код, больше ничего не нужно менять.
Используя файл SAM
SAM — файл операционки, который сохраняет все пароли системы, а также управляет ими. Поэтому неудивительно, что применение данного инструмента — верный способ зайти в операционку в обход пароля. С этой целью выполняются определённые действия:
- Пуск установочного внешнего носителя.
- Вызов КС сочетанием кнопок «Shift + F10» (раскладка любая).
- Ввод команды «regedit» и нажатие на «Ввод».
- Переход в HKLM.
- Вбор в меню РР пунктов «Файл» и «Загрузить куст».
- Прохождение пути: Win\Syst32\config и поиск файла SAM.
- Ввод любого произвольного имени.
- Прохождение по адресу: HKLM \ (new name)\SAM\Domain\Acnt\User\000001F4.
- Поиск и открытие ключа «F».
- Смена значение поля 0038 с 11 на 10.
- Выгрузка нового куста и подтверждение действий.
- Перезапуск ОС.
Сторонние программы
В случае потери пароля в систему помогут войти и сторонние программы. Ниже предложены утилиты с наивысшим рейтингом.
Аварийный диск ERD Commander
Сегодня ERD Commander — это один из элементов Microsoft Desktop Optimization Pack. Содержит в себе программу «Мастер изменений паролей», поэтому отлично подойдёт тем, кому необходимо скорректировать пароль и восстановить доступ к операционке.
Прежде чем приступить к работе с ERD Commander, необходимо скачать на флешку образ диска, запустить компьютер с подготовленной флешки и изменить настройки БИОС.
По завершению подготовки выполняются такие действия:
- После запуска системы пользователю будет предоставлен выбор версии операционки. Нужно кликнуть на «WIN7», щёлкнуть на «Enter».
- В следующем окошке отказаться от подключения к сети в фоновом режиме.
- В окошке параметров восстановления для использования выбрать появившуюся операционку, нажать на «Далее».
- Открыть раздел MSDaRT, находящийся в предложенном списке.
- Найти нужную запись, изменить пароль.
- С помощью подсказок системы завершить процесс.
Windows Password Reset
Windows Password Reset — это специализированная программа для восстановления пароля. Загружается из Сети абсолютно бесплатно. Имеет оптимальный простой интерфейс. Применяется согласно инструкции:
- На ПК установить данную программу.
- Воспользоваться диском для установки операционки.
- Для входа в BIOS кликать на «F10», «Del», «Esc», «F8», «F12» по очереди.
- В конфигурациях системы ввести подходящий порядок загрузки.
- Закрыть интерфейс.
Ophcrack
Ophcrack — это универсальная программа с удобным интерфейсом для восстановления доступа к любой учётной записи. Совместима абсолютно со всеми версиями Windows. Также работает и с загрузочными дисками.
С помощью Ophcrack пароль удаляется согласно нижеописанной инструкции:
- Загрузить и установить Ophcrack.
- Отметить «Download & install Vista Tables».
- Подобрать новую комбинацию.
- Нажать на «Load».
- Указать локальную запись пользователя.
- Щёлкнуть по кнопке «Crack».
- Ввести новую кодировку.
Offline NT Password and Registry Editor
Если доступ к учётной пользовательской записи утерян, то решить проблему поможет программа Offline NT Password and Registry Editor. Она переносится на носитель. С флешки запускается на компьютере. Для восстановления пароля после запуска программы следует чётко следовать предложенной программой инструкции.
Не стоит отчаиваться, если пользователь Windows 7 забыл пароль администратора. Проблема не так велика, как это может сразу показаться. Сбросить пароль Windows 7 и восстановить доступ к системе без каких бы то ни было проблем поможет любой удобный из выше предложенных способов. Главное — оставаться предельно внимательным и чётко действовать согласно инструкции. Также рекомендуется выбирать метод восстановления доступа к системе индивидуально, обращая внимание на все нюансы проблемы.