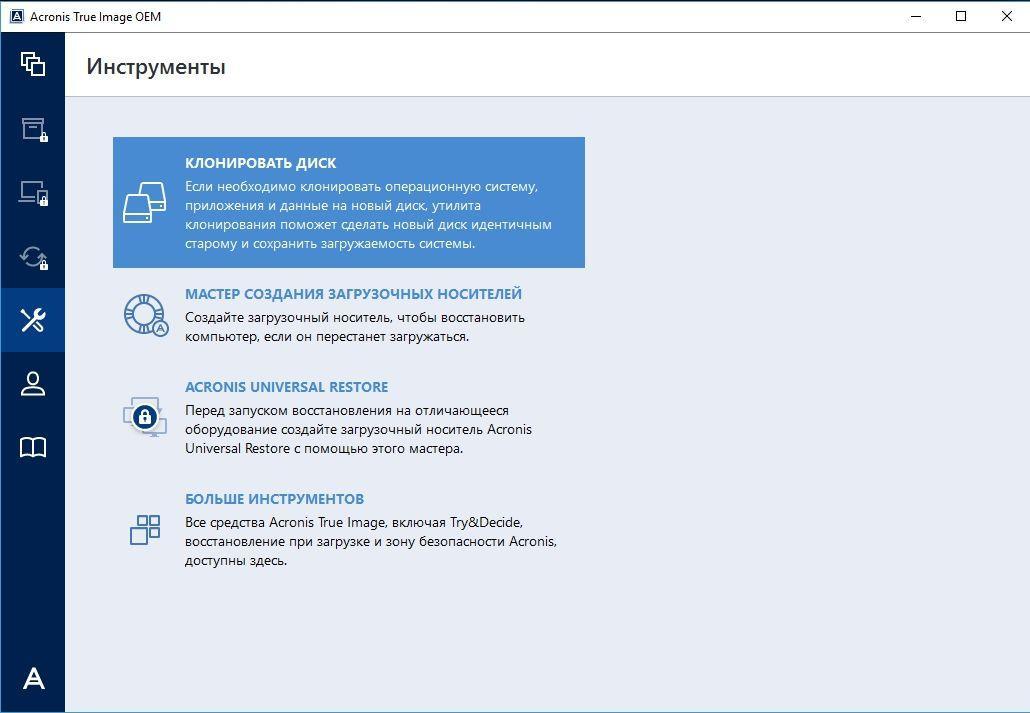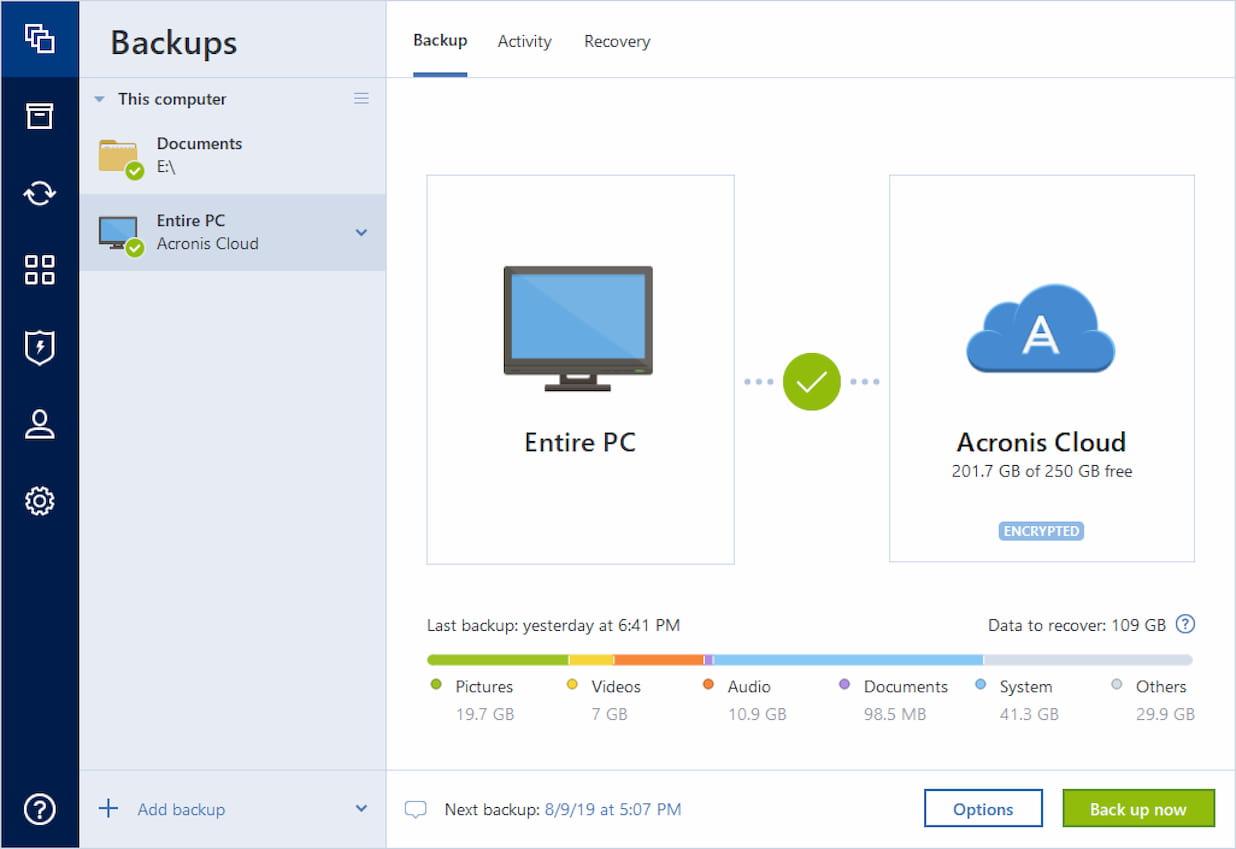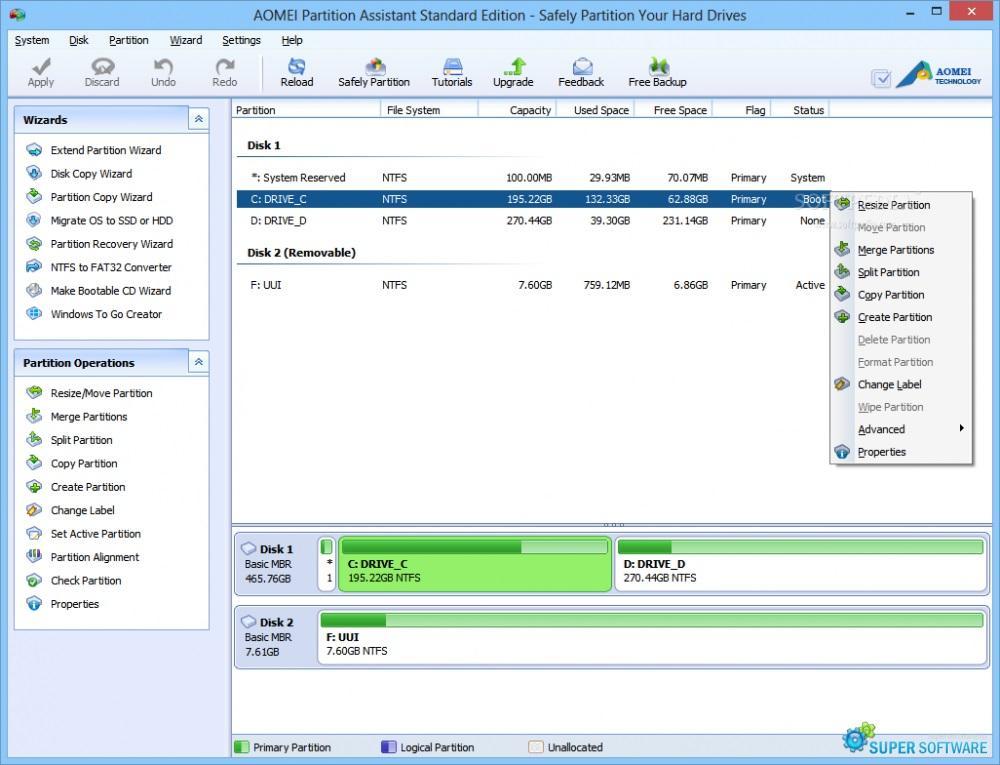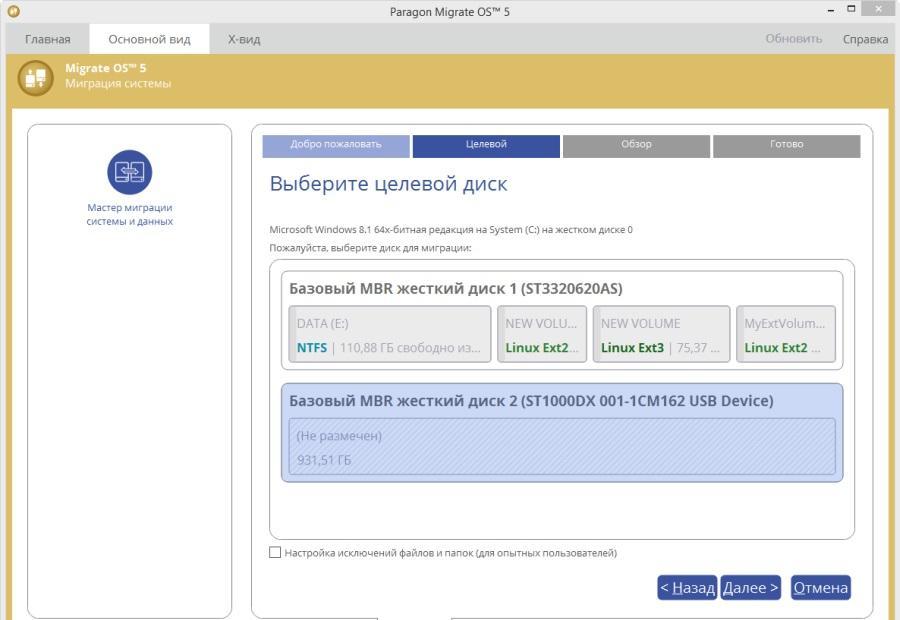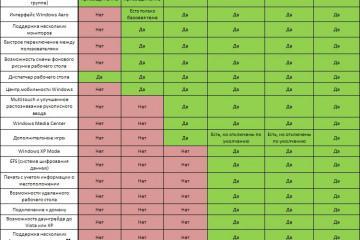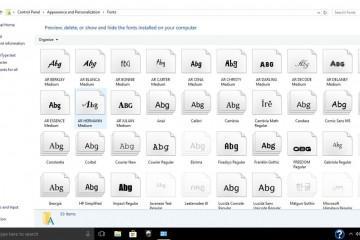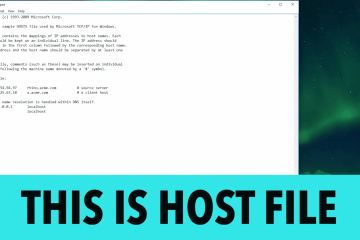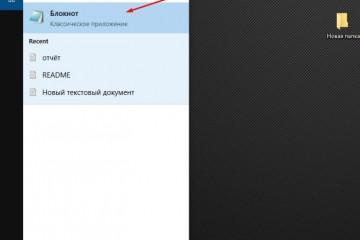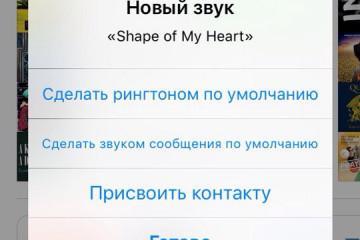Как перенести виндовс с HDD на SSD — пошаговая инструкция
Содержание:
Новые твердотельные накопители (SSD) сегодня устанавливают вместо обычных жестких дисков на практически любые персональные компьютеры или даже ноутбуки. Переход на такой вид носителя — это один из наиболее эффективных способов повысить производительность своего компьютера.
Чаще всего SSD и HDD устанавливают в тандеме. На первый ставится операционная система, и диск становится системным, а на другом лежат другие файлы, которые не нуждаются в большой скорости копирования, удаления и т. д. Необходимо рассмотреть, как перенести Виндовс с HDD на SSD, зачем это нужно, и какими способами можно добиться переноса без потери файлов.
Что такое SSD и чем он отличается от HDD
SSD-накопитель — это такой твердый диск, встраиваемый в компьютер как обычный жесткий диск (HDD). Основное его отличие в том, что он может работать с flash-памятью. Обычный hard drive производит запись и чтение информации благодаря специальной магнитной головке. Чтобы тот или иной файл был записан, необходимо намагнитить некоторые участки памяти. Это занимает весьма много времени по компьютерным меркам.
ССД-диски работают по иному принципу. В их основу заложены микроконтроллеры и флеш-память, с которой они работают. Это намного быстрее, чем использовать намагничивание, но и дороже, так как технология изготовления таких устройств существенно отличается от HDD. Очевидным недостатком такого решения является тот факт, что у подобного рода памяти есть лимит на перезапись данных, поэтому она выходит из строя раньше.
Скорость и качество SSD зависит от используемого в них типа памяти:
- SLC (одноуровневая). Вся работа основана на одной ячейке данных, которая то включается, то выключается. Данная память быстрая и долговечная. Ее основными преимуществами становятся возможность совершить до 100 тыс. перезаписей, быстрая скорость работы с файлами, надежность и безопасность, работа при высоких температурах. Основной недостаток заключается в том, что SLC SSD стоит дорого, что не каждому по карману;
- MLC (многоуровневая). Количество перезаписей снижается до 3-5 тыс., но плюсами являются высокая долговечность, хорошая скорость работы и доступная цена. Этот вариант подходит для тех, кому нужна высокая производительность в онлайн-играх, но при этом нет лишних средств. Минус всего один — надежность по сравнению с SLC в некоторой мере уступает;
- TLC (трехуровневая). Также поддерживает от 3 до 5 тыс. перезаписи. Обычно ее используют в самых бюджетных ССД-накопителях, предназначенных для домашнего использования. На производстве такие варианты не приветствуются. Плюсы — невысокая цена, высокая скорость работы, которая в десять раз превышает скорость функционирования HDD;
- 3D-NAND. Это самый быстрый тип памяти, который разработала компания «Самсунг». Он обладает большим количеством циклов записи и удаления данных и устанавливается только на самые дорогие модели от этого производителя. Особенность заключается в вертикальном расположении ячеек, что позволяет добиться огромного объема памяти. Недавно «Самсунг» выпустила ССД на 4 терабайта.
Еще одной характеристикой SSD является объем. Скорость — это хорошо, но зачем она нужна, если на диск физически не сможет поместить на себя много информации?! На объем необходимо смотреть, исходя из целей, в связи с которыми покупается диск. Если нужен перенос системы Windows 7 с SSD на HDD, то хватит и диска на 60 или 64 гигабайта. Также этого объема хватит для ускорения работы офисных программ и решения каждодневных задач.
Как в случае с обычным жестким диском, подключить ССД можно с помощью разъемов SATA и PCI. Первый является наиболее популярным, но второй обеспечивает более высокую скорость за счет прямого подключения к материнской плате.
Стоит также обратить внимание и на то, что есть внешние SDD-диски, которые подключаются к ПК через порт USB. Если необходимо произвести клонирование жесткого диска с операционной системой на более быстрый SSD-диск, то лучше воспользоваться встраиваемыми средствами.
Как перенести Виндовс с HDD на SSD стандартными средствами
Сперва необходимо понять, зачем вообще переносить операционную систему со старого или нового HDD-диска на SSD. Основная причина заключается в том, что последний обладает повышенной скоростью обработки данных. Тестирование доказало, что ОС Виндовс работает от 5 до 10 раз быстрее на новых твердотельных накопителях, чем на стандартных магнитных дисках. Аналогичные преимущества касаются и работы программ, и запуска требовательных игр, но все эти преимущества часто перекрываются одним недостатком — ценой.
Еще одними преимуществами переноса операционной системы на ССД являются:
- отсутствие шумов, так как в них нет механической считывающей головки;
- твердотельные накопители не нагреваются, хотя и могут работать при повышенных температурах;
- низкое потребление электрической энергии, что экономит аккумуляторную батарею ноутбуков.
Если говорить о том, как перенести Windows на SDD, то необходимо разобраться в некотором ряде вопросов. Сперва нужна подготовка к копированию системы. Процесс переноса стоит начать с создания резервной копии пользовательских программ и данных. Порой это занимает много времени, особенно если файлов накопилось много.
После этого процесса необходимо перенести данные на другой носитель или загрузить их в облачное хранилище. Это поможет восстановиться, если что-то пойдет не так.
Перед непосредственным копированием также важно почистить и саму систему. Для этого удаляют временные и ненужные файлы, проводят проверку реестра на ошибки и сканируют ОС антивирусом. Неважно каким способом, но при копировании ОС оба диска должны быть подключены к персональному компьютеру или ноутбуку.
Операционные системы Виндовс 7, 8 или 10 обладают стандартными средствами для своего собственного переноса с одного накопителя на другой. Именно поэтому, если пользователь не хочется возиться с установкой сторонних программ и разбираться в них, можно воспользоваться предустановленными средствами. Процесс выглядит следующим образом:
- Подключить одновременно два носителя к персональному компьютеру или ноутбуку. Для этого можно использовать специальные переходники.
- Убедиться, что ненужные файлы удалены, а операционная система почищена.
- Перейти в меню «Пуск» и в поисковой строке написать «панель управления».
- Дождаться прогрузки результатов и нажать левой клавишей мыши по соответствующей утилите.
- В открывшемся окне установить режим отображения пунктов на «Мелкие значки» или «Крупные значки».
- Найти раздел «Архивация и восстановление» и перейти в него.
- Выбрать подраздел «Создание образа системы».
- Указать подключенный жесткий диск (SSD).
- Дождаться, пока операционная система закончит процедуру создания образа.
- Выбрать пункт «Создать диск для восстановления системы» и указать в параметрах необходимый накопитель.
- Дождаться окончания копирования образа системы на новый диск и выйти из программы. После этого можно менять старый накопитель на новый и пользоваться им в полной мере.
Не всегда все бывает так гладко, и часто возникают различного рода ошибки, который неопытные пользователи устранить не могут. В связи с этим необходимо рассмотреть ряд альтернативных решений в виде сторонних программ для клонирования образа ОС на SSD.
Использование сторонних приложений для клонирования жесткого диска
Как уже было сказано, не каждый сможет разобраться с процессом копирования с помощью стандартных средств ОС Виндовс. К тому же некоторые предпочитают пользоваться сторонними средствами, так как они предоставляют большую надежность и обладают приятным и простым интерфейсом. Ниже процесс клонирования разобран в трех популярных программах.
Как клонировать систему через Acronis True Image
Acronis True Image — это программа для переноса Windows на SSD, а также восстановления системы и создания ее образа. Перенос может быть осуществлен в автоматическом режиме. Это предпочтительный способ, так как не придется совершать никаких странных настроек. Процесс выглядит следующим образом:
- Запустить программу и перейти в раздел «Дисковые утилиты».
- В новом окне выбрать подраздел «Клонировать диск».
- Дождаться запуска мастера клонирования и нажать на «Далее».
- Выбрать автоматический способ переноса операционной системы и снова нажать на «Далее».
- Указать исходный диск, с которого начнется перенос информации.
- Выбрать новый SSD, на который будет записана информация.
- Выбрать пункт «Удалить все разделы целевого накопителя».
- Дождаться создания плана копирования.
- Приступить к началу операции и дождаться ее окончания.
Перенос ОС на SSD с помощью AOMEI Partition Assistant Standart Edition
Еще один способ, заключающийся в использовании сторонней утилиты AOMEI Partition Assistant Standart Edition. Чтобы с ее помощью перекинуть образ ОС со всеми файлами, необходимо:
- Запустить программу и перейти в раздел «Перенос ОС».
- Дождаться запуска мастера переноса и нажать на «Далее».
- Выбрать SSD, на который будет перенесена система.
- Создать разметку накопителя и изменить размеры разделов по желанию.
- Нажать на «Конец».
- Попасть в главное меню программы и нажать на «Применить».
- В новом открытом окне нажать на «Перейти» и согласиться с началом процесса.
- Дождаться перезагрузки ПК и начала процесса клонирования, по окончанию которого ПК самостоятельно перезагрузится еще раз.
Использование программы Migrate OS
Аналогичная программа для переустановки операционной системы на новый носитель без потери файлов. Для ее использования необходимо:
- Скачать и запустить программу.
- Нажать на «Далее», чтобы выйти с окна приветствия.
- Выбрать, какой раздел нуждается в клонировании.
- Указать, какие файлы и папки не нуждаются в переносе.
- Проследовать дальнейшей инструкции на экране и нажать на «Копировать».
- Дождаться окончания процесса.
В этом материале было разобрано, как перенести Windows на SSD с помощью стандартных средств системы и сторонних программных решений. Скопировать ОС не так сложно, как кажется. Главное — четко следовать представленным пошаговым инструкциям.