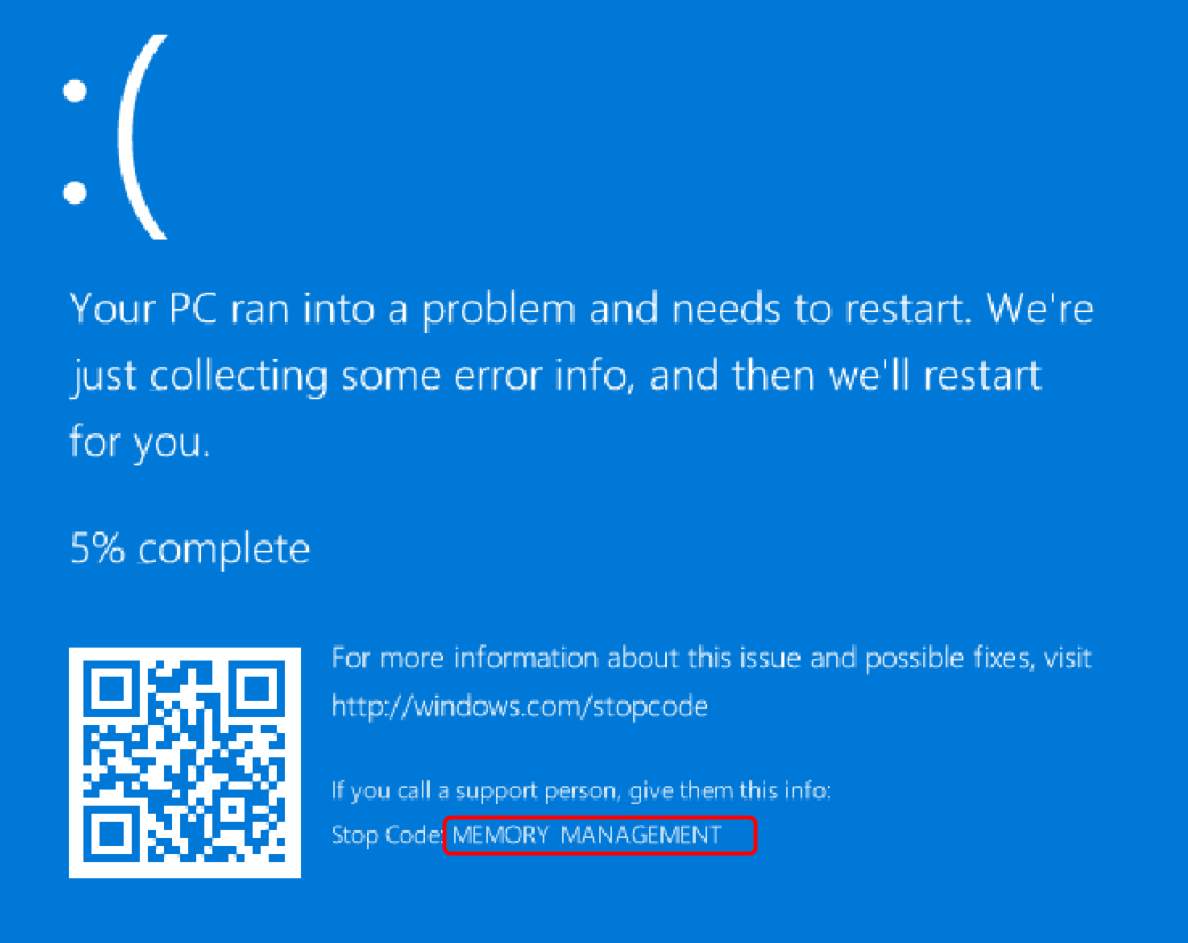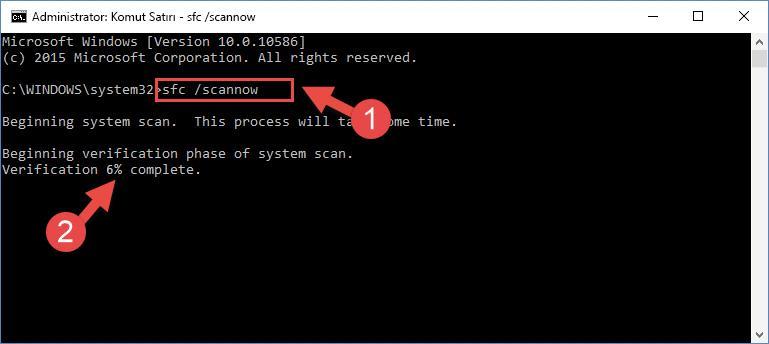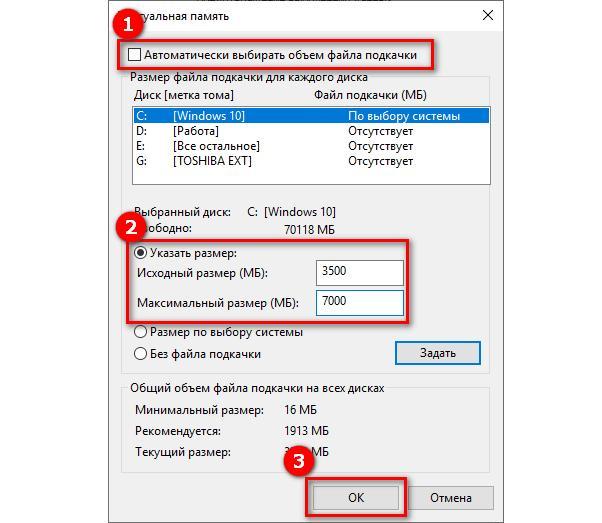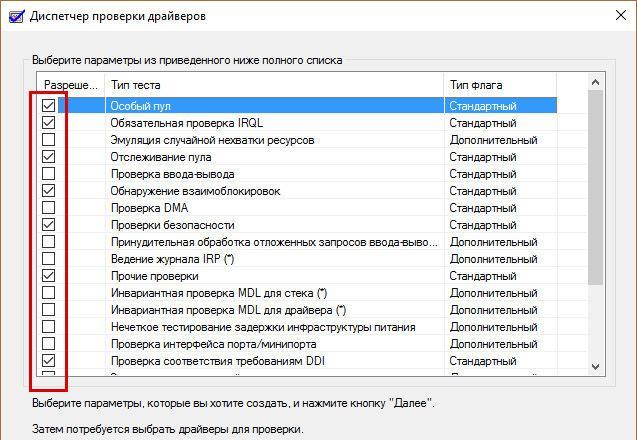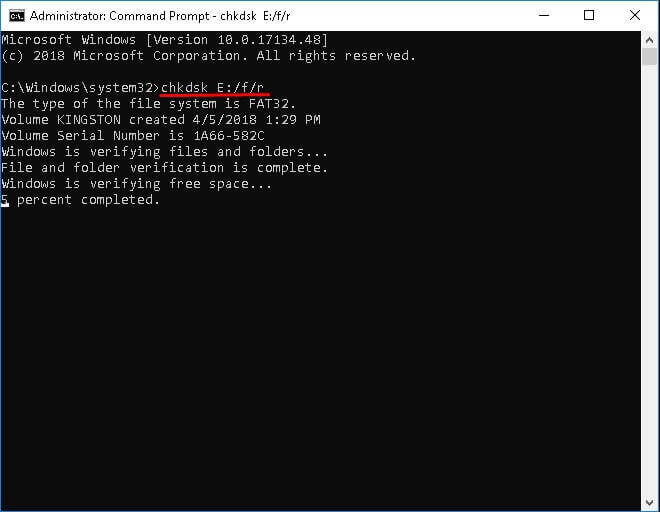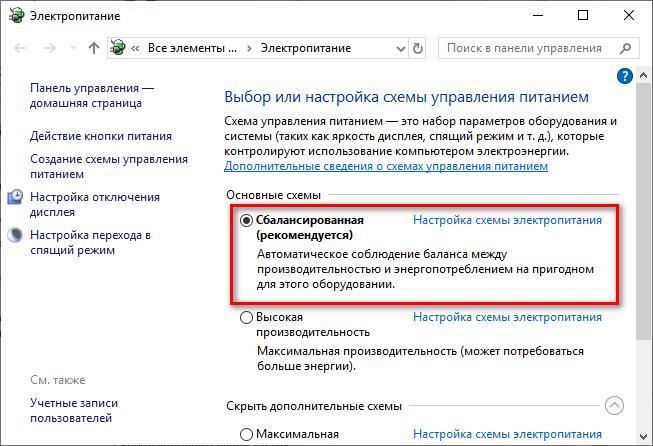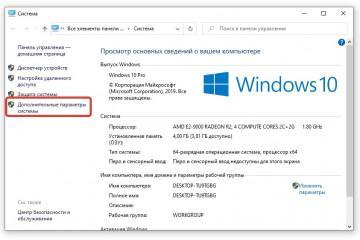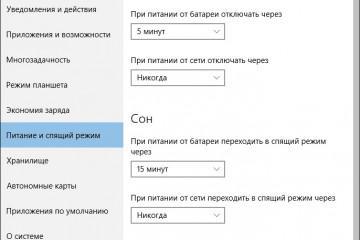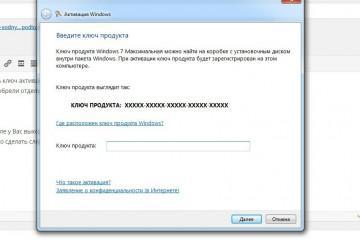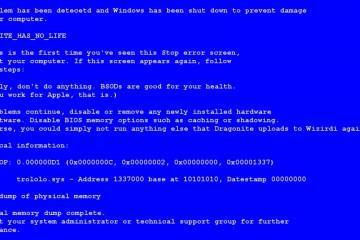Ошибка Memory management на Windows 10 и синий экран
Содержание:
- Что такое ошибка управления памятью
- Основные причины неполадки
- Способы решения проблемы memory management Windows 10 ошибка
- Откат файлов и параметров
- Проверка целостности системных файлов утилитой SFC
- Было установлено новое программное обеспечение или драйвера
- Недостаточный объем виртуальной памяти
- Проверка ОЗУ
- Обнаружение конфликтного драйвера
- Проверка жесткого диска
- Освобождение места на локальном диске
- Проверка на вирусы
- Электропитание
Memory management ошибка Windows 10, она же «Синий экран смерти» или BSOD, часто пугает пользователей. Они думают, что с компьютером случилось что-то непоправимое. На самом деле BSOD – это просто предупреждение системы об ошибке управления памятью, решить которую без обращения в сервисный центр под силу даже обычному юзеру.
Что такое ошибка управления памятью
После сообщения об ошибке физической памяти Windows 10, с кодом 0x0000001A создает в системе файл с подробной информацией о происшедшем для дальнейшей отладки (дамп памяти) и перегружает устройство.
Основные причины неполадки
Ошибка мемори менеджмент Виндовс 10 может появиться от многих причин. Чаще всего это нехватка свободного места на устройстве либо конфликт Windows c памятью жесткого диска или ОЗУ. Последннее означает, что система неправильно распределила память между запущенными программами и службами, и теперь ее на что-либо не хватает.
Менее распространенные причины появления BSOD:
- критические ошибки в программах;
- поврежденные драйвера;
- нарушения в работе системных файлов;
- устаревшая версия BIOS;
- наличие в системе вирусов;
- ошибки либо битые сектора на жестком диске;
- проблемы с электропитанием компьютера.
Худший вариант причины появления Синего экрана смерти – повреждение модулей оперативной памяти. В этом случае пользователю предстоит долгое тестирование системы, и возможно покупка новых планок ОЗУ.
Способы решения проблемы memory management Windows 10 ошибка
После возникновения окна Memori management, устранение ошибки Windows 10 будет зависеть от причин ее возникновения. Если источник сбоя неизвестен, следует аккуратно пробовать различные способы до получения результата.
Откат файлов и параметров
Откат к последней работоспособной сохраненной точке Виндовс помогает в решении различных проблем системы, и появлении сбоя Memory management в том числе: если ошибка произошла в период после времени сохранения точки и была не аппаратной, то возвращение к прежним параметрам исправит проблему.
Для возвращения Виндовс 10 до работоспособного состояния следует открыть утилиту «Восстановление системы» (можно вызвать командой rstrui через меню «Выполнить» или поиском в настройках) и следовать всем указаниям ОС.
Проверка целостности системных файлов утилитой SFC
Sfc (System file checker) – утилита для анализа состояния системных файлов в Виндовс. Чтобы определить при помощи данного приложения, повреждены ли важные файлы и исправить их, следует вписать команду sfc /scannow в PowerShell или окно терминала, запущенные от имени администратора. Если Windows во время сканирования обнаружит сбои, то после перезагрузки она заменит поврежденные данные прежними, находящимися в ее локальном хранилище.
Было установлено новое программное обеспечение или драйвера
Самый простой способ распознать эту причину сбоя – вспомнить, какой софт или устройства были установлены последними, удалить их и перегрузить компьютер. Если система нормально запуститься, значит требуется поиск и установка других версий данных программ или драйверов нового устройства, которые не будут конфликтовать с системой.
Недостаточный объем виртуальной памяти
Чтобы увеличить количество виртуальной памяти, следует:
- Открыть «Свойства системы»: в строку «Выполнить» (WIN+R) ввести команду sysdm.cpl.
- Последовательно перейти по разделам «Дополнительно» — «Быстродействие» – «Параметры».
- На вкладке «Дополнительно» и в разделе «Виртуальная память» кликнуть «Изменить».
- Отключить автоматический выбор объема и активировать «Указать размер».
- Указать нужные значения (они зависят от количества оперативной памяти).
После перезагрузки устройства новые параметры вступят в силу.
Проверка ОЗУ
Диагностика работоспособности оперативной памяти длится в среднем 3-4 часа, остановка компьютера во время которых может привести к критическим последствиям, поэтому перед началом проверки следует запастись свободным временем.
Проверить ОЗУ можно при помощи штатной утилиты Виндовс, и из сторонних приложений. Чтобы запустить «Средство проверки памяти Windows» следует ввести команду mdsched.exe в приложении «Выполнить» (Win+R), и далее следовать рекомендациям системы.
Обнаружение конфликтного драйвера
Найти конфликтный драйвер, можно только вручную, потому что на новом экране BSOD об этом нет информации. Обнаружить проблемный элемент можно стандартными средствами Виндовс:
- После загрузки в безопасном режиме, открывают «Диспетчер проверки драйверов» при помощи запроса verifier в приложении «Выполнить» (Win+R).
- Устанавливают галочку возле пункта «Создать нестандартные параметры (для кода программ)».
- Далее выделяют галочками строчки, показанные на фото.
- На следующем экране отмечают пункт «Выбирать имя драйвера из списка», сортируют их по поставщику и снимают выделения со всех драйверов, от Microsoft.
- Нажимают «Готово» и перезагружаются для начала сбора информации.
Проверка жесткого диска
Проблему с жестким диском, вызвавшую ошибку можно диагностировать через «Командную строку» или утилиту «PowerShell» при помощи команды chkdsk /f /r.
Когда утилита предложит начать проверку после следующей перезагрузки ПК, следует подтвердить действие клавишами У и Enter.
Когда устройство перезагрузится, Виндовс запустит утилиту Check Disk, которая ищет и исправляет ошибки HDD. После завершения сканирования ОС загрузится самостоятельно.
Освобождение места на локальном диске
Еще одна распространенная причина появления Error memory manage – забитый «под завязку» жесткий диск. В таком случае проблема решается очисткой диска стандартным средством Windows, для этого правым кликом мыши по букве диска (чаще всего это С) в «Проводнике» вызывают меню «Свойства» и включают очистку диска.
Проверка на вирусы
Если причиной возникновения Синего экрана смерти были вирусные или троянские программы, то для их обнаружения и обезвреживания достаточно запуска проверки при помощи установленной на компьютере антивирусной программы.
Электропитание
Зачастую избавиться от синей ошибки помогает смена схемы питания компьютера на «Сбалансированный режим», это делается в меню «Электропитание» (команда powercfg.cpl для утилиты «Выполнить»).
Ошибка memory management в Windows 10 стала выглядеть менее пугающей: вместо темно-синего экрана с непонятным текстом теперь спокойный голубой фон с печальным смайликом. Однако суть сбоя осталась прежней, и важно уметь правильно распознать причины появления BSOD, чтобы исправить систему.