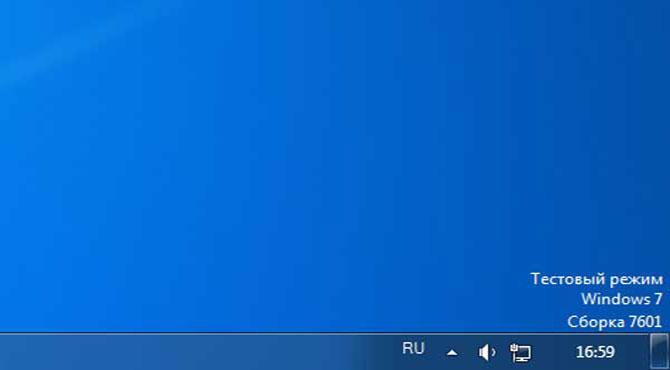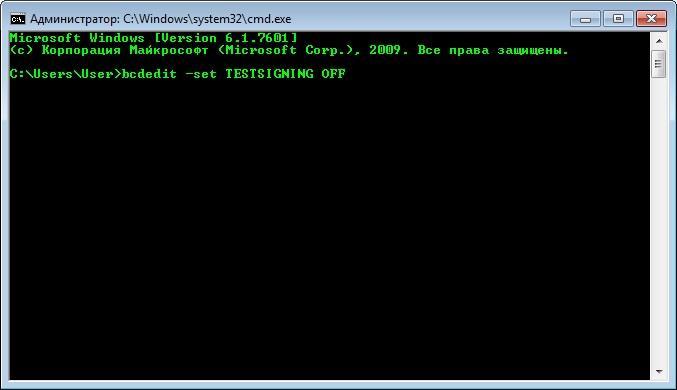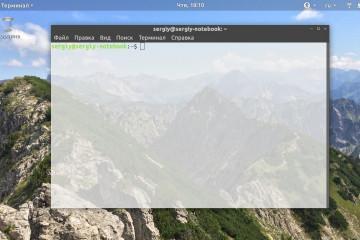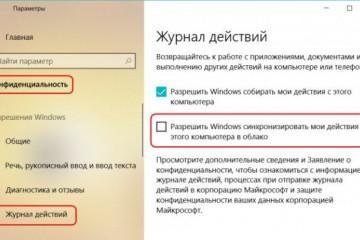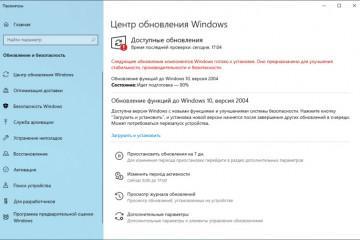Тестовый режим Windows 7 (сборка 7601): как убрать
Содержание:
Пользователи операционной системы Виндовс 7 часто замечают, что в правой нижней части рабочего стола у них надпись «Тестовый режим Windows 7, сборка 7601». При этом человек не может найти никаких ошибок, которые бы сопутствовали проблеме, не обнаруживает никаких отклонений в работе устройства. Необходимо разобраться, что собой представляет надпись «Тестовый режим Windows 7, сборка 7601», как убрать ее без последствий.
Тестовый режим Windows 7, сборка 7601 — что это такое
Если пользователь вдруг увидел подобную надпись на экране своего компьютера, а именно в правом нижнем углу рабочего стола, то это говорит о том, что на данный момент операционная система Виндовс 7 была запущена в тестовом режиме.
Весь остальной функционал операционной системы никоим образом не нарушается и не ограничивается. Единственный недостаток такого режима — тревожная надпись и риск установить в память персонального компьютера или ноутбука вредоносные программы, вирусы или другие некачественные приложения, которые просто не смогли бы инсталлироваться в обычном режиме, так как не имели цифровых подписей разработчика для подтверждения их качества.
Причин, по которым режим активировался, может быть множество. Это происходит и при обновлении операционки, и при попадании в ПК вирусов, и при конфликте ОС с какой-либо программой или драйвером. Чтобы понять, что повлияло на работу компьютера, необходимо в каждом отдельном случае попытаться вспомнить, какие действия предшествовали появлению надписи. Возможно, это случилось после обновления системы или важных предустановленных программ.
Как убрать уведомления в Windows 7
Чтобы убрать уведомление о переходе в тестовый режим, необходимо воспользоваться автоматическим или ручным способом. Первый заключается в скачивании и установке программы для диагностики и исправления неполадок от «Майкрософт». Она называется Fix It (или Easy Fix, если использовать новую версию). Достаточно запустить ее, нажать на «Исправить» и следовать пошаговым инструкциям мастера диагностики.
Самостоятельное отключение уведомления более сложное в исполнении, но оно не представляет никаких трудностей для тех, кто умеет пользоваться командной строкой. Поэтапная инструкция выглядит следующим образом:
- Перейти в меню «Пуск» и выполнить поиск командной строки.
- Найти соответствующее приложение и запустить его от имени администратора.
- Ввести или вставить в консоль команду «bcdedit /set TESTSIGNING OFF» без кавычек и нажать на клавишу «Enter».
- Закрыть консоль и перезагрузить свой компьютер.
После этих действий режим должен быть отключен.
Как включить тестовый режим
На самом деле, в Виндовс 7 есть только один способ войти в тестовый режим. Он же и помогает перейти в нормальный режим работы. Речь о командной строке, которая была рассмотрена выше. Инструкция практически не отличается от предыдущей за исключением того, что меняется команда консоли. В общем случае последовательность действий выглядит следующим образом:
- Переходят в меню «Пуск» и выполняют поиск командной строки. Также ее можно запустить, нажав на сочетание «Win + R» и вписав команду «cmd».
- Находят соответствующее приложение в результатах поиска и запускают его от имени администратора.
- Вводят или вставляют в консоль команду «bcdedit /set TESTSIGNING ON» без кавычек и нажимают на клавишу «Ввод».
- Закрывают консоль и перезагружают свой компьютер или ноутбук.
Как выйти из тестового режима
Пришло время рассказать, как отключить тестовый режим в Windows 7. На самом деле, отключение уведомления (надписи) на рабочем столе и так деактивирует соответствующий режим работы операционной системы. О нем уже было сказано выше: необходимо запустить консоль от имени администратора, а затем ввести в нее команду «bcdedit /set TESTSIGNING OFF».
Есть и другой способ, основанный на использовании утилиты Driver Signature Enforcement Overrider (DSEO). Скачать ее можно по ссылке (http://www.download82.com/download/windows/driver-signature-enforcement-overrider/). После загрузки остается распаковать архив с программой, а затем запустить исполняемый файл. Далее выбирают пункт «Disable Test Mode» и нажимают на «Yes». После перезапуска ПК все встанет на свои места.
Решение проблем с выходом из тестового режима в Windows 7
Если командная строка и сторонние приложения не позволяют выйти из текстового режима, то следует выполнить сканирование персонального компьютера или ноутбука на наличие вирусов. Возможно, вредоносные программы попали в память еще до появления надписи и активировали режим, чтобы беспрепятственно устанавливать на него другие свои компоненты, причиняющие операционной системе еще больший урон.
Рекомендуется проверить свою Виндовс встроенным или сторонним антивирусом и удалить все найденные объекты (занести их в карантин). К примеру, можно воспользоваться Dr. Web CureIt, Malwarebytes Adwcleaner или ESET NOD32.
Таким образом, было рассмотрено, почему появляется тестовый режим в Виндовс 7. Убрать этот режим можно через командную строку, реестр семерки, с помощью специальной программы. Если следовать инструкции, все получится с первого раза.