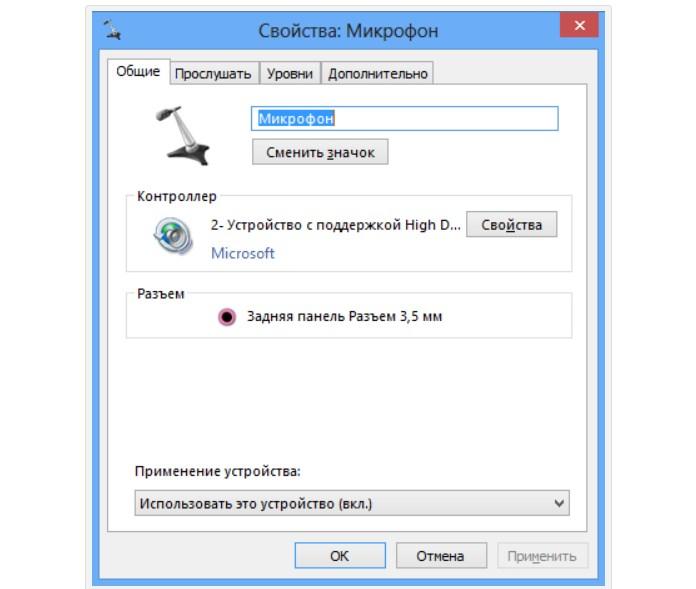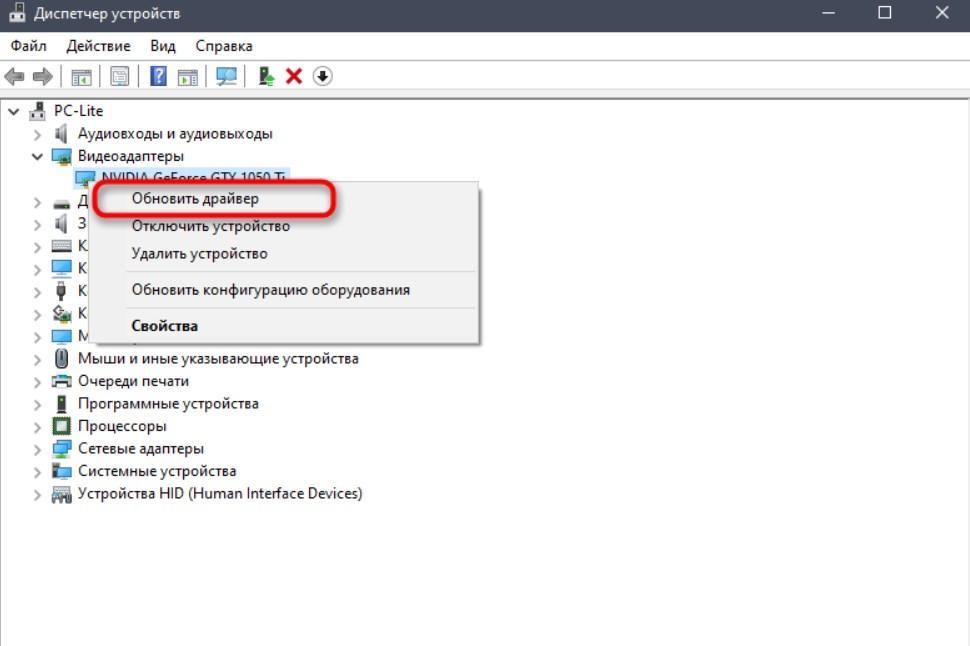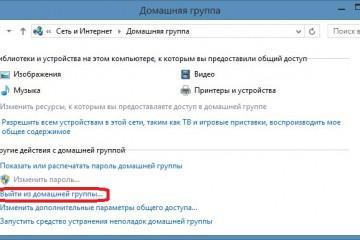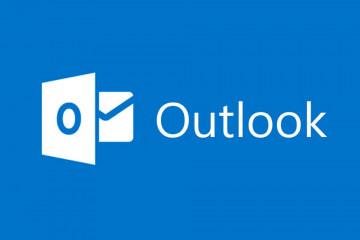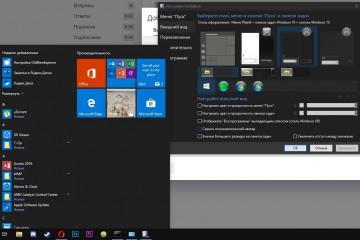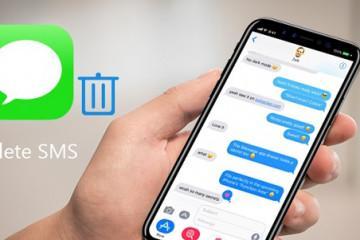Как настроить микрофон на Виндовс 8 — способы проверить
Содержание:
Современный человек солидное количество времени проводит в интернете, общаясь с друзьями по голосовой связи. Но встречаются случаи, когда микрофон перестает работать, и чем это вызвано, непонятно. Основными причинами неполадок могут быть неправильно настроенное оборудование или его неисправность. Но прежде чем относить девайсы в сервисный центр, нудно попробовать исправить проблему самостоятельно.
Как подключить микрофон к компьютеру
Подключение микрофона к компьютеру может несколько отличаться в зависимости от того, какая модель устройства используется.
- USB-микрофон спрягается со стационарным компьютером или ноутбуком при помощи встроенного USB-порта. Как правило, такие порты помечаются значком в виде трезубца с квадратом, кружком и стрелкой.
- Устройство, оснащенное одним аудио штекером, подключают к разъему, который отведен в корпусе ПК специально для микрофона. Такой разъем обозначается в виде небольшой красной маркировки или значка микрофона, исключения встречаются крайне редко.
- Если же гарнитура оснащена двумя штекерами, то штекер со значком микрофона/красной маркировкой подключить к соответствующему разъему (описано в п.2). Второй же штекер предназначен для подключения наушников. Если к компьютеру подключены колонки или нет необходимости, чтобы звуки проводились через гарнитуру, подключать их ненужно.
- Также оборудование может быть оснащено одним аудио штекером с тремя горизонтальными полосками. Подключают его к разъему, который помечен значком наушников с микрофоном или гарнитуры.
Если же речь идет об оборудовании, оснащенном функцией Bluetooth, то алгоритм подключения несколько отличается. Предварительно нужно убедиться, что ПК также оснащено этой функцией, далее строго следовать инструкции, которая прилагается к таким наушникам.
Как настроить микрофон на Виндовс 8
Инструкция, как включить микрофон на компьютере Windows 8, мало чем отличается от алгоритма подключения девайсом на компьютере с ОС Виндовс 7. Прежде чем приступить непосредственно к настройке, пользователю необходимо убедиться в исправной работе звукового оборудования, правильно ли и плотно подключены кабели, также нужно установит/обновить драйвера.
Инструкция, как настроить микрофон на ноутбуке Windows 8 и стационарном ПК:
- Пользователю на своем ПК необходимо вывести на экран окно «Панель управления», затем перейти в «Оборудование и звук». На экране отобразится окно с несколькими вкладками.
- В разделе «Воспроизведение» отображаются устройства, которые можно спрячь с конкретным устройствам. Зеленым цветом отмечены активные внешние устройства. Например, динамики ноута. Их нужно выделить мышью для отображения доступных опций.
- Осуществляя настройку конфигураций, необходимо устанавливать те параметры, которые соответствуют устанавливаемому оборудованию. Если устанавливают две колонки и наушники, то предпочтителен будет режим «Стерео», если речь идет о нескольких колонках и сабвуфере, то лучше выбрать конфигурацию «Объемное звучание».
- Выбрав предпочтительную конфигурацию, пользователю для сохранения изменений нужно нажать «Готово», после чего перейти к «Свойства». Здесь можно определиться с качеством звучания, баланс звучания и дополнительные эффекты.
- Теперь пришло время настраивать непосредственно микрофон для общений с друзьями по Скайп, для работы или для времяпровождения в онлайн-играх. Пользователю потребуется вернуться в «Панель управления», затем «Звук» и «Запись».
- На экране отобразятся все устройства, которые можно спрячь с ПК. Активные будет выделены зеленым цветом, как и в предыдущем случае. Активное подключение выделяется кнопкой мыши, отображаются встроенные инструменты, нужно перейти в «Свойства».
- В разделе «Общие» приведена вся информация о подключаемом устройстве, а также указан разъем, к которому необходимо подсоединить микрофон.
Что делать, если плохо работает на Windows 8
Также многие задаются вопросом, как проверить микрофон на компьютере Windows 8. Наиболее предпочтительный вариант – связаться в социальных сетях с друзьями и проверить насколько их слышно.
Способ №1: Проверить работоспособность аппаратной части
Если не работает микрофон на ноутбуке Windows 8, то прежде всего, пользователь должен убедиться в том, что микрофон включен, функционирует и имеет питание.
- Если гарнитура работает от встроенной аккумуляторной батареи, то нужно убедиться, что аккумулятор правильно установлен им работает. Если же работа микрофона обеспечивается внешними источниками, то нужно убедиться в надежном соединении.
- Если гарнитура оснащена регулятором громкости, то важно убедиться в том, что активно серединное положение.
- Отсоединить гарнитуру от порта компьютера, затем повторно произвести подключение. Если используется USB-микрофон, то нужно попробовать подключить устройство к другому разъему на ПК.
Если ни один из способов не помог решить проблему, то нужно подключить микрофон к другому ПК. Вполне возможно, что проблема вызвана не внешним оборудованием, а неполадками в работе компьютера.
Способ №2: Обновление программного обеспечения (драйверов)
Многие пользователи ПК искренне не понимают, почему из-за устаревших аудиодрайверов перестает корректно работать девайс. Важно, чтобы версии программного обеспечения на ПК были актуальными.
Как обновить программное обеспечение на ПК:
- Наладить Интернет-соединения, после чего через «Пуск» перейти в «Диспетчер устройств».
- Далее нужно дважды щелкнуть по пункту «Звуковые, видео- и игровые контроллеры».
- В этом шаге юзеру потребуется дважды щелкнуть ПКМ по «Звуковое оборудование» и «обновить драйвер».
- Из предложенных вариантов обновления ПО выбирается автоматический, после чего остается ждать окончания процесса.
Если же после установки нового ПО микрофон не заработал, то рекомендуется воспользоваться встроенной службой устранения неполадок в ОС Windows.
Микрофон это доступный и простой в использовании девайс, который позволяет в режиме реального времени при помощи голоса общаться с друзьями и близкими, а также играть и удаленно работать. Как показывает практика, сложности в настройке и подключении девайса возникают редко, а большой ассортимент в магазинах бытовой техники позволяет выбрать наиболее подходящий вариант с оптимальной ценой.