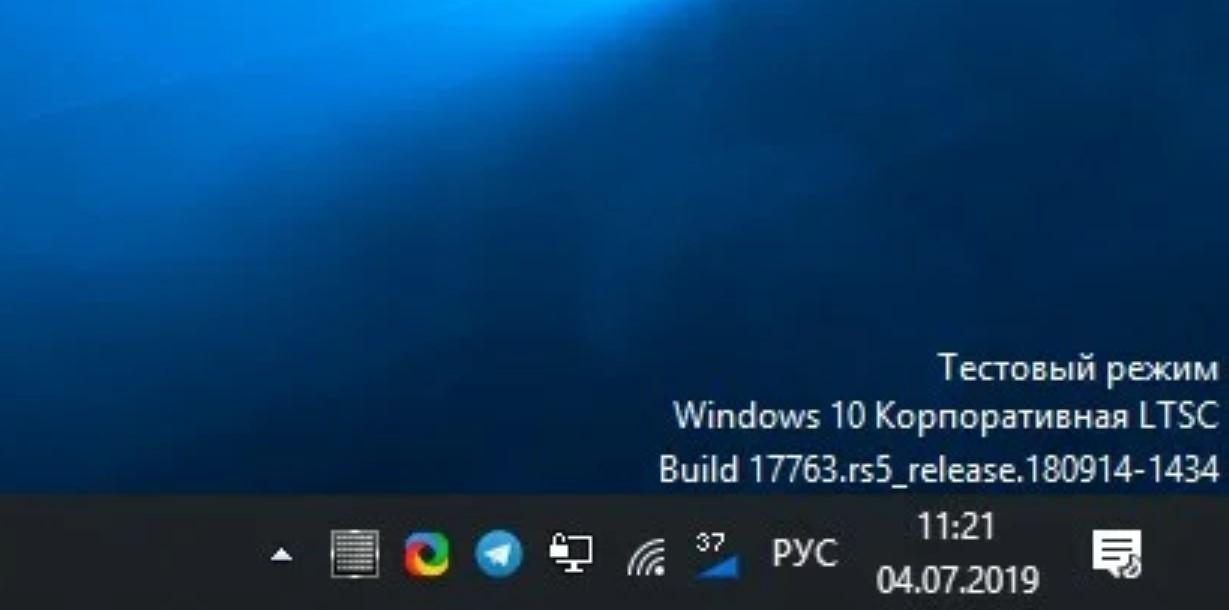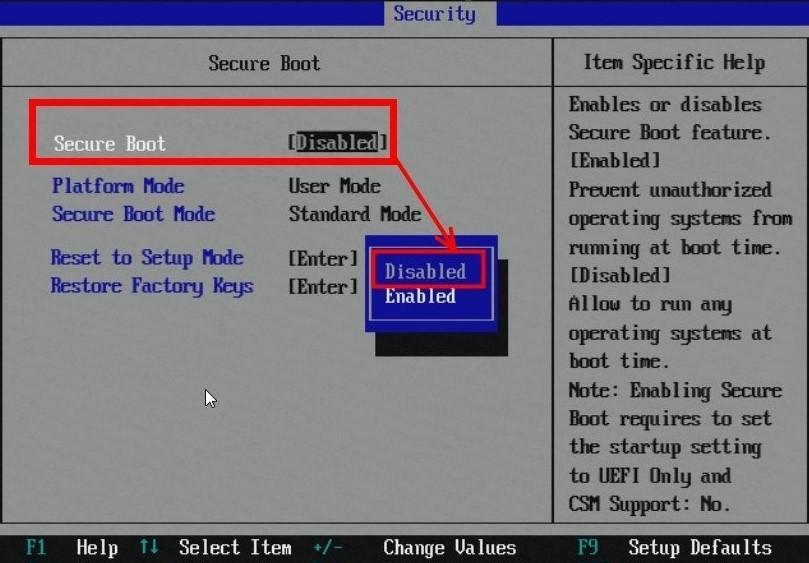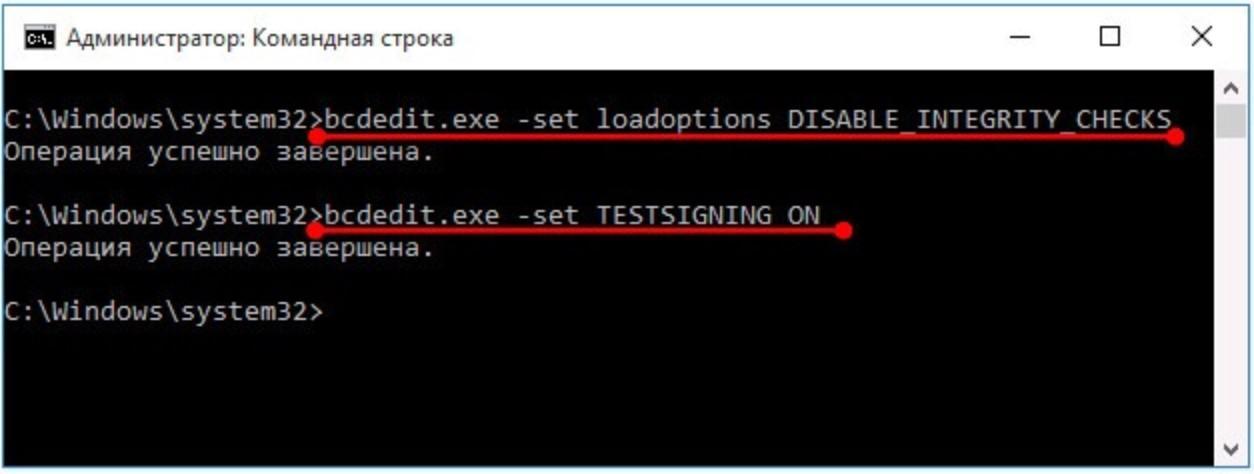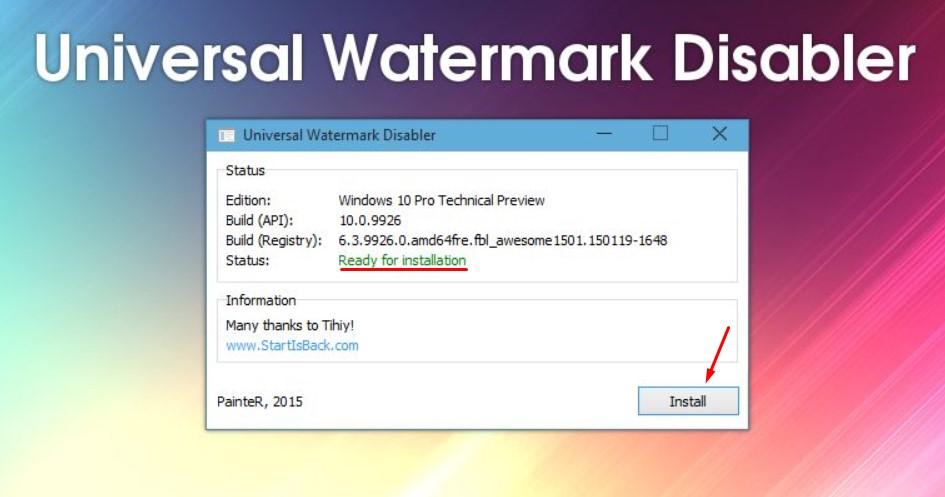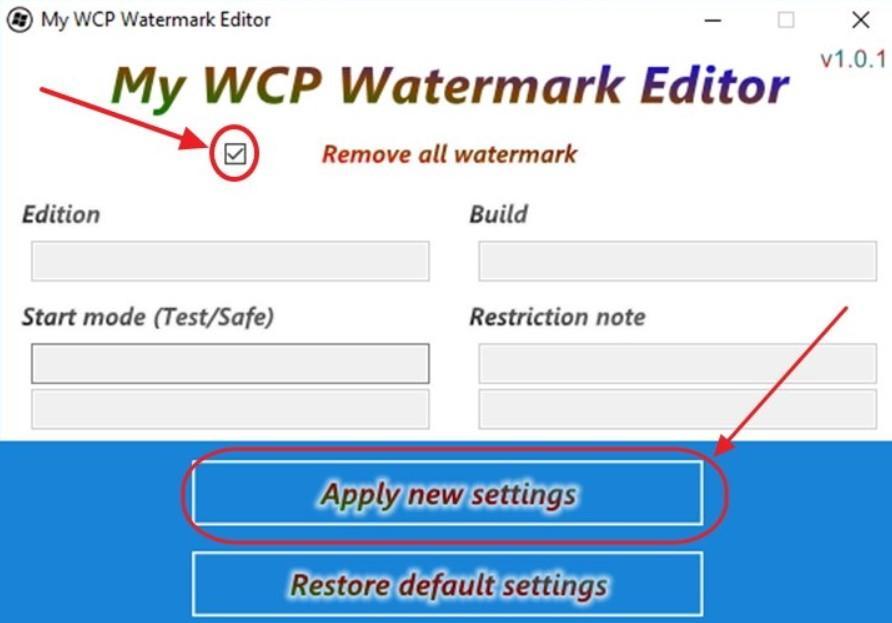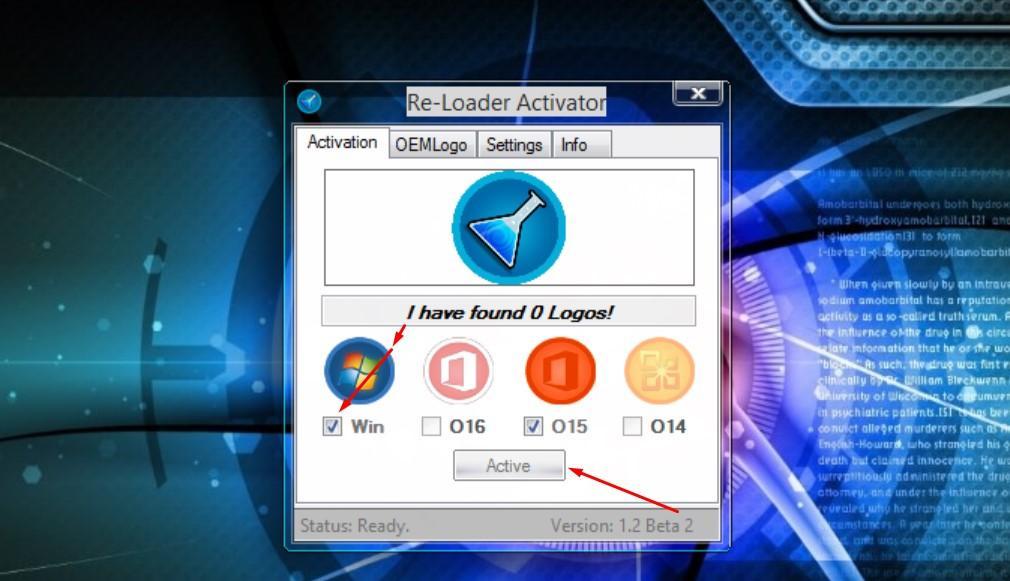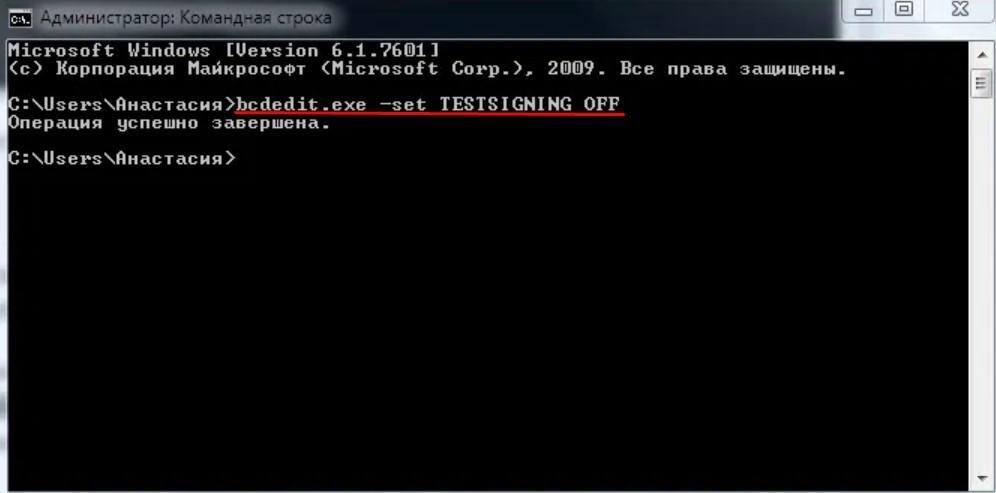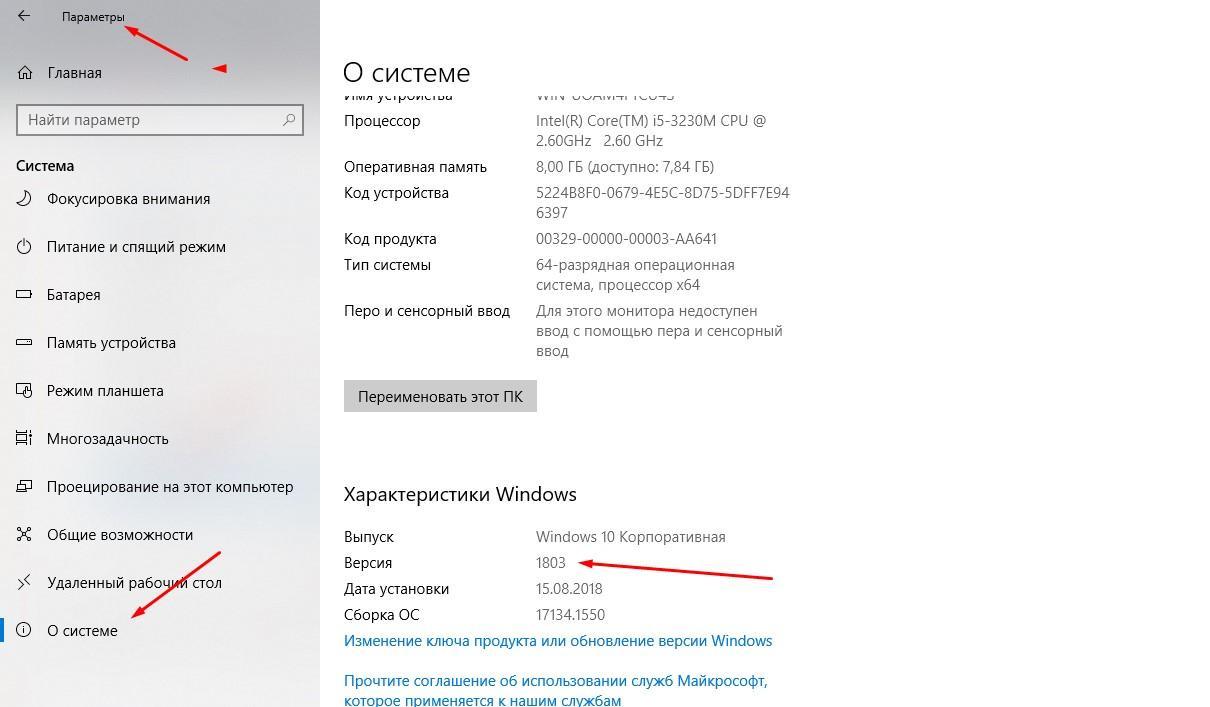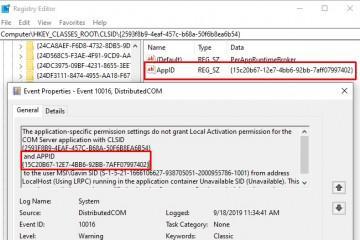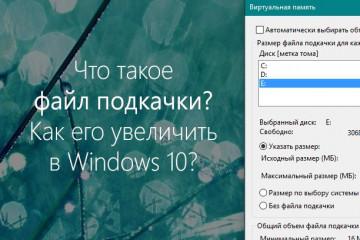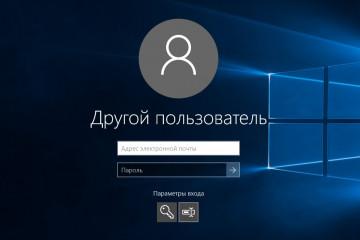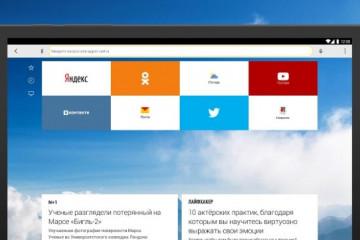Как отключить тестовый режим Windows 10 и убрать надпись
Содержание:
Виндовс 10 уже много лет держит марку как самая многоплановая операционная система для персональных компьютеров. Конечно, этот титул она может с легкостью потерять в ту секунду, когда Google выпустит ПК-версию Android. Но пока этого не произошло, гики всего мира могут и дальше реализовывать все свои самые смелые проекты в тестовом режиме Windows 10. В сравнении в другими ОС, Windows 10 предлагает пользователям наибольшую свободу действий в этом отношении.
Для чего нужен тестовый режим
Сами создатели Test Mode закладывали в него именно тот смысл, который понятен из его названия. То есть его главная задача — проведение тестов. Для чего они нужны? Вариантов много:
- Проверка работоспособности свеженаписанного под Windows ПО без помех со стороны стандартных средств защиты от Microsoft, которые могут некорректно взаимодействовать с новым продуктом.
- Установка несертифицированного ПО или подключение информационных носителей, которые в стандартном случае могут угрожать безопасности персональных данных пользователя.
- Внесение изменений в основополагающие команды Windows.
Но пожалуй, главная причина перехода в отдельную ветку Виндовс для среднестатистического пользователя — это установка драйверов, которые не имеют сертификата безопасности от Microsoft. Если попробовать запустить данное ПО в обычной среде ОС, то на экране возникнет ошибка или блокировка в связи с угрозой. В тестовом режиме, как уже понятно, таких проблем не возникнет.
Как перейти в тестовый режим в Виндовс 10
Чтобы включать и отключать тестовый режим, пользователю сначала придется внести некоторые корректировки в настройки BIOS. Поэтому, в первую очередь, нужно нажать на кнопку перезагрузки ПК и войти в «Центр управления материнской платой».
После входа в BIOS, алгоритм действий следующий:
- Используя соответствующие клавиши компьютера, перейти в раздел «Boot».
- Найти строку «Secure Boot».
- Напротив нее переключить значение на «Disable».
- После этого нажать на F10 (нужно для сохранения изменений) и выйти из БИОС.
Если в разделе «Boot» соответствующей строки нет, значит у данного компьютера ограничение на активацию тестового режима не предусмотрено и можно просто нажать на кнопку перезагрузки.
Чтобы активировать тестовый режим после загрузки системы, пользователю нужно:
- Кликнуть на значок лупы на панели Пуск.
- В строке поиска ввести запрос «cmd».
- Когда в результате выдачи появится «Командная строка», нужно навести на нее мышь и кликнуть ПКМ.
- В списке функций выбрать «Запуск от имени администратора».
- Когда откроется поле ввода командной строки, после слова «System32» нужно ввести две команды. Сначала «bcdedit.exe -set loadoptions DISABLE_INTEGRITY_CHECKS» (можно просто копировать и вставлять). После чего нажать на Enter.
- Потом, когда высветится сообщение об успешном завершении операции, ввести следующее сообщение «bcdedit.exe —set TESTSIGNING ON» и снова нажать на Enter.
После последней строки ввода система напишет, что операция успешно завершена. Тогда пользователю остается только закрыть окно и перезагрузить компьютер. При запуске нового сеанса ПК уже автоматически попадет в тестовый режим, о чем можно будет удостовериться по соответствующей ватермарке в правом нижнем углу рабочего стола.
Как убрать водяной знак «Тестовый режим» в Windows 10
Широкие возможности тестового режима оценили миллионы пользователей, но наличие соответствующей «ватермарки» или водяного знака в углу рабочего стола не может не смущать.
Тем не менее, если определенный драйвер протестирован на наличие вредоносного ПО и угрозы для системы не представляет, но Windows все равно не хочет запускать его в стандартном режиме (это может быть к примеру утилита для работы крайне старой модели принтера, который необходим в ежедневном использовании), то можно воспользоваться некоторыми программами, чтобы просто скрыть назойливую надпись в углу экрана. Для этого есть 3 проверенных временем варианта.
Сокрытие ватермарки через программу Universal Watermark Disabler
Итак первой можно рассмотреть утилиту Universal Watermark Disabler (UWD). Она скачивается и устанавливается в пару кликов, занимает мало места на жестком диске, а дополнительно еще и анализирует «железо» ПК. Ну а главная функция — это сокрытие любых графических элементов, которые накладываются поверх рабочего стола.
Чтобы скрыть водяной знак тестового режима нужно:
- Скачать архив UWD.
- Распаковать и запустить инсталлятор.
- Запустить и подождать пока в окне утилиты не появится статус «Ready for installation». Это значит, что UWD готова к установке и, соответственно, кнопка «Install» будет активна.
После окончания инсталляции, юзеру остается кликнуть на ярлык программы и сделать следующее:
- Дать согласие на запуск утилиты в тестовом режиме Windows 10. Для этого нужно просто нажать на «Ок». Если получится найти последнюю версию, то там такой вопрос всплывать не будет.
- Подождать пока Universal Watermark Disabler просканирует систему на наличие водяного знака. В это время может пропасть фоновое изображение рабочего стола, а проводник перестанет временно отвечать на команды.
- После появится сообщение с запросом, сохранять текущий рабочий стол или нет. Нужно ответить утвердительно.
В конце на экране появится окно с кнопкой «Finish». Остается только закрыть его, перезагрузить компьютер и войти в свою учетную запись. Ватермарка должна пропасть.
Как убирать водяной знак тестового режима с помощью My WCP Watermark Editor
В некоторых ситуациях пользователю будет удобнее рассмотреть другую программу по удалению ватермарок с рабочего стола — My WCP Watermark Editor. Примечательность этой утилиты в возможности обойтись без установки. То есть она портативная. Достаточно просто скачать.
Порядок действий следующий:
- Найти программу в открытом доступе.
- Скачать и запустить.
- В открывшемся окне поставить галочку напротив пункта «Remove all Watermark».
- После этого нажать на кнопку «Apply new settings».
- Дождаться завершения процесса удаления водяного знака.
- Выполнить перезагрузку компьютера.
После этого нижний водяной знак должен исчезнуть. Если по каким-то причинам пользователю понадобиться восстановить ватермарку, достаточно вновь запустить программу и нажать на вторую кнопку «Restore default settings».
Как убрать водяной знак через активатор лицензии Windows 10
И последний известный вариант — использовать активатор лицензии. В сети встречается программа Re-Loader Activator, и, хотя сокрытие ватермарки не ее прямое назначение, с ее помощью проблема вполне решается.
Инструкция крайне простая:
- Скачать и установить программу (легко найдется по первой ссылке в поисковике).
- Запустить софт.
- В главном меню утилиты находятся 5 вкладок. Кликнуть по «Activation».
- В открывшемся списке поставить галочку напротив пункта «Win».
Больше ничего трогать и менять не нужно. Теперь достаточно нажать на центральную кнопку «Active». Благодаря активации пункта «Win» Re-Loader Activator отыщет все надписи, ватермарки и логотипы, которые относятся к тестовому режиму.
Полное отключение тестового режима в Windows 10
Раз речь зашла об активации Test Mode на Windows 10, как отключить тестовый режим также стоит упомянуть. Алгоритм действий практически аналогичен включению, но есть свои нюансы:
- Кликнуть на значок лупы на панели Пуск.
- В строке поиска ввести запрос «cmd».
- Когда в результате выдачи появится «Командная строка», нужно навести на нее мышь и кликнуть ПКМ.
- В списке функций выбрать «Запуск от имени администратора».
- Когда откроется поле ввода командной строки, после слова «System32» нужно ввести две команды.
- Но теперь текст команды изменится на «bcdedit.exe —set TESTSIGNING OFF».
- Подтвердить операцию кнопкой Enter.
Теперь, после перезагрузки компьютера, новый сеанс запустится в обычном режиме.
Также стоит упомянуть об распространенном отказе, который не дает текущим способом выйти из Test Mode. Дело в том, что не каждая прошивка материнской платы позволяет так беспрепятственно входить и выходить из ветки ОС.
Чтобы это процедура увенчалась успехом, перед вызовом командной строки нужно снова зайти в BIOS и выключить «Secure Boot», который до этого активировался, чтобы включить тестовый режим.
Для этого, как уже упоминалось выше, нужно:
- Нажать на кнопку перезагрузки системы.
- Запустить БИОС (обычно это кнопка F12).
- Перейти в раздел «Security».
- Напротив строки «Secure Boot» выбрать параметр «Enabled».
- Нажать на F10 (кнопка сохранения настроек).
После этого можно войти в систему, запустить командную строку и ввести запрос на деактивацию тестового режима.
Почему не получается отключить тестовый режим
Если приведенная выше инструкция по отключению тестового режима через командную строку не работает, стоит проверить сборку Виндовс 10. Сделать это необходимо, потому что ввод запроса «bcdedit.exe —set TESTSIGNING OFF» актуален именно для build 10586.
Чтобы узнать актуальную команду для своей системы, нужно сначала узнать, какая сборка установлена на компьютере. Для этого потребуется:
- Перейти в Панель управления.
- Кликнуть на раздел «Система».
- Пролистать до низу меню слева.
- Перейти в раздел «О системе».
Пролистав открывшееся справа окно, можно увидеть подраздел «Характеристики Windows». Возле слова «Версия» и будет номер сборки. Теперь достаточно дать запрос в браузере, какая конкретная команда подойдет для выхода из тестового режима.
Главная причина, по которой стоит воспользоваться тестовым режимом среднестатистическому пользователю — это возможность задействовать специфическое или устаревшее оборудование для ПК, которое не имеет лицензированного в Microsoft драйвера. Для включения и выключения Test Mode нужно воспользоваться командной строкой и запросом bcdedit.exe.
В завершении, стоит заострить внимание на том, что данные манипуляции с Windows серьезно влияют на безопасность. Поэтому перед активацией тестового режима, желательно создать точку восстановления системы.
https://www.youtube.com/watch?v=83ZWCcWSMqk