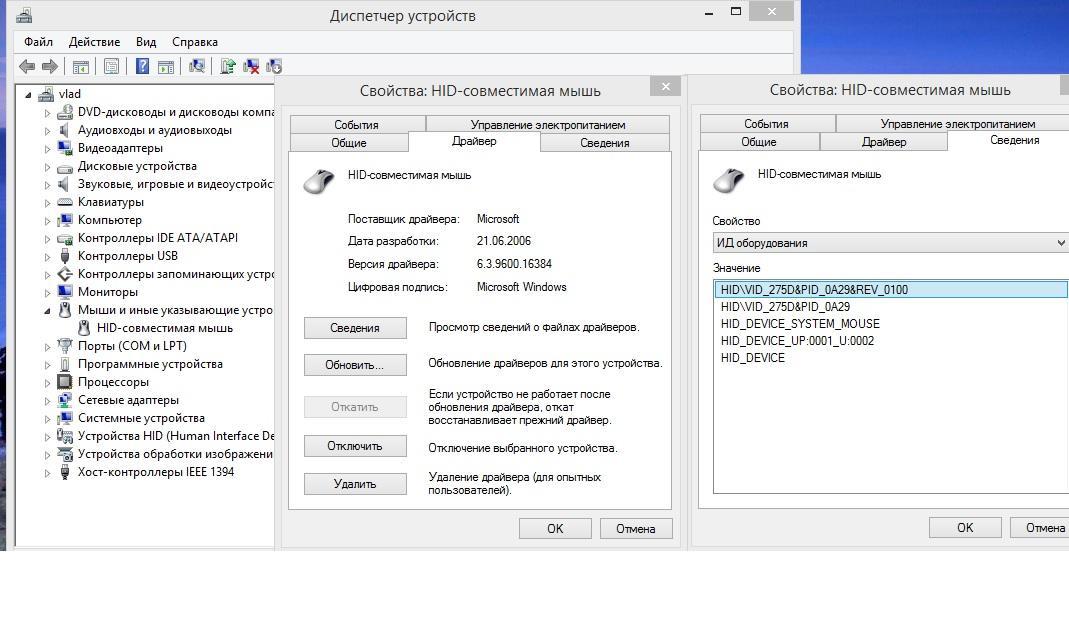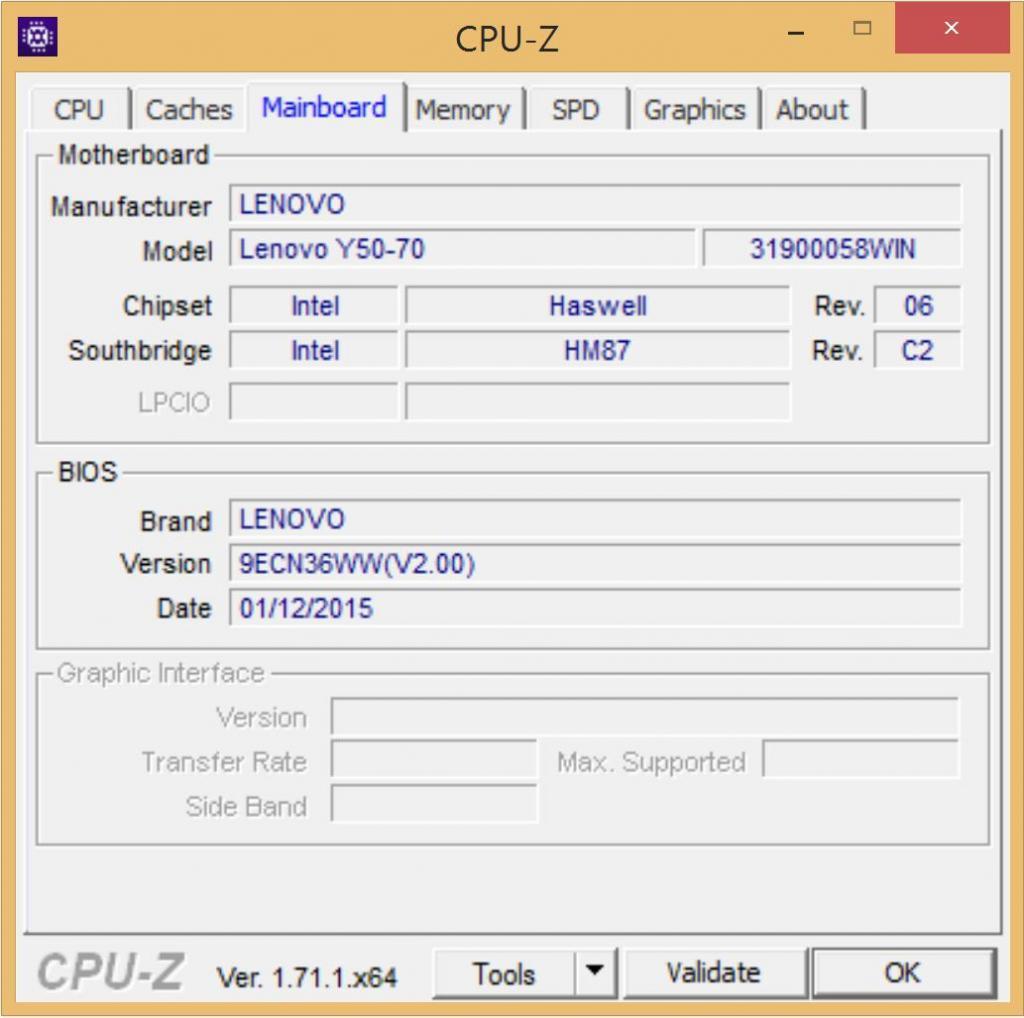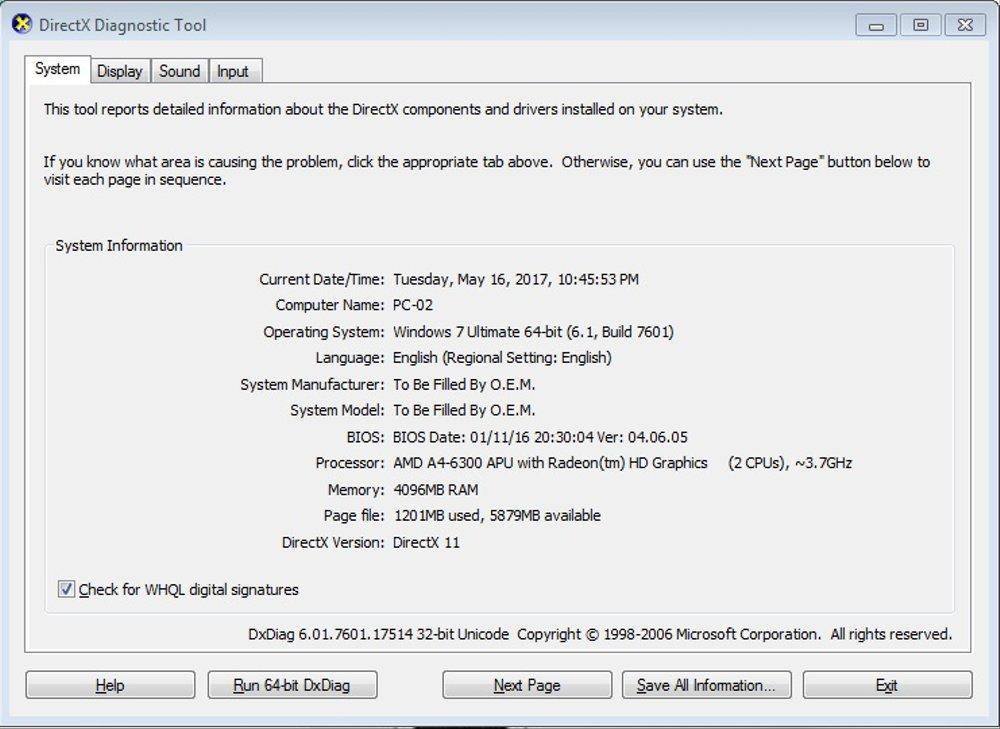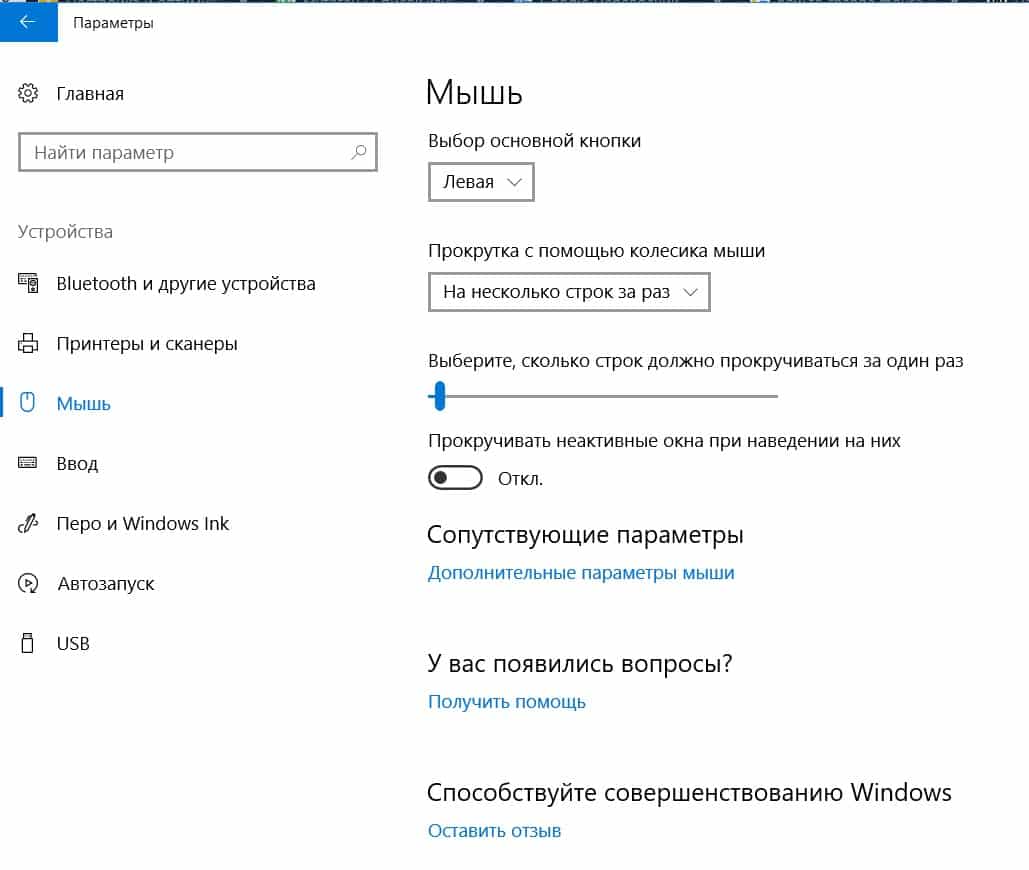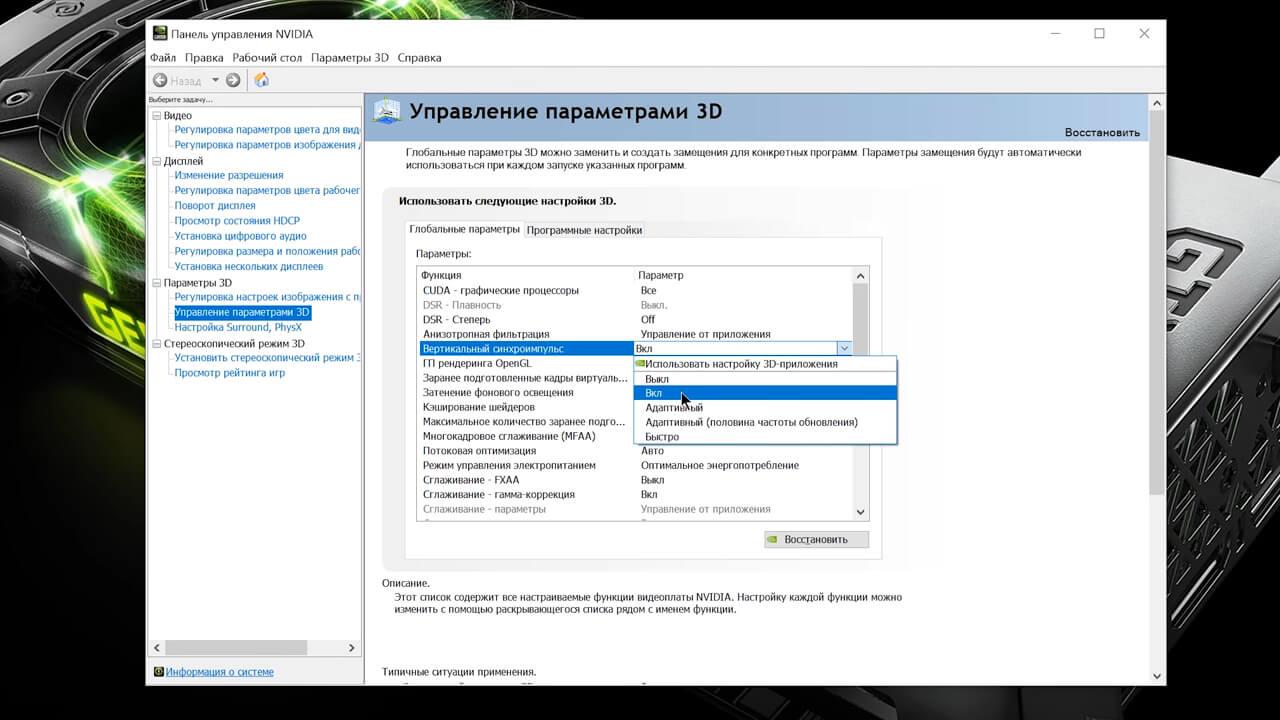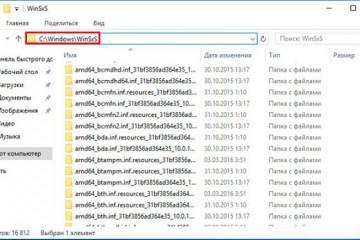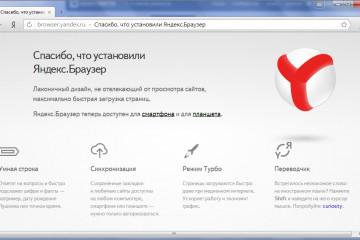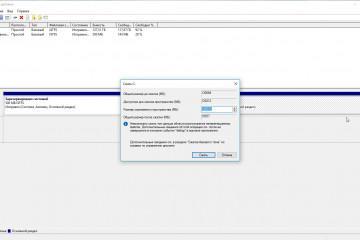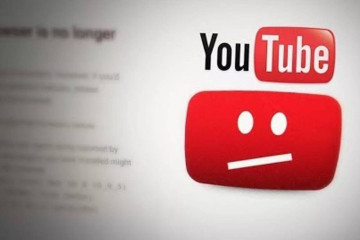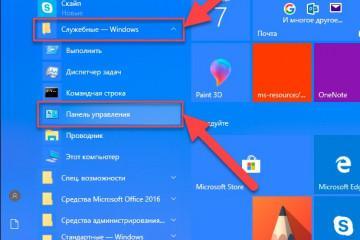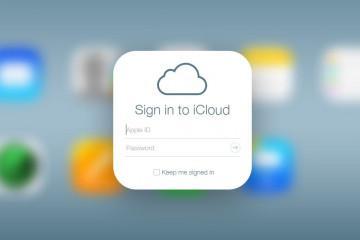Зависает мышка при движении на Windows 10 — решение проблемы
Содержание:
- Возможные причины, из-за которых зависает мышка при движении на Windows 10
- Драйвера и их влияние на плавность работы курсора в Виндовс 10
- Неправильные настройки мыши в Windows 10
- Из-за каких физических повреждений мышки дёргается курсор мыши Windows 10
- Причины, по которым плавает мышь в играх на Windows 10
Зависание мышки во время работы – это одна из наиболее распространённых проблем, на которую жалуются пользователи ОС Windows 10. Данная неполадка не влияет на производительность компьютера, но всё же доставляет некоторые неудобства. Если же разобраться в причинах дерганья курсора, то разрешить ситуацию не составит никакого труда. Далее в обзоре предоставлена детальная информация о том, почему может притормаживать курсор и что с этим делать дальше.
Возможные причины, из-за которых зависает мышка при движении на Windows 10
Причины, из-за которых тормозит мышь в Windows 10, могут быть самыми различными. Неисправность может быть связана как с целостностью самой мышки (провода, USB-разъёма, аппаратной части и пр.), так и с программным обеспечением (драйверами, неправильной настройкой оборудования в операционной системе и пр.). Точно определить причину задержек курсора во время своего движения позволит метод исключения.
Драйвера и их влияние на плавность работы курсора в Виндовс 10
Драйвера – это определённое программное обеспечение, благодаря которому ОС Windows связывается с аппаратным обеспечением других устройств.
Драйвера для мышки
Мышка, как и любое другой дополнительное оборудование, для установки связи с «мозгом» компьютера, нуждается в установке драйверов на ПК. Как правило, при подключении мыши базовое программное обеспечение автоматически устанавливает стандартные программы для этого оборудования. В большинстве случаев для оптимальной работы курсора этого достаточно. Однако факт того, что в Windows 10 тормозит мышь, может говорить о необходимости обновления драйверов.
В этом случае выполняются следующие действия:
- Используя меню «WinХ», расположенное в левом углу рабочего стола, перейти в «Диспетчер устройств».
- Далее перейти в раздел «Мыши и иные указывающие устройства».
- Среди предложенного перечня найти свою мышку.
- Открыть контекстное меню данного оборудования, кликнув на него правой клавишей.
- Кликнуть на «Обновить драйверы…».
- Завершить обновление.
Если подёргивания начались после обновления драйверов, нужно выполнить откат:
- Таким же образом через Диспетчер устройств открыть контекстное меню мышки.
- Перейти в раздел «Свойства», расположенном внизу перечня.
- Далее – во вкладку «Драйвер».
- Щёлкнуть на кнопку «Откатить», и подтвердить действие.
- После выполненных действий компьютер рекомендуется перезагрузить.
Тем пользователям, которые используют фирменную мышь, для работы оборудования без зависаний рекомендуется установить драйвера от производителя. Для этого надо перейти на официальный web-сайт соответствующей фирмы, загрузить и установить драйвера для нужной модели мышки; последнюю версию обновлений. Установка неправильной версии может стать причиной повреждения системы.
Драйвера для чипсета
Если в Windows 10 залипает мышь, то причина может крыться и в наборе микросхем, расположенном на материнской плате ПК, то есть чипсете. Это связано с тем, что данные микросхемы отвечают помимо прочего за работу USB-портов, через которые осуществляется подключение всех проводных устройств. Если пользователь заметил некорректное подключение или помехи в работе такого оборудования – драйвера для чипсета стоит обновить. Их можно скачать из интернета.
Для того чтобы упростить процесс обновления драйвера чипсета, также можно воспользоваться бесплатной программой «CPU-Z». Данное приложение легко и быстро определит версию, а также тип имеющегося в системной плате набора микросхем. Для этого нужно:
- Загрузить из интернета и установить программу CPU-Z.
- Открыть вкладку «Материнская плата».
- Перейти в секцию «Чипсет» и получить необходимую для обновления информацию.
Драйвера для видеокарты
Причиной, по которой тормозит мышь в Windows 10, может быть и устаревший драйвер видеокарты. Если это действительно так, то в Диспетчере устройств не будет отображаться модель видеокарты, вместо этого появятся восклицательные знаки; а с панели задач пропадёт значок для отправки к панели управления драйвером.
Ещё один сигнал о необходимости обновить драйвера для видеокарты – это дёрганная работа мышки во время онлайн-игр. При этом в системе Виндовс указатель может работать без нареканий.
Такая проблема может возникнуть и после обновления операционной системы компьютера. Что будет связано с несовместимостью программного обеспечения.
Перед тем как приступить к самому обновлению, необходимо выяснить модель установленной видеокарты:
- Открыть окно «Выполнить», зажав одновременно клавиши «Win» и «R».
- В строке «Открыть» ввести команду «dxdiag».
- Щёлкнуть на кнопку «ОК».
- После этого в новом окне появятся нужные данные.
Ещё один вариант:
- Открыть контекстное меню папки «Мой компьютер».
- Перейти в раздел «Свойства».
- Далее – в «Диспетчер устройств».
- И кликнуть на «Видеоадаптеры», где система покажет искомую информацию.
Обновить драйвера видеокарты можно стандартными средствами операционной системы через «Диспетчер устройств». Или же через официальные веб-сайты Nvidia, AMD. Загрузка займёт несколько минут.
Неправильные настройки мыши в Windows 10
В Windows 10 подвисает мышь также из-за ошибки в системной настройке оборудования. В этой ситуации настройки осуществляются повторно:
- Необходимо открыть Пуск.
- Перейти в параметры Виндовс, щёлкнув на значок с изображением шестерёнки.
- Далее в раздел «Устройства».
- На левой панели выбрать устройство «Мышь».
- Отключить функцию прокручивания неактивного окна при наведении на них.
- В Параметрах указателя задать скорость перемещения курсора.
После этого надо обязательно проверить, не затруднено ли перемещение мышки.
Из-за каких физических повреждений мышки дёргается курсор мыши Windows 10
Физическое состояние компьютерной мыши также скажется на качестве её работы. Поэтому если после проверки программного обеспечения проблема с задержкой курсора так и не решилась, рекомендуется проверить данное оборудование на наличие физических повреждений.
Проверка провода
Глючит мышка Windows 10 и из-за повреждения кабеля. Чтобы выявить это, нужно внимательно осмотреть провод, и проверить наличие изломов, передавленных мест и пр. О проблемах с проводом говорит о тот факт, что мышка работает только с определённым положением кабеля.
В этом случае можно попытаться спаять повреждённые места, либо полностью заменить устройство.
Проверка разъёма USB
Ещё одна возможная причина того, что залипает мышка Windows 10 – это неисправность USB-порта, через который подключается маршрутизатор. Для того, чтобы это выяснить, в данный разъём можно подключить флэш носитель или другой устройство. Убедиться в том, что система видит их.
Ещё один вариант – попробовать воспользоваться Bluetooth мышкой. Если манипулятор с беспроводным подключением будет работать исправно, значит проблема всё же кроется в подсоединении.
Среди причин, из-за которых мышка может зависнуть во время работы – это повреждения аппаратной части мыши: оптического сенсора, лазера, или контролёра.
Причины, по которым плавает мышь в играх на Windows 10
Любители цифровых развлечений знают насколько важна скорость работы мыши в игре. Но порой даже специализированное оборудование, обладающей высокой скоростью реакции, продолжает лагать. Однако и здесь проблема разрешима. Возможные проблемы и способы их решения предложены ниже.
Задержка из-за низкой производительности компьютера
Если лагает мышка в играх Windows 10, то скорее всего это связано с низкой производительностью компьютера. То есть, если ресурсы базового программного обеспечения незначительны, обработка и вывод данных будет происходит медленнее. И мышка будет работать с отставанием. А для игроманов это существенная проблема.
Вертикальная синхронизация
Под вертикальной синхронизацией понимают определённую синхронизацию кадровой частоты компьютерной игры. Активация V-Sync позволит избавиться от мешающих рывков и добавит плавности работе мыши.
Включить вертикальную синхронизацию можно несколькими способами. Первый метод – через настройки игры, доступен для большинства современных приложений. Здесь необходимо указать путь к файлу, отвечающему за запуск игры, и выбрать соответствующую настройку.
Второй – настроив нужные параметры в драйвере видеокарты. Сделать это можно следующим образом:
- Открыть панель управления своей видеокарты.
- Выбрать и развернуть задачу «Параметры 3D».
- Перейти в раздел «Управление параметрами 3D».
- Далее – в «Вертикальный синхроимпульс».
- Указать оптимальный тип включения. Для решения проблемы с подвисанием мышки выбираем «Адаптивный», так как именно этот вид вертикальной синхронизации обеспечивает высокую производительность и плавную картинку на экране.
Зависание мышки – это неприятный момент в работе с компьютером, который достаточно просто исправить. А данная инструкция обязательно в этом поможет.