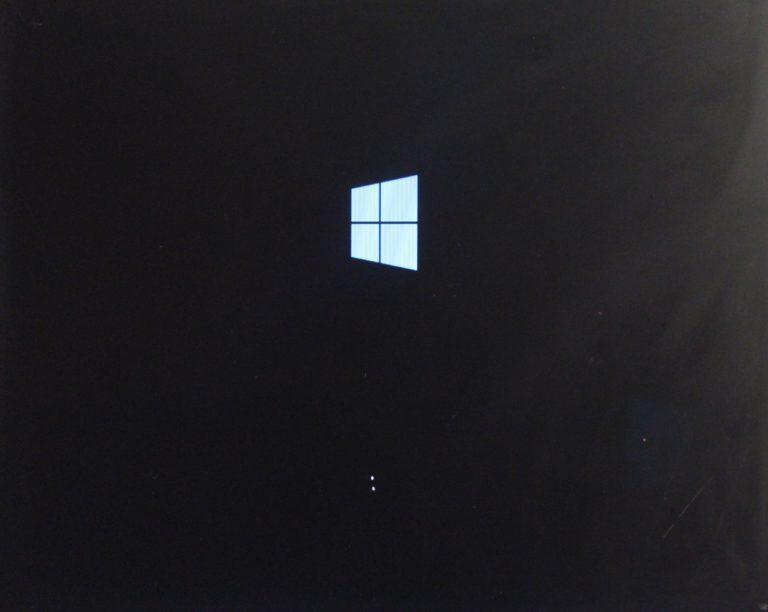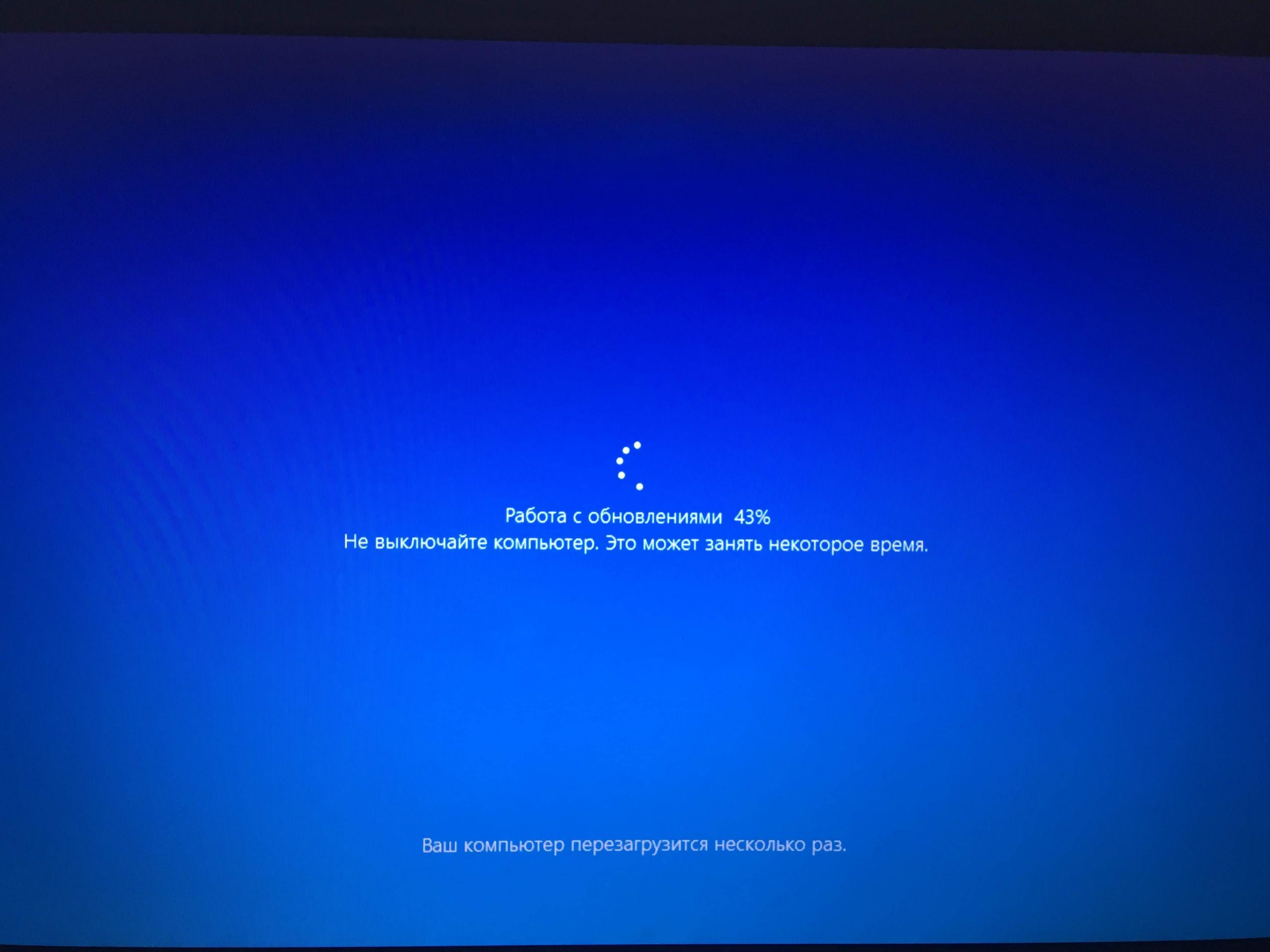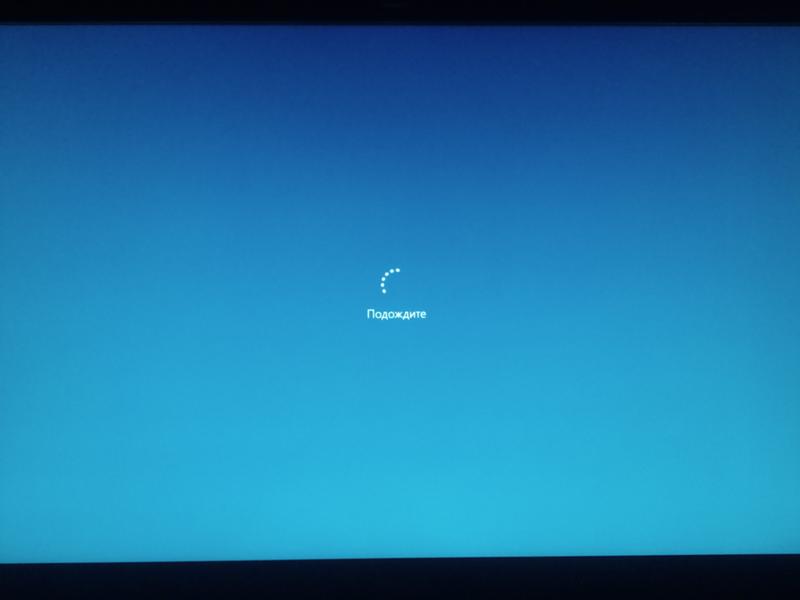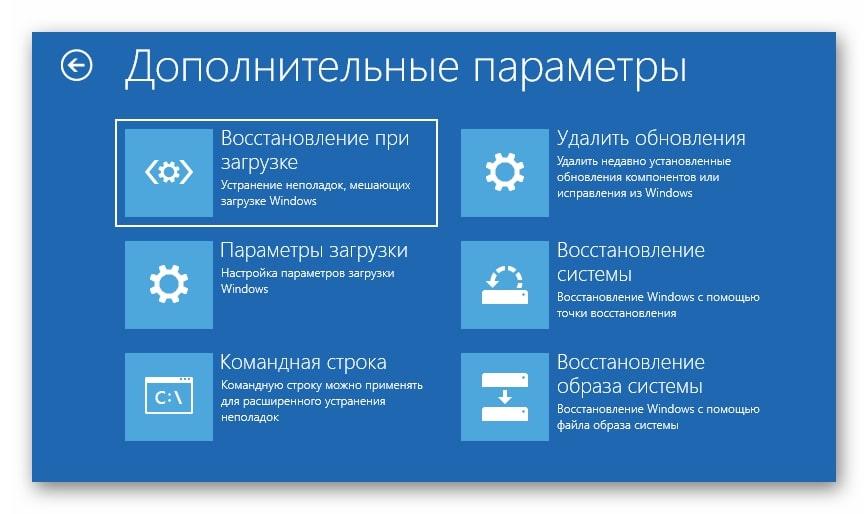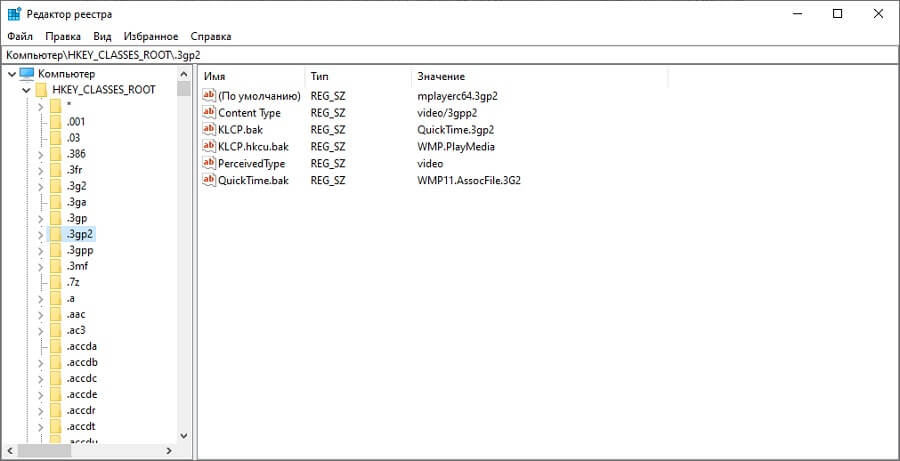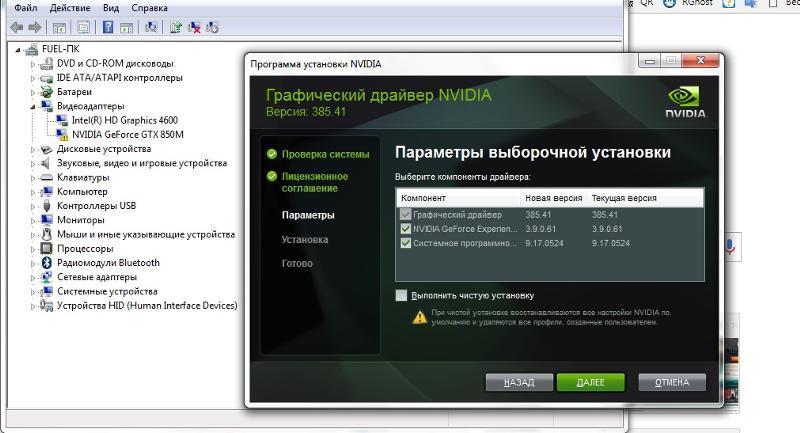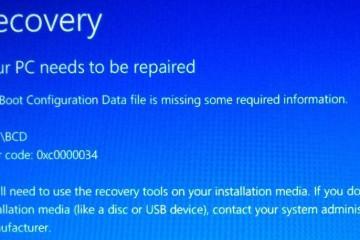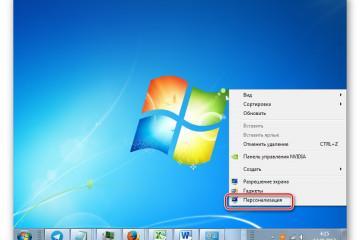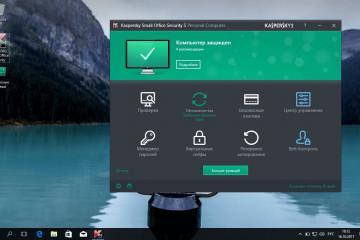Почему на Windows 10 черный экран после обновления
Содержание:
- Почему на Windows 10 черный экран после обновления
- Что делать, если при запуске черный экран и курсор на Windows 10
- Перезагрузка процесса explorer.exe
- Исправление проблемы через отключение быстрого запуска
- Как войти в параметры загрузки системы для устранения черного экрана на Windows 10
- Устранение проблемы через командную строку
- Исправление проблемы через реестр
- Использование интегрированной видеокарты для выявления проблем с дискретной
- Переустановка драйвера видеокарты
У многих пользователей Windows 10 после установки обновлений операционная система не может стартовать, появляется чёрный экран, начинает бесконечно крутиться кружок загрузки. У данной проблемы есть несколько решений. Основные из них представлены в данной статье.
Почему на Windows 10 черный экран после обновления
У этой проблемы существует несколько распространённых причин, каждая из которых заслуживает подробного рассмотрения:
- процесс установки обновлений не был завершён. После начала загрузки ПО операционная система предупреждает пользователя о том, чтобы тот не выключал компьютер из сети и не перезагружал его. Эти действия приводят к сбоям установки и нарушению работоспособности OC Windows;
- загрузка неофициального обновления. Если на компьютер установилось кривое, неофициальное обновление Microsoft, то операционная система с большой вероятностью не сможет запуститься, и появится чёрный экран. В сложившейся ситуации пользователю рекомендуется зайти в безопасный режим, найти скачанные обновления в списке установленного софта и удалить определённые из них;
- вирусное заражение ПК. Вирус, который присутствовал на ноутбуке в момент загрузки ПО, может отрицательно сказаться на работе системы в дальнейшем;
- антивирус воспрепятствовал загрузке того или иного обновления. Загрузка некоторого программного обеспечения может быть заблокирована антивирусным ПО, установленным на компьютере;
- на ПК присутствуют несовместимые приложения.
Что делать, если при запуске черный экран и курсор на Windows 10
В некоторых ситуациях курсор отсутствует, и пользователь видит сплошной чёрный экран. Если курсор всё-таки есть, значит проблему решить проще. Для этой цели можно прибегнуть к следующим методам:
- перезагрузить ПК. Обычно перезапуск оборудования помогает справиться с подобной ошибкой. Для начала пользователь должен будет выключить свой стационарный компьютер или ноутбук, удерживая кнопку включения в течение нескольких секунд, а затем включить его, один раз нажав на эту же кнопку;
- вход в безопасный режим. Данный способ решения проблемы считается универсальным и может использоваться в большинстве случаев. Безопасный режим Windows 10 с большой вероятностью запустится, и пользователь сможет производить те же действия, что и на обычном рабочем столе Виндовс;
- переустановка операционной системы с загрузочной флешки или компакт-диска. Иногда переустановить Windows 10 проще, чем нести компьютер в сервисный центр и проводить его диагностику, тратя на это деньги;
- извлечение внешних устройств. При возникновении подобной проблемы в первую очередь рекомендуется выдернуть из разъёмов все подключенные устройства, а затем перезагрузить ПК. Речь идёт о мышке, клавиатуре, флешках, принтерах и т. д. Возможно, из-за этого системе не удаётся запуститься.
Перезагрузка процесса explorer.exe
Один из самых эффективных методов решения проблемы с чёрным экраном перед стартом OC Windows 10, который заключается в выполнении следующих действий:
- Зайти в безопасный режим.
- Зажать клавиши «Ctrl + Alt + Delete» одновременно на клавиатуре компьютера.
- В появившемся окне найти строку «Диспетчер задач» и кликнуть по ней правой кнопкой мышки.
- Переключиться на вкладку «Процессы». Появится список всех запущенных в данный момент процессов на компьютере.
- Найти надпись «Проводник» и тапнуть по ней ПКМ.
- В контекстном меню нажать на значение «Снять задачу».
- После выполнения предыдущего действия рабочий стол в безопасном режиме полностью исчезнет. Теперь пользователю надо будет кликнуть по кнопке «Файл» в окне диспетчера задач для осуществления дальнейших действий.
- Щёлкнуть по надписи «Запустить новую задачу».
- Появится окно создания задачи, в котором пользователю нужно будет прописать команду «explorer.exe» и кликнуть на «Ввод». Для повышения вероятности получения положительного результата не помешает поставить галочку рядом со строчкой «Создание с правами администратора».
- Перезагрузить ПК через меню «Пуск» и убедиться, что операционная система стартует.
Исправление проблемы через отключение быстрого запуска
Быстрая загрузка операционной системы также может стать причиной отображения чёрного экрана после загрузки обновлений. Деактивация данной функции выполняется в следующей последовательности:
- Войти в безопасный режим ПК путём нажатия на кнопку «F8» несколько раз после включения.
- На клавиатуре ноутбука одновременно нажать на клавиши «Win + R» для открытия окна «Выполнить».
- В отобразившемся окошке прописать команду «powercfg.cpl» и кликнуть по «Ок».
- После осуществления вышеизложенных манипуляций откроется раздел «Электропитание». Здесь пользователю понадобится найти строку «Действие кнопок питания» и нажать на неё один раз левой клавишей манипулятора.
- Отобразится очередное меню, в котором нужно будет нажать по кнопке «Изменение параметров, которые в данный момент не доступны».
- Снять галочку напротив параметра «Включение быстрого запуска» и тапнуть по слову «Применить», находящемуся в нижней части окна.
- Выйти из безопасного режима путём перезапуска компьютера.
Как войти в параметры загрузки системы для устранения черного экрана на Windows 10
Для осуществления поставленной задачи пользователю ПК необходимо выполнить несколько простых действий:
- Во время запуска компьютера зажать на клавиатуре кнопки «Shift + F8» одновременно.
- В окне «Выбор действия» кликнуть по строчке «Поиск и исправление неисправностей».
- Откроется меню диагностики, в котором пользователю потребуется тапнуть по значению «Дополнительные параметры».
- Отобразится небольшой список параметров, где надо будет щёлкнуть по строчке «Параметры загрузки».
- В отобразившемся окошке будет представлено несколько вариантов. Для входа в безопасный режим необходимо зажать кнопки «F4 + F6», после чего компьютер перезагрузится и автоматически уйдёт в безопасный режим.
Устранение проблемы через командную строку
Один из самых простых и надёжных способов, помогающих избавиться от подобной ошибки. Данный метод подразумевает осуществление следующих действий:
- Войти в безопасный режим Windows 10 по рассмотренной выше схеме.
- Открыть меню «Пуск» и в поисковой строке прописать «командная строка». Существуют и другие методы открытия классического приложения.
- В открывшемся окне надо вбить команду «bcdedit /set {globalsettings} advancedoptions true».
- Перезагрузить компьютер. Откроется окно восстановления операционной системы. Здесь пользователю понадобится откатить OC Windows 10 к состоянию, в котором она нормально функционировала, т. е. до установки обновлений Microsoft.
- Выбрать дату отката и нажать несколько раз на кнопку «Продолжить», после чего начнётся процесс восстановления. Он может занять несколько минут. По окончании процедуры система вернётся к обычному состоянию, и чёрный экран исчезнет.
Исправление проблемы через реестр
Этот способ осуществляется в следующей последовательности:
- Открыть безопасный режим аналогичным образом.
- Вбить в поиске меню «Пуск» фразу «диспетчер задач». При необходимости ввести пароль, который должен работать.
- Кликнуть по названию классического приложения.
- Тапнуть по слову «Файл» в верхней части окна и переключиться на строку «Выполнить новую задачу».
- В отобразившемся меню набрать «regedit» и нажать «Ок».
- После осуществления предыдущих манипуляций откроется окно редактора реестра. Здесь пользователь должен будет развернуть раздел «Installed Components».
- В отобразившемся списке ключей найти название «Windows Desktop Update» и кликнуть по нему правой кнопкой мыши.
- В контекстном меню нажать по слову «Удалить».
- Перезапустить ПК стандартным образом и убедиться, что система запускается.
Проблема в появлении чёрного экрана также может быть вызвана драйвером видеокарты. О том, как устранить подобную ошибку, будет рассказано далее.
Использование интегрированной видеокарты для выявления проблем с дискретной
Чтобы исключить или подтвердить данный вариант, нужно извлечь видеокарту из ПК и попробовать запустить операционную систему со встроенного в процессор графического видеоядра. В случае со стационарным компьютером процесс извлечения видеоадаптера подразделяется на следующие шаги:
- Выключить компьютер и обесточить его.
- Снять боковую крышку корпуса ПК. Пользователь увидит внутренности своего ПК. Видеокарта воткнута в разъём PCI на материнской плате.
- Отсоединить провод, идущий от блока питания. Это дополнительное питание видеоадаптера. На некоторых моделях адаптеров его может и не быть.
- Открутить шуруп, который удерживает видеокарту в неподвижном положении, воспользовавшись отвёрткой.
- Аккуратно вытащить устройство из слота, выдвигая его на себя.
- Проверить, запускается ли операционная система без видеокарты.
Переустановка драйвера видеокарты
Осуществляется в следующей последовательности:
- Запустить безопасный режим с поддержкой сетевого драйвера из окна параметров системы.
- Открыть браузер и прописать название официального сайта производителя видеоадаптера, установленного в ПК. Это может быть либо Nvidia, либо AMD.
- В интерфейсе сайта найти раздел, отвечающий за загрузку программного обеспечения для устройств.
- Вбить нужные параметры перед скачиванием. Речь идёт о конкретной модели видеоадаптера и разрядности операционной системы.
- Драйвер загрузится в виде отдельного файла. Для его установки нужно будет следовать инструкциям помощника. Старый драйвер автоматически удалится, заменится новым. Также в процессе загрузки данного программного обеспечения изображение на дисплее может на время пропадать. Это нормальная ситуация.
После установки драйвера на видеокарту пользователю останется выйти из безопасного режима и проверить операционную систему Windows 10 на работоспособность. Отрицательный результат свидетельствует о необходимости применения другого метода решения проблемы.
Как узнать модель видеокарты
Существует универсальный алгоритм, позволяющий справиться с этой задачей в минимально короткие сроки:
- Правой клавишей манипулятора тапнуть по логотипу «Мой компьютер» на рабочем столе и перейти в его свойства.
- В графе параметров слева окна кликнуть на «Диспетчер устройств».
- Перевести указатель мышки на вкладку «Видеоадаптеры» и тапнуть по ней. Здесь будет представлено полное название установленной в ПК видеокарты.
Таким образом, большинство проблем, связанных с появлением тёмного фона при загрузке Виндовс 10 после обновлений, решается через безопасный режим операционной системы. Информация, представленная выше, позволит понять, как исправить черный рабочий стол Windows 10 тем или иным методом.