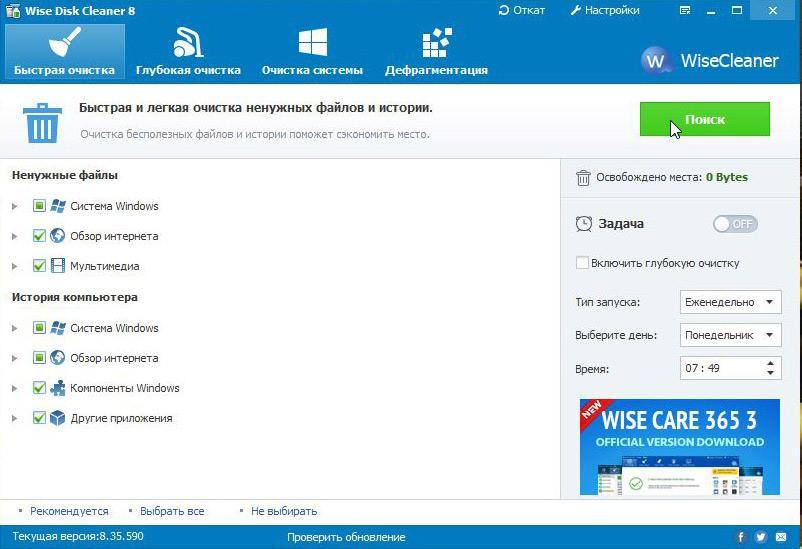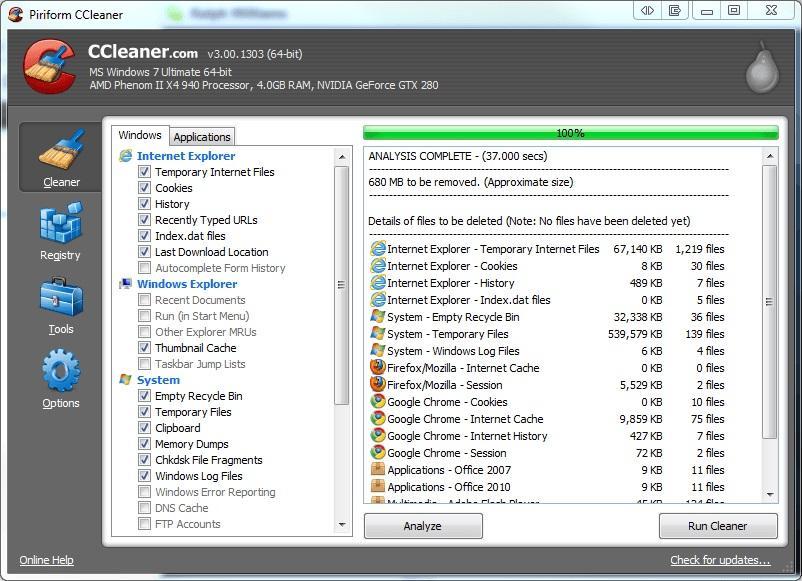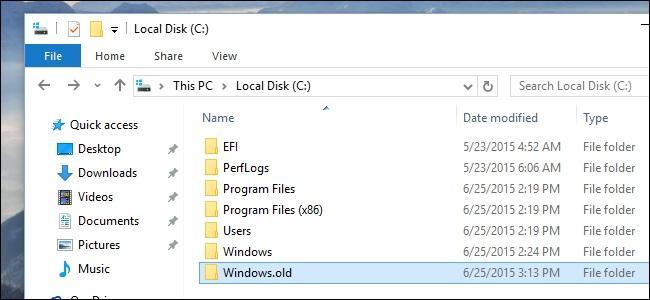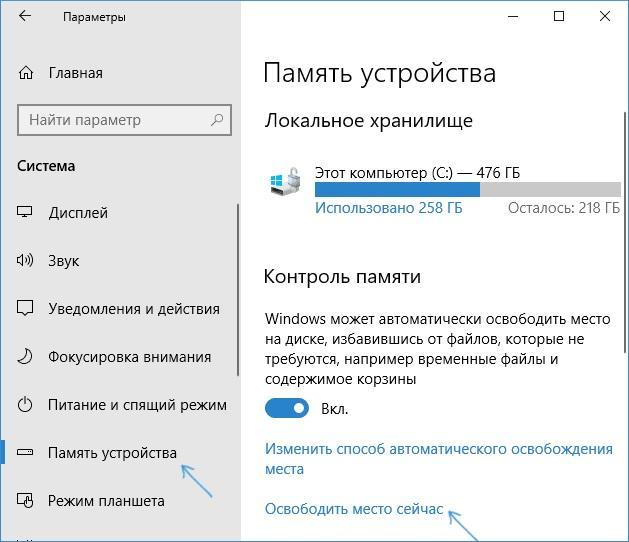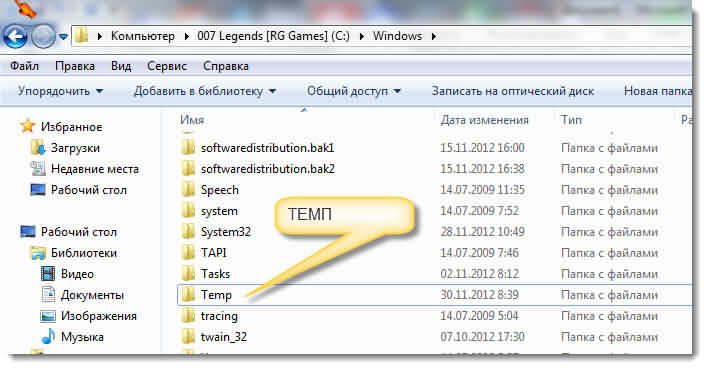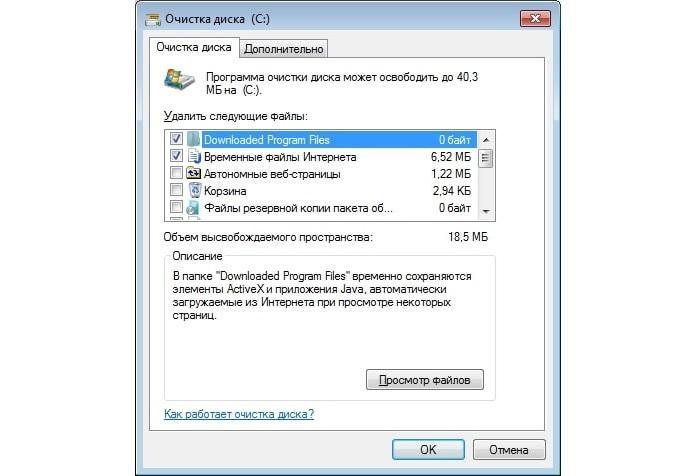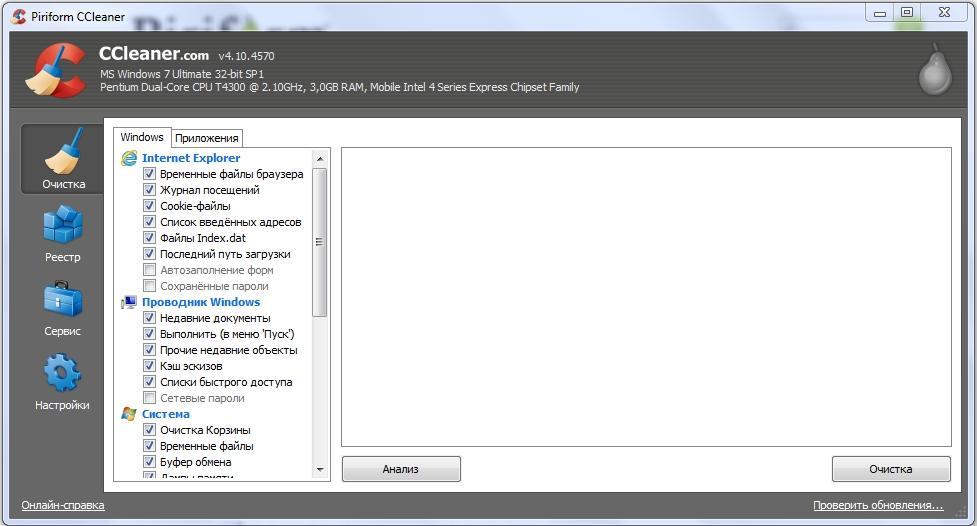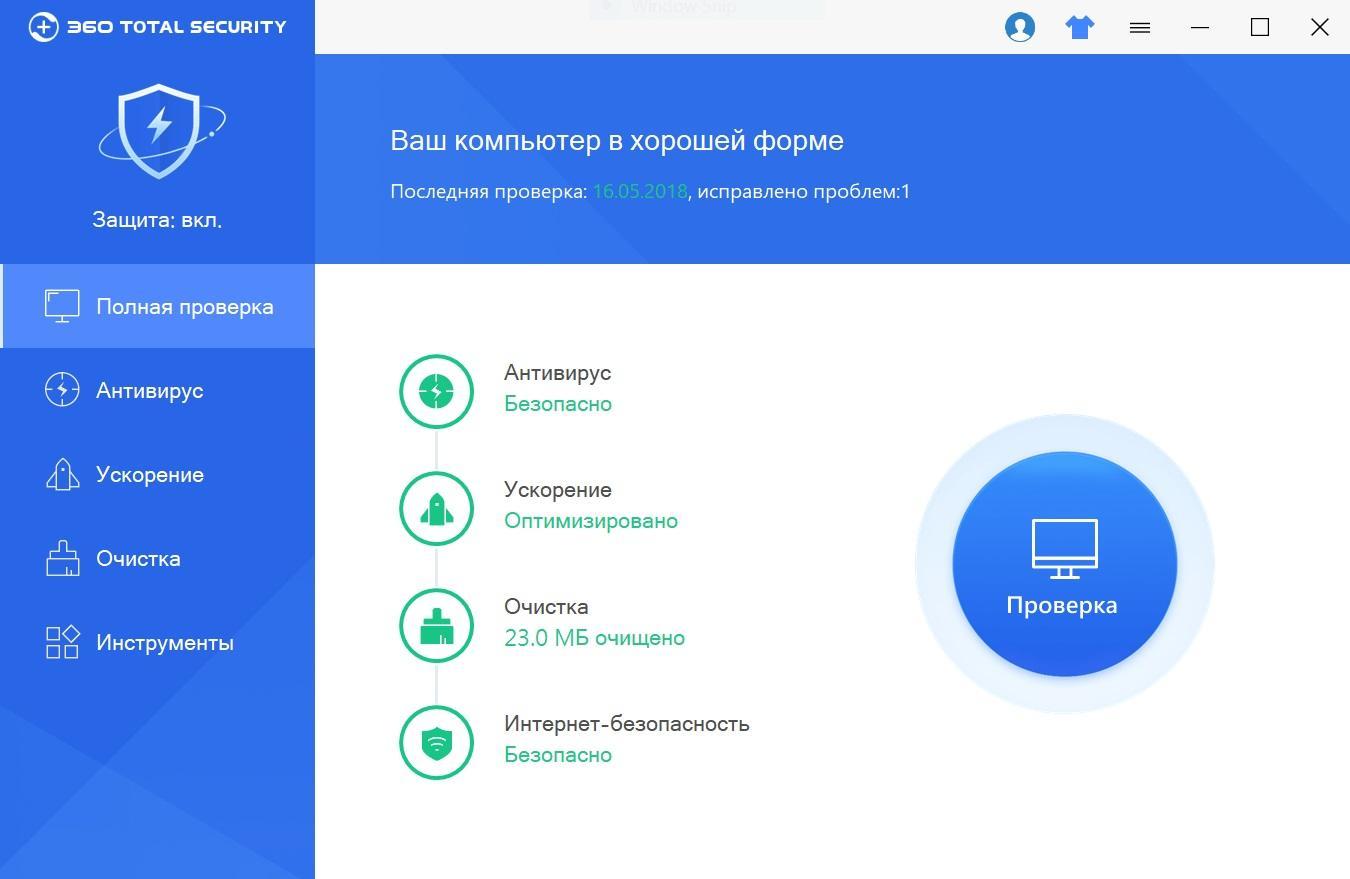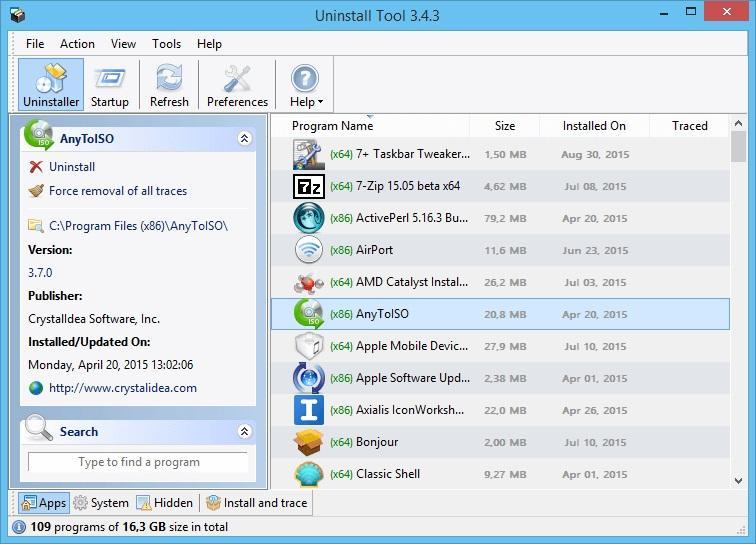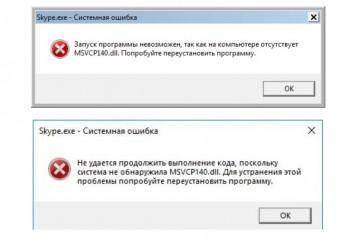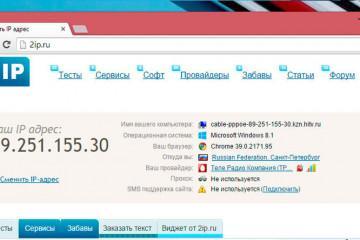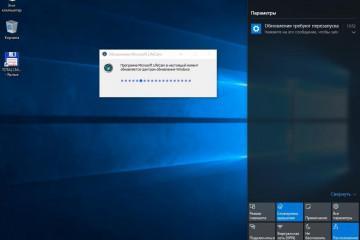Как очистить компьютер от мусора, ускорить его работу Windows 7
Содержание:
- Как очистить компьютер от мусора, ускорить его работу (Windows 7)
- Удаление Windows.old и остатков старой системы
- Удаление временных файлов на Windows 7 и очистка папки Temp
- Использование предустановленной утилиты «Очистка диска» на 7
- Использование сторонних программ для удаления мусора в Windows 7
- Удаление ненужных программ на Windows 7
Все знают, что в процессе эксплуатации персонального компьютера или ноутбука на их операционную систему устанавливают десятки, если не сотки программ, скачивают множество музыки, документов и фотографий. Все это засоряет жесткий диск, ОС начинает медленно работать. Более того, многие программы, как и сама винда, создают временные или мусорные файлы, которые не удаляются даже после их полной деинсталляции. Именно поэтому для обеспечения стабильности работы системы ее регулярно необходимо чистить от всякого мусора и ненужных программ или игр. В этом материале рассказано, как почистить ПК на 7 от мусора и ненужных файлов с помощью стандартных и сторонних программных средств.
Как очистить компьютер от мусора, ускорить его работу (Windows 7)
Для очистки операционной системы существует несколько решений. Первое из них основано на использовании стандартных предустановленных средств: «Очистка диска» и «Удаление программ». Второе предполагает скачивание и запуск сторонних программных продуктов, которые выполняют поиск и удаление временных и мусорных файлов, деинсталлируют ненужные или большие программы, а также оптимизируют работу операционной системы за счет дефрагментации жесткого диска и очистки реестра и других важных компонентов ОС 7 или 10.
Предустановленные программы не всегда справляются со всеми мусорными файлами, но они являются более безопасными для использования, так как их разрабатывали специально для работы с конкретной операционной системой.
Сторонние средства могут выполнить те же самые действия более эффективно и быстро, но не стоит забывать и о вреде таких решений. Все дело в том, что они могут почистить все, что надо и что не надо, а это чревато потерей личных данных или появлениями ошибок и нестабильностей системы, которая лишится некоторых важных компонентов.
Именно поэтому далее разобрано, как осуществляется очистка ПК от мусора 7 с помощью базовых действий и при использовании сторонних специализированных программных продуктов по типу CCleaner, Wise Care 365 или 360 Total Security.
Удаление Windows.old и остатков старой системы
Папка Windows.old появляется после переустановки операционной системы или ее восстановления. Она содержит в себе некоторые файлы старой версии ОС. Там даже можно найти некоторые пользовательские фотографии и документы. Она занимает достаточно много места на жестком диске, что может тормозить текущую ОС, поэтому ее необходимо удалить.
Иногда некоторые файлы из папки не получается удалить стандартным выделением и выбором пункта «Удалить» в контекстном меню. Если говорить про десятку, то в ней существует специальный способ по полному удалению каталога. Старый метод также работоспособен, но пользоваться новым более удобно.
Стандартными средствами
Если в семерке было доступно только ручное удаление, то в десятке эта папка отображается как один из пунктов очитки в системной утилите «Очистка диска». Для ее удаления рекомендуется следовать такой поэтапной инструкции:
- Перейти в меню «Пуск» и выполнить поиск приложения «Параметры». Его значок похож на картинку шестеренки. Также быстро запустить окно настроек можно с помощью сочетания клавиш «Win + I».
- Выбрать раздел «Система» и подраздел «Память устройства».
- Найти пункт «Контроль памяти» и запустить функцию очистки диска и освобождения места.
- Дождаться окончания поиска мусорных файлов и просмотреть результаты сканирования.
- Пролистать окно вниз и установить птичку на пункте «Предыдущие установки ».
- Нажать на кнопку удаления и дождаться, пока операционная система сотрет все ненужные данные.
Через утилиту Unlocker
Если по каким-то причинам файлы не получается удалить с помощью стандартных средств, то рекомендуется использовать простую, но эффективную утилиту Unlocker. Она способна самостоятельно найти в памяти процессы, которые мешают очистке, заморозить их и выполнить тихое удаление каталога или отдельных файлов.
Достаточно установить Unlocker, найти нужный каталог или данные, выделить их и нажать по ним правой клавишей мыши. Из контекстного меню выбирается пункт «Удалить с помощью Unlocker». Дальше остается только следовать инструкциям программы.
Удаление временных файлов на Windows 7 и очистка папки Temp
Большинство временных файлов находится в папке Temp, расположенной в каталоге AppData и вложенной директории Local. Иногда папку AppData не видно в системном диске, а именно в разделе пользователя, поэтому необходимо перейти в настройки показа файлов и папок и разрешить отображение скрытых данных. Находится нужная директория по пути C:\Users\User\AppData\Local\Temp, где User — это название используемой учетной записи.
Если это не помогает, то можно выполнить то же самое, но с использованием программы Unlocker. Стоит понимать, что удалятся не только ненужные временные файлы, но и история браузера и данные работающих программ.
Если некоторые файлы будут запущены, то удалить их не получится. При появлении такого окна просто нажимают «Пропустить все» и продолжают процесс очистки. Кстати, папку Temp чистит и утилита «Очистка диска», описанная ниже.
Использование предустановленной утилиты «Очистка диска» на 7
Все знают, что в процессе работы операционной системы и различных программ в памяти копится большое количество различных временных и мусорных файлов, которые не нужны. От них нужно избавляться в регулярном и обязательном порядке. Для этого можно воспользоваться стандартной утилитой от компании «Майкрософт», которая доступна во всех современных версиях операционной системы. Для ее запуска необходимо:
- Перейти в меню «Пуск» и выполнить поиск по таким словосочетаниям «очистка диска», «удаление файлов», «освобождение свободного места».
- Дождаться окончания поиска и запустить соответствующую утилиту.
- Выбрать диск, на котором будет происходить поиск временных и ненужных данных, и начать сканирование, нажав на кнопку «Старт» или «Начать».
- Дождаться окончания процесса сканирования и просмотреть, какие файлы были найдены, и сколько места можно будет освободить после их чистки.
- Выделить галочками все предложенные пункты и нажать на кнопку «Очистить».
- Дождаться окончания процесса очистки.
Использование сторонних программ для удаления мусора в Windows 7
Почистить компьютер с Windows 7 от мусора можно не только стандартными средствами, но и с помощью сторонних программных продуктов. Они являются более специализированными и функциональными, чем базовые утилиты и позволяют одновременно оптимизировать операционную систему во многих направлениях. К примеру, можно воспользоваться следующими популярными средствами: CCleaner, Wise Care 365 или 360 Total Security. Следует разобрать, как почистить Windows 7 с их помощью.
CCleaner
CCleaner представляет собой бесплатное средство для очистки и оптимизации операционных систем различных разрядностей. Функции приложения заключаются в:
- очистке временных файлов программ и браузеров;
- управлении точками восстановления операционной системы;
- очистке журнала истории и буферов обмена;
- проверке и дефрагментации реестра.
Для использования программы необходимо:
- Перейти на официальный сайт разработчика и скачать бесплатную версию CCleaner.
- Установить ее и войти в приложение.
- Выбрать функцию «Очистка системы» или «Проверка реестра».
- Запустить процесс сканирования и дождаться его окончания.
- Нажать на «Очистить» и завершить процедуру.
Wise Care 365
Wise Care 365 — это еще одна программа, позволяющая пользователю держать свой персональный компьютер или ноутбук в постоянной чистоте. Основными возможностями программы являются:
- мощные и продвинутые средства очистки и поддержки чистоты;
- обнаружение многих скрытых проблем, которые не видят другие приложения;
- простота и легкость в управлении;
- высокая скорость сканирования ноута или компа.
360 Total Security
360 Total Security — это надежный и бесплатный инструмент для ускорения работы операционной системы, позволяющий произвести ее комплексную очистку и проверку. Он позволяет мониторить состояние ОС в реальном времени (онлайн), производить интеллектуальную блокировку файлов и вирусов, защищать важные документы и тому подобное. Работать с ним так же просто, как и с вышеописанными программами.
Удаление ненужных программ на Windows 7
Очистка Windows подразумевает не только автоматическое или ручное удаление временных файлов, но и очищение операционной системы от ненужных программ и их компонентов. Специально для этого применяются стандартные или сторонние средства, которые рассмотрены ниже.
Удаление стандартными средствами
Очистка 7 от мусора и оптимизация работы компьютера возможны только тогда, когда ее не захламляют различные лишние и ненужные программы. Для их удаления необходимо следовать такой поэтапной инструкции для чайников:
- Перейти в меню «Пуск» и выполнить поиск по названию «Удаление программ» или «Программы и компоненты».
- Перейти в найденную утилиту.
- Просмотреть список установленных программ.
- Найти среди них ненужные и двойным щелчком левой клавиши мыши начать процесс их удаления в порядке очереди.
- Вручную очистить список от всего лишнего ПО.
Через Uninstall Tool
Как очистить 7 через «Удаление программ», знают многие, но также можно воспользоваться сторонней программой под названием Uninstall Tool. Она представляет собой компьютерную программу, позволяющую очищать персональный компьютер от лишних данных без использования каких-либо непонятных средств по типу командной строки, реестра, стандартных утилит.
Чистка системы Windows 7 — это процесс, который нужно производить регулярно. Он позволяет увеличивать свободное место на диске, а также ускорять операционную систему и повышать качество и эффективность работы на ней.