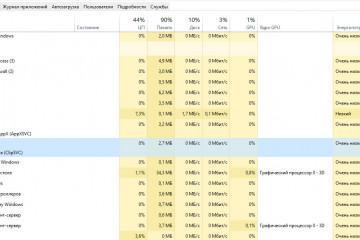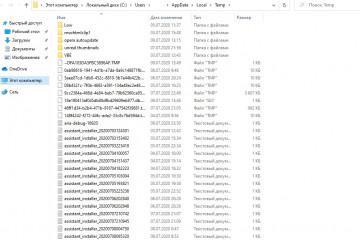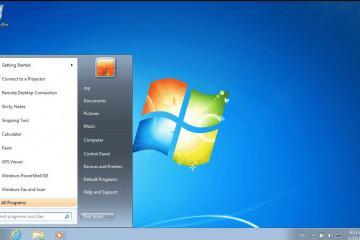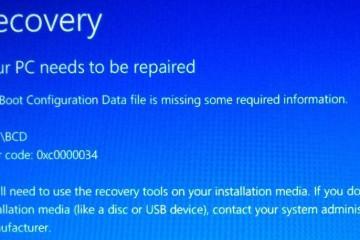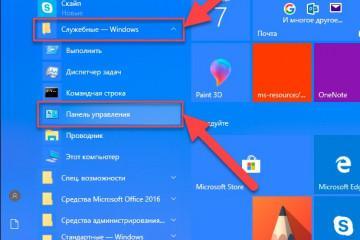Что делать, если Windows обнаружила неполадки жесткого диска
Содержание:
Все версии операционной системы Windows оснащены набором встроенных инструментов, предназначенных для диагностики и устранения неполадок, связанных с работой жесткого диска (HDD). Если они выявляют неполадку, на экране компьютера может отобразиться уведомление о том, что «Windows обнаружила неполадки жесткого диска». Существует немало способов решения проблемы, с особенностями реализации каждого стоит ознакомиться более детально.
Что делать, если Windows обнаружила неполадки жесткого диска
При возникновении проблемы пользователи обычно задаются вопросом, как убрать сообщение в Win 7 «Windows обнаружила неполадки жесткого диска». Однако прежде чем устранять причины, вызвавшие данное уведомление системы, рекомендуется произвести следующие действия.
Нужно скопировать всю необходимую информацию на любой внешний накопитель. Если ошибка появилась неожиданно, и ранее было все в порядке, то в первую очередь рекомендуется создать резервную копию.
Далее необходимо проверить встроенный винчестер на ошибки. Операционная система седьмой версии оснащена встроенной утилитой «chkdsk», которая предназначена для проверки жесткого диска на ошибки. Пользователю потребуется запустить командную строку сочетанием горячих клавиш «Ctrl» + «Shift» + «Esc», затем в соответствующую форму вписать команду «cmd», нажать «ОК». Отобразится окно командной строки, где нужно ввести команду «chkdsk d: /f» и запустить ее через «Enter». С течением времени отобразится отчет о выполнении задачи.
Возможные причины неполадок жесткого диска
Данная ошибка во всех версиях операционной системы Windows может возникнуть по многим причинам. Чаще всего речь идет о системном сбое, ошибке реестра, дефиците оперативной памяти, вредоносных программных обеспечениях и других провоцирующих факторах.
Наиболее распространенные причины выхода из строя жесткого диска ноутбука или стационарного ПК:
- Логические или механические ошибки. Спровоцированы они в подавляющем большинстве случаев повреждением файловой системы, изнашиванием секторов или изначально их плохим качеством. Жесткие диски отвечают за хранение системных и пользовательских данных, их поломка приводит к утрате информации и, к сожалению, не всегда ее можно восстановить. Поэтому такие ошибки рекомендуется устранять незамедлительно.
- Вредоносное программное обеспечение. Вирусы могут вносить изменения в работу операционной системы и, как показывает практика, даже после их удаления антивирусной программой, система уже не функционирует как прежде. Такая проблема вызвана, как правило, повреждением системных файлов ОС.
- Человеческий фактор. При попытках повысить производительность своего компьютера, пользователи могут сами себе создать проблемы в работе жесткого диска. Такое встречается, например, если вносить изменения в настройки системного реестра или свойства системных файлов. Неверные или неосторожные действия пользователя могут повредить аппаратную или системную часть компьютера.
- Повреждение системных файлов. С такой проблемой пользователи могут столкнуться после неправильной деинсталляции программных компонентов, удаления важных системных файлов, неправильного завершения работы компьютера.
Устранить неполадку можно несколькими способами, каждый отличается особенностями реализации.
Как исправить «Windows обнаружила неполадки жесткого диска»
Как говорилось ранее, избавиться от проблемы можно несколькими способами. Использовать при этом можно как встроенные инструменты операционной системы, так и сторонние программы. С реализацией наиболее эффективных методов стоит ознакомиться более детально.
Способ №1: Команда «sfc / scannow»
Речь идет о стандартной программе «Проверка системных файлов», которая находит ошибки и их устраняет. Инструкция по ее использованию выглядит следующим образом:
- Для запуска встроенной утилиты потребуется нажать на «Пуск» и в поисковой строке ввести значение «cmd».
- Навести курсор мышки на первый результат выдачи и тапнуть правой кнопкой.
- Из выпадающего списка контекстного меню выбрать «Запуск от имени администратора».
- Отобразится окно «Командная строка», где нужно ввести команду «sfc / scannow». Для ее запуска обязательно нужно нажать клавишу «Enter».
Начнется сканирование операционной системы. Команда проверяет целостность системных файлов, и восстанавливает поврежденные из резервной копии.
Способ №2: Поиск сбойных секторов
Также «убирать» уведомление можно способом проверки поврежденных секторов. Для этих целей используются специальные программы Victoria или HDD Regenerator. Стоит добавить, что последний продукт оснащен функцией физического восстановления поврежденных секторов жесткого диска. Достичь положительной динамики в решении задачи удается благодаря намагничиванию сбойных участков.
Если жесткий диск имеет большую емкость, то сканирование вполне вероятно отнимет немало времени. По окончании сканирования вся информация будет выведена на экран.
Способ №3: Тестирование накопителя утилитой SeaTools
Сторонняя программа разработана специально для тестирования накопителей. Разработана производителями жестких дисков «Seagate».
Скачать программное обеспечение можно на официальном сайте разработчиков. После скачивания установочного файла, запустить утилиту. Пользователю потребуется произвести универсальный короткий и длительный тест на поврежденном диске.
Процедура может занять некоторое время, но итоговый отчет позволит выявить досадные неполадки с устройством.
Как убрать сообщение о неполадках диска через gpedit на Windows 7 и 10
Закрыть уведомление о неисправности также можно через редактор групповых политик. Чтобы найти этот раздел операционной системы, необходимо выполнить следующие действия:
- Воспользоваться сочетанием горячих клавиш «Win» + «R», на экране отобразится окно встроенной программы «Выполнить».
- В соответствующей строке нужно прописать команду «gpedit.msc» и нажать «ОК».
- Далее, пользователю потребуется перейти в раздел «Конфигурация компьютера», затем «Административные шаблоны» и «Система». В выпадающем списке последнего подраздела останется выбрать параметры «Диагностика» и «Диагностика диска».
- Тапнуть на строку «Диагностика. Настроить пользовательский текст оповещения». В завершении пользователю останется перевести ползунок в положение «Отключено».
Важно осознавать, что такой подход в решении проблемы не исправляет ее, а лишь отключает уведомление. Устранять сообщение рекомендуется лишь в том случае, если предварительно была проверена работоспособность диска и с ним все в порядке.
Что делать, если в результате ошибки были утеряны файлы
При возникновении проблем с жестким диском часто пользователь без возможности на восстановление утрачивает ценную информацию. Именно поэтому, к подобным уведомлениям нужно относиться достаточно серьезно. Специалисты настоятельно рекомендуют создавать резервные копии важной информации (документы, фото, видео, аудио) при малейших подозрениях неисправности, а лучше позаботиться об этом до возникновения неполадок.
К основным симптомам, которые указывают на скорую поломку жесткого диска, относят такие:
- при копировании или считывании информации компьютер подвисает,
- заторможенная работа,
- регулярное появление системных ошибок,
- из компьютера доносятся странные звуки.
Если в процессе эксплуатации компьютера не были сохранены важные данные, можно попробовать воспользоваться для восстановления данных специальной сторонней утилитой RS Partition Recovery.
С ее помощью пользователь сможет находить и частично/полностью восстанавливать данные. Дополнительное преимущество программы в том, что она не требует много ресурсов от компьютера. Она будет одинаково эффективной как на мощном игровом ПК, так и на нетбуке со слабеньким «железом».
Скачать программу можно на официальном сайте разработчиков или на любом проверенном сайте, где вероятность «подхватить» вирус сведена к минимуму.
От появления проблемы, связанной с работой жесткого диска, никто не застрахован. Существует несколько способов ее исправления. Если строго следовать описанным инструкциям, данные удастся сохранить или восстановить по максимуму.