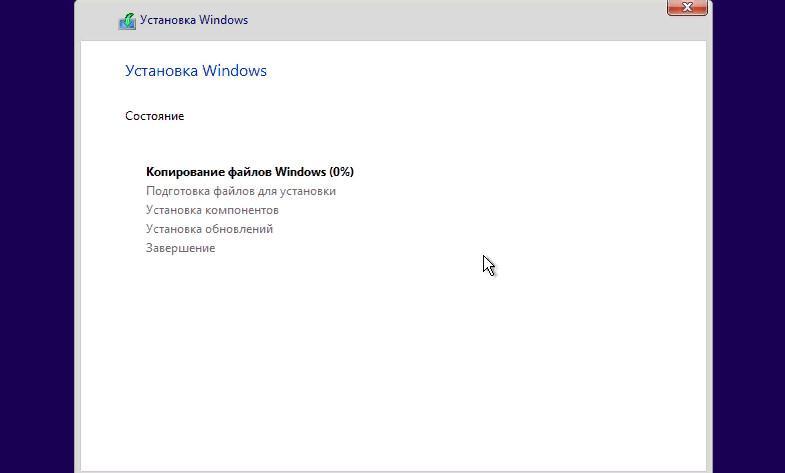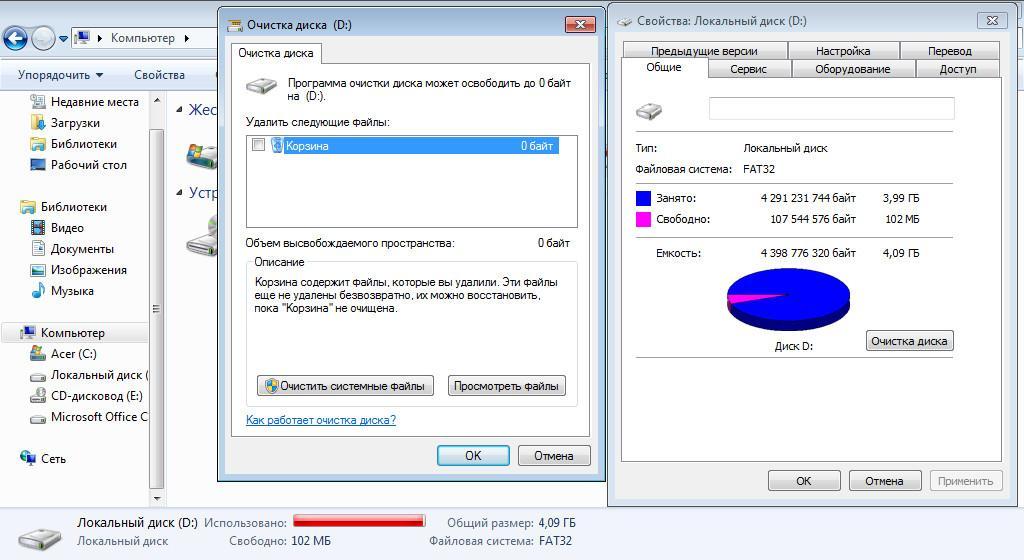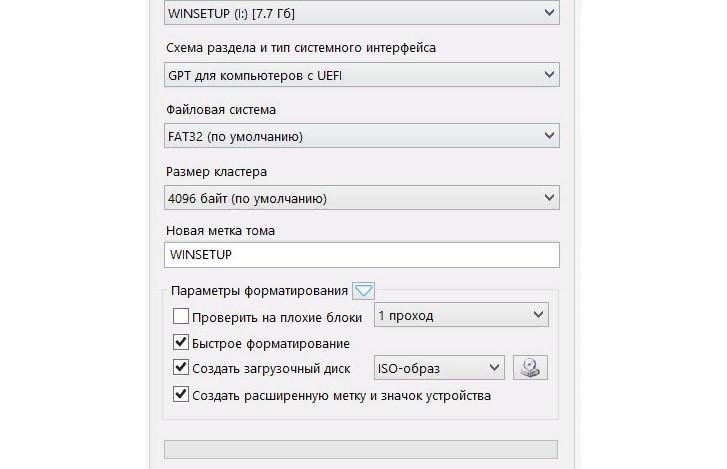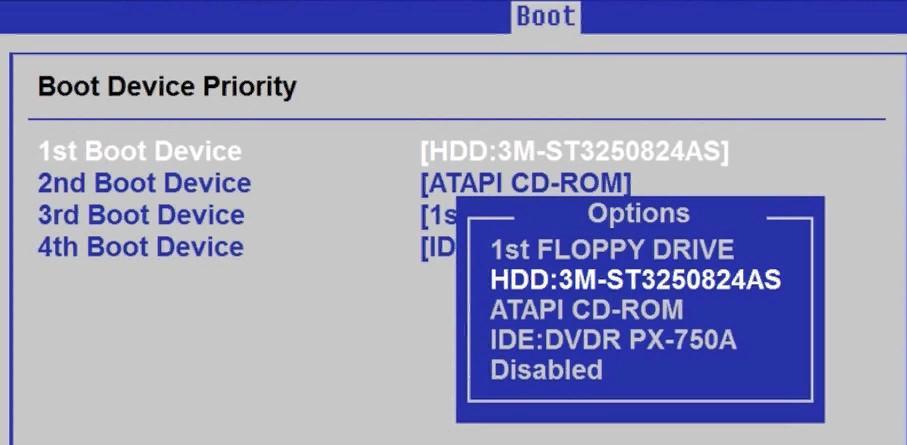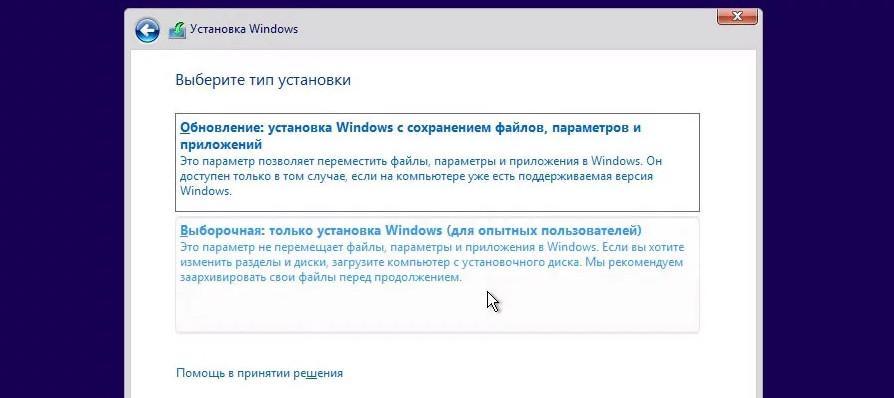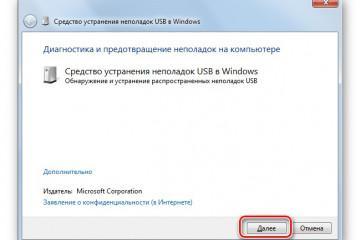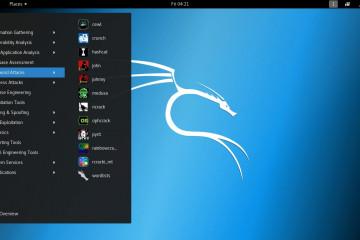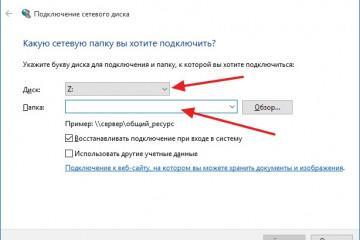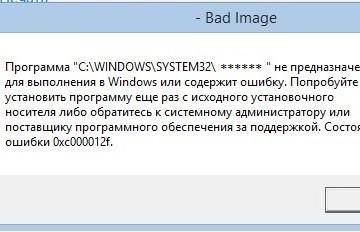Как установить с флешки Виндовс 10 — переустановка ОС
Содержание:
В некоторых случаях пользователям нужно установить Виндовс на компьютер, а диска с дистрибутивом под рукой нет. Тогда на помощь приходит загрузочная флешка, на которую можно записать образ ОС. Для этих целей существуют специальные утилиты – UltraISO и Rufus. С их помощью можно записать установочные файлы на внешний USB-накопитель. Тем не менее у многих пользователей часто возникает вопрос, как самостоятельно установить Windows 10 с флешки?
Как установить с флешки Виндовс 10
В первую очередь для установки Виндовс 10 с внешнего накопителя понадобится скачать образ ОС. Сделать это можно с проверенного источника в интернете или через официальный сайт компании Microsoft.
Помимо этого, пользователю необходимо подготовить USB-накопитель, который должен соотвествовать следующим критериям:
- Объем свободного места на флешке: 16 Гб (для профессиональной версии Виндовс) и 8 Гб (если нужно установить базовую или домашнюю версию).
- Произвести форматирование накопителя и исправить ошибки. Форматирование и исправление неполадок производится штатными средствами.
Также потребуется установить ПО, которое позволяет создавать ISO-образы. Можно воспользоваться следующим программным обеспечением: UltraISO, Rufus или Media Creation Tool.
Подготовка к установке с Windows 10
Многие спрашивают, как установить с флешки Виндовс 10? В первую очередь нужно произвести подготовку, которая заключается в резервировании данных, выделении свободного места на диске и записи образа через специальную утилиту.
Резервирование данных при необходимости
В первую очередь нужно провести резервирование данных, если в этом есть необходимость. Можно перекинуть всю важную информацию на виртуальное хранилище данных. Или скопировать информацию на внешний накопитель.
Выделение свободного места на диске
Также нужно освободить пространство на жестком диске, очистив его от ненужных файлов. Желательно для установки использовать отдельный раздел локального тома. Так можно не удалять информацию и получить к ней доступ в любое время.
Чтобы освободить пространство на диске, нужно воспользоваться следующей инструкцией:
- Открыть «Параметры».
- Найти вкладку «Программы».
- Перейти в раздел «Удаление».
- Выбрать ненужное программное обеспечение и провести его деинсталляцию.
Очистка временных файлов и контрольных точек:
- На рабочем столе найти ярлык «Компьютер».
- В контекстном меню выбрать кнопку «Свойства».
- Перейти в пункт «Очистка диска».
- Нажать вкладку «Очистить» и «Очистить системные файлы».
- Начнется процесс инициализации и поиска временных файлов, теневых копий и контрольных точек.
- В новом окне отметить следующие пункты для удаления: кеш, теневые копии, временные файлы, макеты ярлыков.
- Нажать кнопку «Применить» и «Ок».
Многие спрашивают, сколько места требуется для Windows 10. Согласно системным требованиям нужно выделить не менее 20 Гб. Лучше это значение воспринимать, как минимально-допустимое свободное пространство на винчестере. Рекомендуется выделять место с запасом – около 5-10 Гб дополнительно.
Запись Windows 10 на флешку через Media Creation Tool
После того как подготовительный процесс был завершен, нужно произвести запись образа системы на внешний USB-накопитель. Если нужно решить задачу, как правильно делать установку Виндовс 10 с флешки, то надо подготовить программное обеспечение – Media Creation Tool.
Пошаговая инструкция:
- Скачать официальный установщик Виндовс 10 с сайта Microsoft. Для этого нужно перейти в «Центр загрузки». Найти вкладку «Скачать Windows 10» и «Загрузить средство создания установочного носителя». Через несколько секунд утилита Media Creation Tool будет загружена.
- После запуска начнется процесс подготовки файлов и появится окно «Принять лицензионное соглашение». Нужно отметить чекбокс «Да» и нажать «Далее».
- В новом окне выбрать пункт «Создать установочный носитель с ISO-образом».
- После этого нужно отметить чекбокс «ISO-файл»
- Затем кликнуть по кнопке «Далее».
Начнется процесс инициализации компонентов и подготовки к созданию образа системы.
Как записать созданный образ через Rufus
После того как образ был создан с помощью официальной утилиты Media Creation Tool, требуется записать образ на флешку через программное обеспечение Rufus:
- Скачать утилиту официального сайта разработчиков.
- Установить на компьютер в директорию системного диска.
- Подключить к ноутбуку USB-накопитель и запустить программу.
- В пункте «Схема раздела» нужно выбрать параметр «MBR для UEFI и БИОС».
- В поле «Файловая система» требуется использовать только один стандарт «NTFS».
- Далее нужно перейти к пункту «Параметры форматирования» и выбрать «ISO».
- Нажать на значок с изображением диска и указать путь к образу.
- Кликнуть по кнопке «Старт».
Как записать созданный образ через UltraISO
Многие пользователи спрашивают, как переустановить Windows 10 с флешки? Для этого нужно записать ISO образ на носитель с помощью «Ультра ИСО».
- Открыть «Самозагрузка» и «Записать диск».
- Указать пункт к нужному файлу.
- В окне «Write Disk» выставить правильные параметры. В пункте «Метод записи» – «USB-HDD+ V2» и «Скрывать загрузочный каталог» – «Нет».
- Нажать «Готово».
Пошаговая инструкция по установке Windows 10 с флешки на компьютер и ноутбук
После того, как образ системы был создан и записан на внешний USB накопитель, можно начинать процесс инсталляции. В первую очередь требуется выставить приоритет на загрузку с флешки. Делается это с помощью низкоуровневого программного обеспечения – BIOS или UEFI.
Как зайти в Boot меню для выбора флешки
Пошаговый алгоритм:
- Установить накопитель в USB-порт.
- Перезагрузить компьютер и после рестарта нажать сочетание клавиш «DEL+F2» или «FN+F2».
- После этого откроется текстовое меню БИОС. Управление и навигация осуществляется с помощью кнопок с изображением стрелок на физической клавиатуре.
- Нужно выбрать пункт «Boot» и «Disk Drives».
- Затем нужно перейти во вкладку «1st Disk» и нажать клавишу «Enter» на клавиатуре.
- Появится окно «Options», где требуется выбрать наименование USB-диска.
- Затем нужно нажать «Exit» и «Save Changes».
- После перезагрузки ПК, произойдет запуск установщика Windows.
Зайти в BIOS (UEFI) и выбрать приоритет boot устройств — альтернативный способ
Установка операционной системы Виндовс 10 на ноутбук с флешки начинается с того, что нужно выставить приоритет загрузки устройств в UEFI:
- Установить накопитель в USB-разъем.
- Перезагрузить компьютер и после рестарта войти в UEFI.
- На экране отобразится графический интерфейс.
- Нужно перейти во вкладку «Приоритет boot-устройств».
- Откроется окно «Опция загрузки».
- Требуется выставить приоритет на загрузку с флешки или CD/DVD диска.
- Нажать «Сохранить» и «Выйти».
Описание процесса установки Windows 10: выбор языка, установка даты, ввод ключа, настройка профиля
Windows 10 установка с флешки выполняется несложно. После того как компьютер загрузился с USB-накопителя, на экране отобразится меню установщика Windows.
- В первую очередь нужно выбрать разрядность системы – x64 или x32 бита.
- Нажать клавишу «Пробел», чтобы подтвердить установку.
- В поле «Языковой пакет» нужно указать «Русский».
- В пункте «Формат времени» требуется выставить «Русский».
- В поле «Метод ввода» необходимо вновь указать «Русский».
- Затем нужно кликнуть «Инсталлировать». Начнется процесс инициализации файлов. После этого компьютер несколько раз перезагрузится.
- Далее появится окно «Ввести ключ доступа». Если пользователь обновляет систему до новой версии, его ввод не понадобится и данное окно не отобразится. Ключ нужно вводить только в случае, если пользователь собирается переустанавливать ОС.
- Затем нужно выбрать версию системы: Basic, Home, Student, Professional.
- После этого требуется выбрать способ инсталляции: обновление или выборочная. В первом случае, пользователь может обновить старую версию системы. Таким образом, все файлы сохраняются. Во втором случае, параметры не сохраняются.
- Далее потребуется выбрать локальный том, куда будет установлена ОС и после этого запустится процесс распаковки файлов.
После перезагрузки откроется меню «Начальная настройка».
Для начала настройки профиля нужно выбрать регион и затем указать правильную раскладку клавиатуры. После этого начнется процесс поиска доступных обновлений и их установка.
Далее порядок действий таков:
- Отобразится окно «Выбор способа настройки», где нужно кликнуть «Для личного использования».
- Потребуется создать учетную запись Windows. Чтобы сэкономить время, рекомендуется выбрать «Автономный профиль».
- Далее необходимо ввести имя пользователя и задать пароль.
- Затем нужно выбрать параметры конфиденциальности. Следует включить следующие пункты: диагностика, распознавание речи, местоположение.
Возможно ли установить Windows 10 из-под работающей операционной системы
Поставить Windows 10 из-под работающей операционной системы можно. Достаточно ISO-образа и программы, которая позволит монтировать виртуальные диски. Таким программным обеспечением является утилита – Demon Tools
Процесс выглядит следующим образом:
- Нужно выполнить монтирование виртуального ISO-образа. Открыть утилиту и выбрать вкладку «Инструменты».
- Кликнуть «Привод» и указать путь к ISO-образу.
- Перейти в проводник и открыть диск, с установочными файлами.
- Запустить исполняемый файл «Setup.exe».
- На экране появится меню установщика Windows.
- Отметить чекбокс «Получить важные обновления» и дождаться их загрузки.
- Выбрать один из трех типов установки: «сохранить файлы и параметры системы», «сохранить музыку, картинки и документы», «не сохранять личные данные».
- Нажать «Готово» и дождаться завершения работы мастера установки.
Установка десятой версии Windows с флешки выполняется с помощью программ Media Creation Tool, Rufus и UltraISO. Перед тем, как инсталлировать систему, необходимо выполнить резервное копирование данных, для возможности их последующего восстановления. Для использования полного функционала ОС, нужно чтобы компьютер соответствовал минимальным системным требованиям.