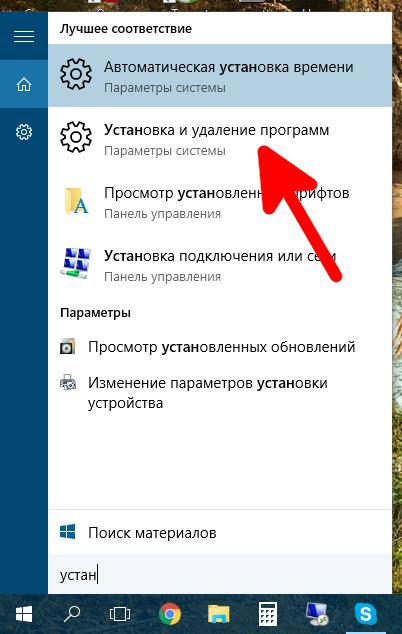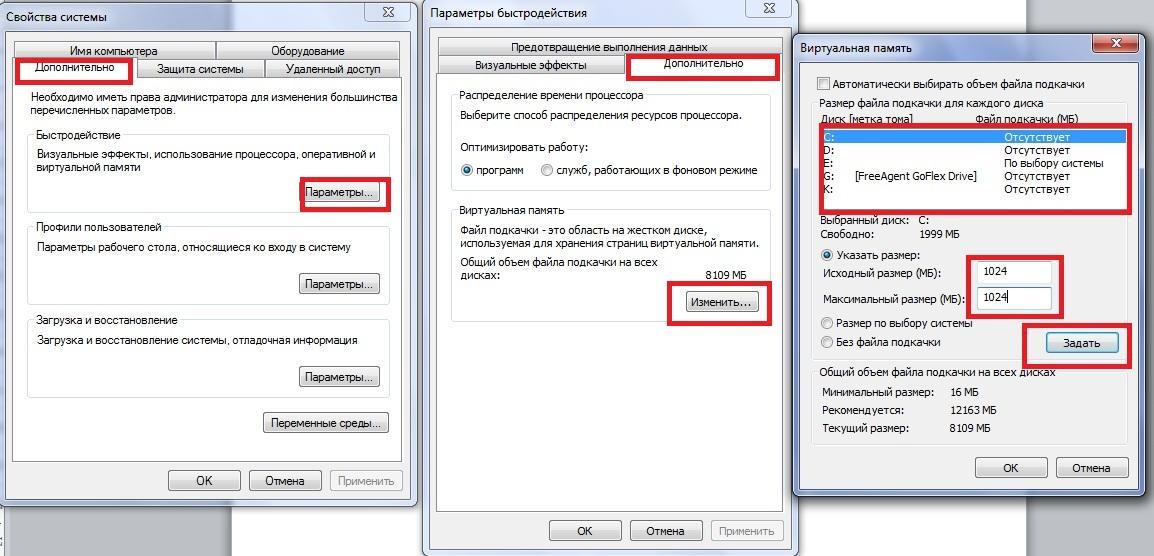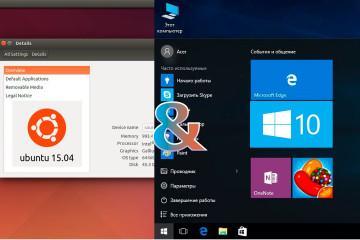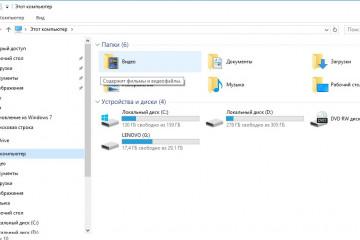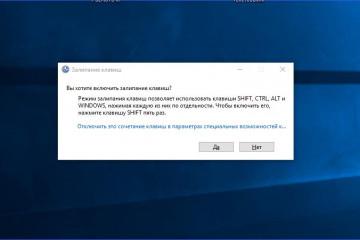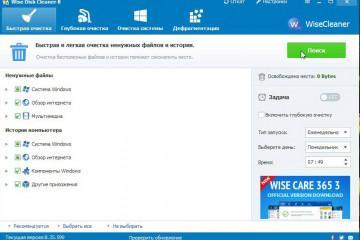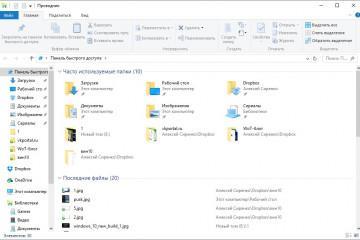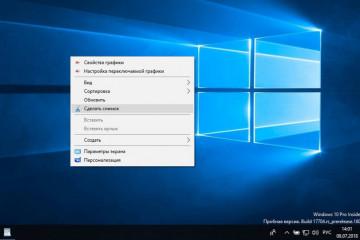Тормозят игры на Windows 10 — как исправить проблему
Содержание:
Для игрового процесса важны хорошая видеокарта и оперативные запоминающие устройства. Чем больше объём оперативной памяти, тем лучше. Минимальные требования для современных игр — не менее 8 гигабайтов. Наличие мощной видеокарты также позволит избежать многих проблем, из-за которых современные игры тормозят на виндовс 10. Однако не всё зависит от железа. Не менее важно и программное обеспечение.
Суть проблемы
Установив новую операционную систему к себе на персональный компьютер или ноутбук, можно с удивлением заметить, что игры, без проблем запускавшиеся и отлично работавшие на ранних версиях, начинают вылетать и фризить в обновлённой программной среде или могут просто зависнуть.
Возникает вопрос, что можно сделать, если лагают игры на мощном компьютере Windows 10. В этой операционной системе существенно пополнен арсенал средств настройки игрового процесса в сравнении со своими предшественницами. Почему зависают игры на Windows 10, что делать и как исправить возникшие проблемы — всё это можно узнать из этой статьи.
Тормозят игры на Windows 10: как исправить
Чем больше установлено программ и хранится файлов на жёстких дисках компьютера, тем выше нагрузка на процессоры, что может негативно сказываться на работе как операционной системы в целом, так и на игровых процессах. Конечно, если игры стали тормозить на компьютере Windows 10, это мало кому нравится.
Первые шаги, которые необходимо выполнить, чтобы игры работали в среде Windows 10 корректно:
- удалить ненужные и не использующиеся программы;
- максимально уменьшить число программ и их компонентов в меню «Автозагрузка»;
- очистить жёсткие диски компьютера от мусора: временных файлов, пакетов установки, устаревших ключей в реестре, неисполняемых файлов, дубликатов, данных о просмотрах (кэш системы) и т. д.;
- дефрагментировать диск;
- оптимизировать файл подкачки.
Очистка ПК от лишних программ дубликатов и мусорных файлов
Чтобы удалить неиспользуемые программы, следует открыть панель управления, затем кликнуть на раздел «Установка и удаление программ», выбрать программы для деинсталляции, подтвердить кликом мыши или нажатием клавиши «Enter».
Устранить ненужные программы можно при помощи специализированных утилит-деинсталляторов, таких как Revo Uninstoler, Ashampoo Uninstoler и др. Подобные утилиты позволят также удалить остаточные файлы, очистить реестр и провести принудительное удаление программ, которые невозможно деинсталлировать при помощи программного обеспечения Windows 10.
Для уменьшения потребления ресурсов системой необходимо отключить несистемные (не виндовс) фоновые процессы. Для этого нужно одновременно нажать кнопки «Windows + Х», выбрать «Диспетчер задач», в меню сверху кликнуть на пункт «Автозагрузка» и в открывшемся окне отключить все несистемные программы.
Мусорные файлы можно легко очистить при помощи специальных утилит, таких как CCleaner, Glary Utilities или Norton Utilities.
Дефрагментация диска
Поскольку при установке программ отдельные файлы размещаются на диске, занимая свободные кластеры, это приводит к ситуации, в которой усложняется взаимодействие между элементами программного обеспечения. Чтобы ускорить взаимодействие между элементами игровой программы, нужна дефрагментация диска. Посредством данной операции можно устранять конфликты, из-за которых после переустановки системы на виндовс 10 лагают игры. Дефрагментация осуществляется как встроенными средствами, так и при помощи специальных утилит.
В меню программ развернуть раздел «Средства администрирования» и выбрать пункт «Оптимизация диска». В появившемся окне кликнуть на «Анализировать» и после окончания анализа при необходимости нажать на «Оптимизировать».
Изменение файла подкачки
Быстродействие компьютера во многом зависит от объёма оперативной памяти. Оперативная память бывает физическая и виртуальная. Виртуальная оперативная память — это место, выделяемое на жёстком диске, или, по-другому, файл подкачки. Исправить зависание в работе игры возможно при помощи оптимизации размера файла виртуальной памяти.
Изменить файл подкачки можно, выполнив следующие действия:
- Перейти в «Панель управления».
- Открыть раздел «Система и безопасность».
- Выбрать подраздел «Система».
- В открывшемся контекстном меню раскрыть «Дополнительные параметры системы».
- В открывшемся окне выбрать «Быстродействие», а в нем нажать на «Параметры».
- Во вновь открывшемся окне следует перейти во вкладку «Дополнительно» и кликнуть на «Изменить».
- В новой вкладке «Виртуальная память» либо ввести вручную численное значение файла подкачки от двух до шести гигабайтов, либо поставить галочку в окошке «Автоматически выбирать объём файла подкачки».
- После этого необходимо перезагрузить компьютер.
Применение игровых настроек Windows 10
В среде Windows 10 предусмотрен ряд настроек, позволяющих оптимизировать непосредственно игровой процесс. Для улучшения работы игр можно включить специальный игровой режим, а также отключить активированный по умолчанию DVR — цифровой видео рекордер, позволяющий записывать и передавать в сеть игровые видео.
Включение игрового режима
Активировать игровой режим можно, открыв в меню вкладку «Параметры», после чего войти в раздел «Игры». Затем следует перейти в подраздел «Игровой режим» и включить его в открывшейся вкладке.
Отключение режима DVR
Отключение цифрового записывающего плагина, который активирован в среде Windows 10 по умолчанию и, работая в фоновом режиме, постоянно расходует системные ресурсы, производится аналогично. Во вкладке «Параметры» нужно выбрать раздел «Игры», перейти в подраздел «Меню игры», отключить функцию записи игр и создания игровых скриншотов.
Переустановка графических библиотек
В игровых программах используется ряд стандартных файлов, общих для многих приложений. Эти файлы поставляются в виде библиотек, которые устанавливаются вместе с тем или иным программным обеспечением. Для корректной работы игр необходимо наличие установленных на компьютере актуальных версий таких файловых библиотек, как Net.Framework, DirectX, и Microsoft Visual C ++. Их можно бесплатно скачать в сети Интернет и переустановить после удаления старых версий.
В Windows 10 используется новая кроссплатформенная библиотека компьютерной графики Vulkan Run Time Libraries, которая фактически заменила DirectX. Актуальную версию можно свободно скачать с сайта производителя — американской компании Lunarg и установить на компьютер. Большинство современных игр не будет работать в среде Windows 10 без установленной Vulkan Run Time Libraries.
Использование сторонних приложений для ускорения работы игр на Windows 10
Работа игр напрямую зависит от объёма оперативной памяти (ОЗУ). Чем больше объём памяти использует игра, тем меньше в ней фризов, когда игра начинает подвисать.
Использование утилит, очищающих зарезервированную память для снижения фризов в играх
Иногда часть оперативной памяти резервируется системой и не используется в игровом процессе. Проблему можно решить как вручную, так и воспользовавшись одной из специализированных утилит, например, Mz RAM Booster или Wise Memory Optimizer.
Использование вышеперечисленных действий ускорит быстродействие системы и игровых процессов, запущенных на электронных устройствах. Windows 10 — одна из самых оптимальных систем для требовательных игр. В операционной системе содержится большое количество инструментов для разрешения затруднений, возникающих у пользователей. Эти инструменты позволят успешно исправить проблемы в игровых процессах на ПК и ноутбуках.