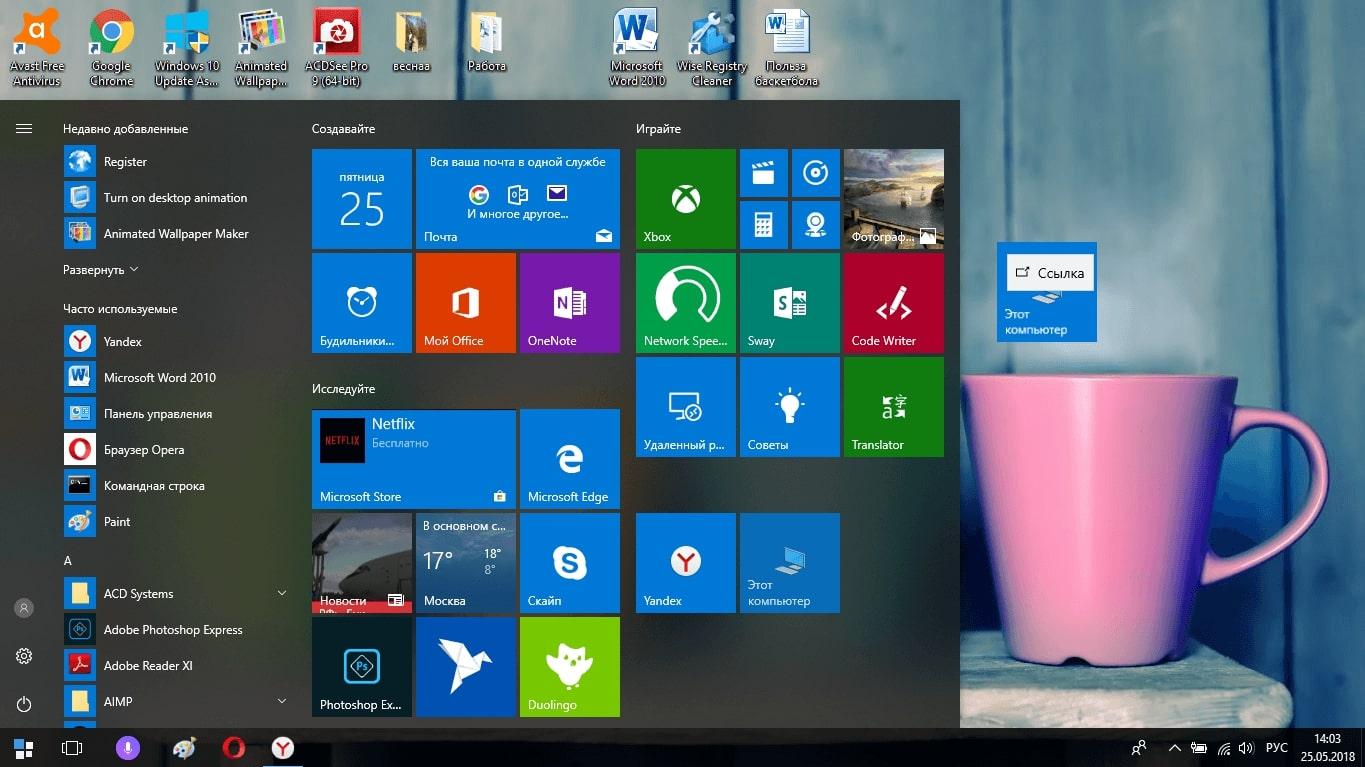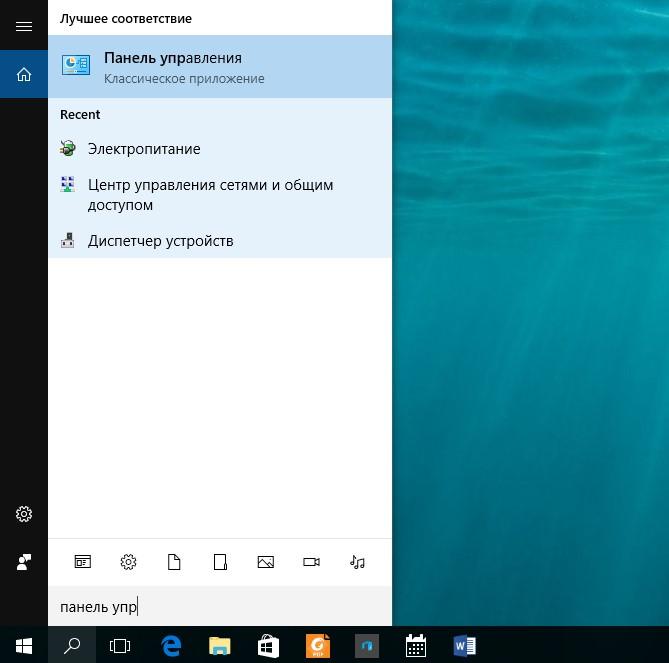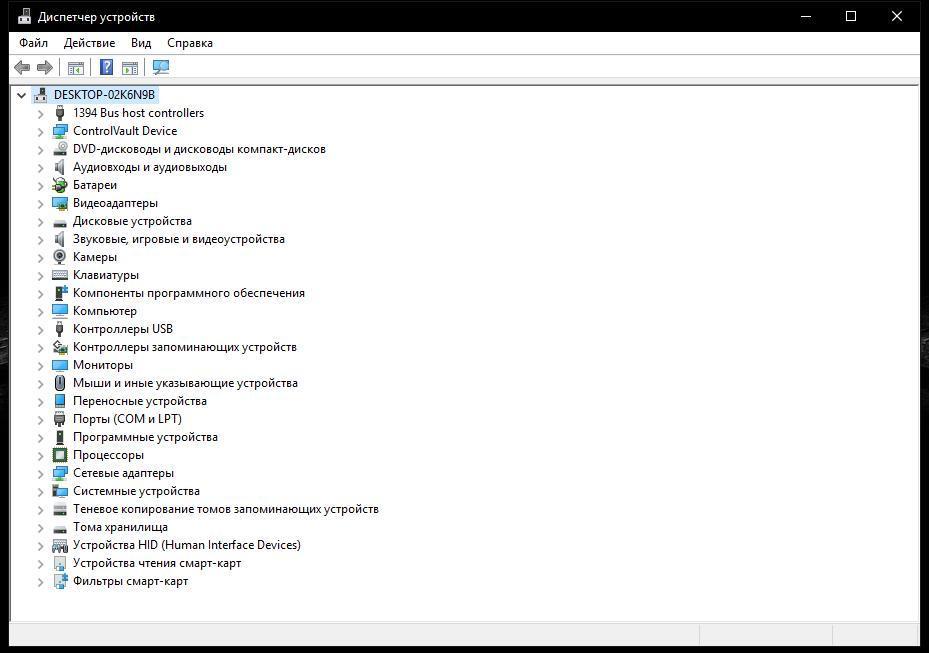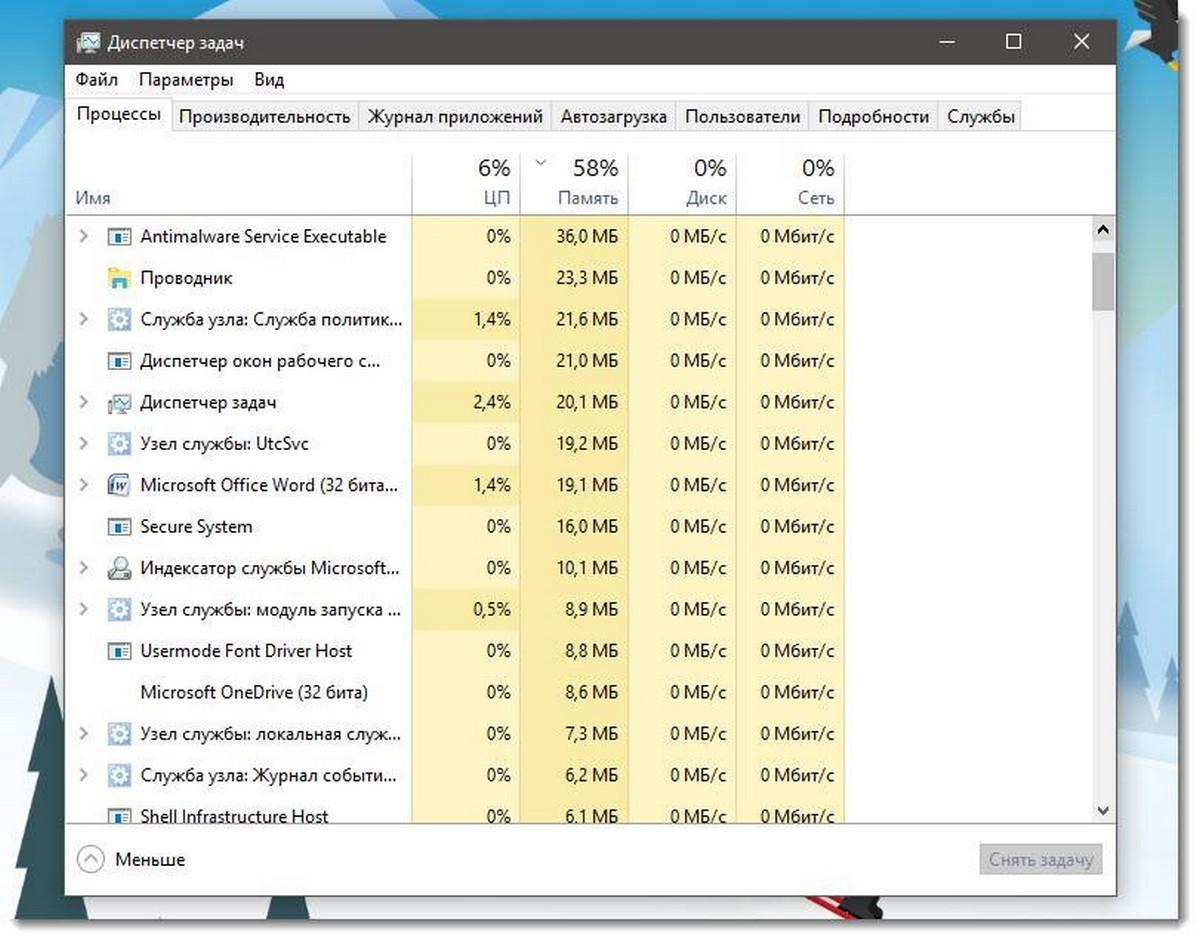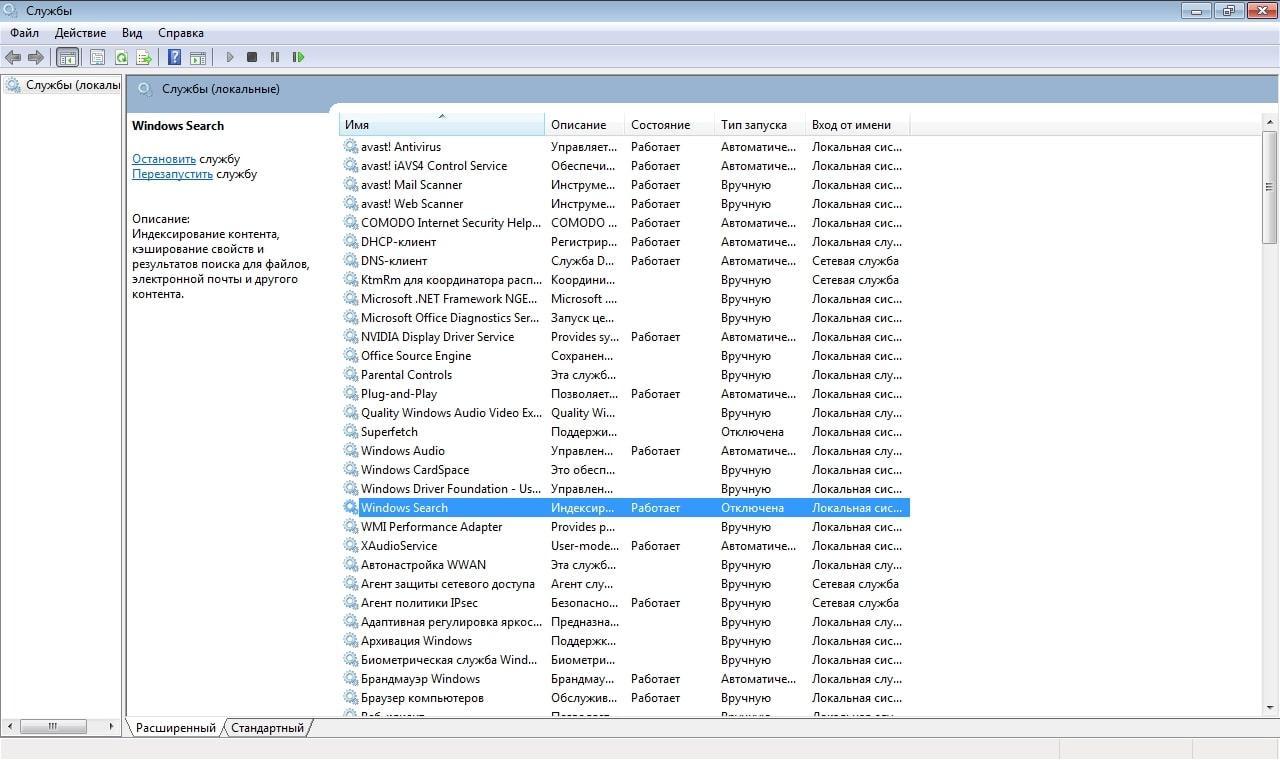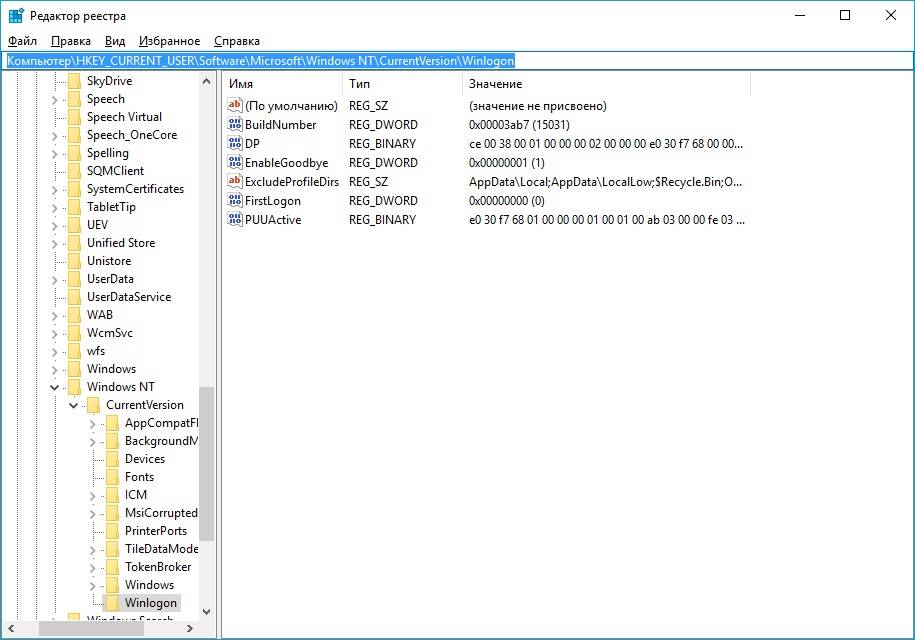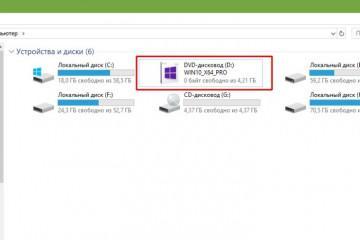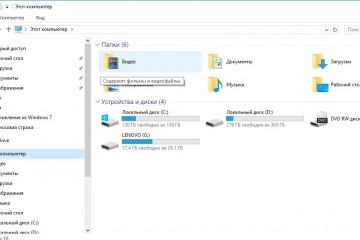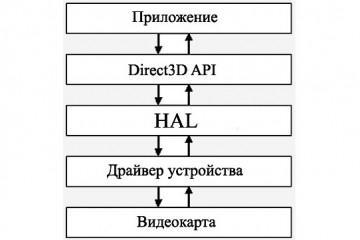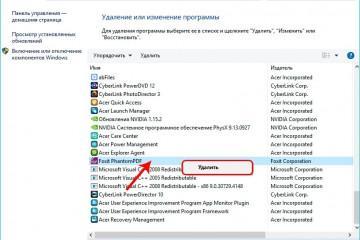Не работает поиск в Windows 10: как включить
Содержание:
На компьютере с операционной системой Windows 10 могут не работать некоторые стандартные функции, например, поиск того или иного элемента. В данной статье речь пойдёт о том, как исправить подобную проблему в минимально короткие сроки.
Что такое поисковая строка в Windows 10
Поиск на OC Виндовс десять представляет собой специальную функцию, посредством которой пользователь может находить нужный ему файл, введя его название.
Режим поиска можно настроить на собственное усмотрение, пользуясь простыми подсказками операционки. О том, как открыть поиск в Windows 10 и справиться с поставленной задачей, будет рассказано далее.
Как найти файл на компьютере Windows 10
Данную процедуру можно осуществить несколькими способами, каждый из которых заслуживает подробного рассмотрения:
- Через меню «Пуск». Для реализации такого метода пользователю необходимо открыть меню «Пуск», щелкнув по иконке в левом нижнем уголке экрана. Затем человек должен будет вписать название файла, который он хочет отыскать, в соответствующую строку внизу окна. Рядом с этой строчкой располагается значок лупы. После ввода символов не обязательно нажимать на «Enter». Поиск выполнится автоматически, и в представленном списке будут показаны все найдённые элементы с похожим названием.
- Через приложение «Мой компьютер». Это классическое программное обеспечение находится на рабочем столе ПК. Чтобы при помощи него искать нужный файл, пользователю понадобится запустить приложение и вписать название документа в самую верхнюю строку, около которой также находится иконка лупы. Вызвать поисковик можно и сочетанием кнопок.
- Через командную строку. Такой способ отличается своей сложностью исполнения и поэтому не рекомендуется к применению для новичков.
- С помощью специализированного софта. В глобальной сети есть большое количество программ подобного назначения, которые можно установить в минимально коротки сроки и решить свою проблему. Достаточно скачать одно из приложений, предоставить ему нужные разрешения и воспользоваться им, чтобы узнать, как найти папку на компьютере Windows 10.
Как выполнить настройку поиска в Виндовс 10
Данная функция должна работать по умолчанию сразу после установки операционной системы. Однако пользователь может ускорить поиск, включать или вернуть его. Для этого нужно будет добавить искомый файл в библиотеку.
Процедура осуществляется по следующему алгоритму:
- Кликнуть правой кнопкой мышки по нужной папке.
- В высветившемся контекстном меню тапнуть по строчке «Добавить в библиотеку».
- В следующем меню нажать по строке, которая соответствует типу рассматриваемого файла. Это может быть, видео, документы, изображения, музыка и т.д. Их расположение варьируется по алфавиту.
После осуществления вышеуказанных манипуляций содержимое папки будет индексироваться в автоматическом режиме, включение search.
Что делать, если не работает поиск в Виндовс 10
Многие люди задаются вопросом, почему перестал функционировать поисковик Виндовс десять. У данной проблемы есть несколько путей исправления. Применение каждого способа зависит от конкретной ситуации. Далее будут рассмотрены самые эффективные и распространённые методы устранения проблемы. Поиск может пропасть и перестать работать из-за нескольких причин. Например, нет соответствующего обновления, отсутствует драйвер на компонент.
Сканирование операционной системы
Данную процедуру возможно осуществить при помощи стандартных средств OC Windoss 10. Процесс выполнения поставленной задачи можно разделить на несколько этапов:
- Тапнуть ПКМ по значку «Пуска» в панели задач.
- В контекстном меню следует нажать по строчке Командная строка. При этом важно, чтобы в скобках было указано слово «Администратор».
- В поле с мигающим курсором вбить сочетание «sfc /scannow», после чего кликнуть по Enter.
- Начнётся процесс сканирования операционной системы на предмет выявления сбоев. Найденные ошибки пользователю не придётся исправить. Система это сделает автоматически.
Перезапуск службы поисковика
Иногда проблема, если не работает поиск в Windows 10, решается путём обычного перезапуска службы. По этой причине поиск не хочет нажиматься даже в маленьком приложении. Данный процесс осуществляется следующим образом:
- Зажать одновременно на клавиатуре комбинацию горячих клавиш «Ctrl+Alt+Delete».
- В окне специальных возможностей систем тыкнуть по строчке «Диспетчер задач» левой кнопкой манипулятора.
- Переключиться на раздел «Подробности», который будет находиться в верхней панели инструментов. Так можно расширить свои знания о диспетчере задач Виндовс десять.
- В представленном списке параметров надо будет отыскать службу «SearchUI.exe» и отключить её. Для этого необходимо щёлкнуть по названию службы ПКМ и в контекстном меню тапнуть по сочетанию «Снять задачу».
Удостовериться в работоспособности поисковика как на компьютере, так и в браузере.
Использование средства устранения неполадок
Если в работе операционной системы наблюдаются сбои и ошибки, то поиск может не включаться. Данная процедура осуществляется в следующей последовательности:
- Открыть меню «Пуск».
- Тапнуть по разделу «Параметры» для запуска соответствующего окошка.
- Кликнуть по графе «Запустить средство устранения неполадок индексирования», которая находится по центру окошка.
- Начнёт открываться очередное меню, в котором надо будет указать конкретную проблему, по которой поиск не может открыться. Скорее всего, здесь придётся выбрать вариант «В результатах поисковика нет файлов».
Дождаться окончания процедуры исправления ошибки. Перезагрузить ПК для окончательного применения внесённых изменений и проверить функцию на работоспособность.
Перезапуск «Проводника»
Перезапуск данного классического приложения операционной системы Windows 10 может устранить проблему неработающего search.
Процесс выполнения поставленной задачи подразделяется на несколько этапов:
- На клаве одновременно нажать на кнопки «Ctrl+Shift+Esc».
- В появившемся контекстном меню нажать на строку «Диспетчер задач».
- По умолчанию сразу буде в отобразившемся окошке сразу будет показана вкладка «Процессы». Здесь пользователь надо будет отыскать приложение «Проводник».
- Тапнуть по кнопке «Перезапустит», располагающуюся в правом нижнем углу «Диспетчера задач».
- Кликнуть по графе «Файл» вверху окошка и из представленного списка выбрать «Запуск новой задачи».
- Появится новое окошко, в котором в строчке «Открыть» надо будет ввести команду «explorer.exe» и поставить галочку в строке «Создать задачу с правами администратора».
- Нажать на ОК и перезагрузить ПК.
После перезапуска стационарного компьютера или ноутбука поиск должен заработать. Если этого не произошло, то стоит попробовать другие способы устранения ошибки, о которых пойдёт речь в следующих разделах.
Запуск службы «Windows Search»
Данная служба в операционной системе Windows 10 отвечает за работоспособность и нормальное функционирование системного поисковика. Иногда она может быть отключена по умолчанию.
Для активации службы можно воспользоваться следующим алгоритмом:
- Зажать на клавиатуре ПК одновременно кнопочки «WIN+R», чтобы запустить окошко Выполнить. Здесь пользователь будет вводить необходимую команду.
- В поле «Открыть» вбить сочетание «services.msc» и тапнуть по ОК.
- Откроется окошко служб операционной системы Виндовс десять.
- В представленном списке параметров найти строку «Windows Search» и тапнуть по ней правой кнопочкой.
- В контекстном меню нажать по пункту «Свойства».
- После осуществления вышеуказанных манипуляций запустится небольшое окошко, в котором пользователю понадобится отыскать строку «Тип запуска» и выставить в ней значение «Автоматически».
- Нажать по клавише «Применить», а затем по ОК и перезапустить ПК для окончательного применения внесённых изменений.
Использование редактора реестра
Один из самых сложно реализуемых способов решения данной проблемы, который предполагает соблюдение следующего алгоритма:
- Аналогичным образом открыть окно «Выполнить» и вбить команду «regedit» для запуска меню редактора реестра.
- В представленном списке значений отыскать строчку «SetupCompletedSuccesfuly»и дважды тыкнуть по ней ЛКМ.
- В отобразившемся окошечке в поле «Значение» нужно будет поменять «о» на «1» и щёлкнуть по ОК.
- Вернуться в окно редактора реестра и развернуть папку «Windows Search».
- Найти ещё одну папку «FileChangeClientConfigs» и тапнуть по ней ПКМ.
- В контекстном окне выбрать пункт «Переименовать».
- Изменить название папки на «FileChangeClientConfigsBak» и подтвердить действие, кликнув по «Enter».
Выключение интеграции с поисковой системой Bing
Данный процесс осуществляется в следующей последовательности:
- По выше рассмотренной схеме запустить редактор реестра и перейти в раздел «Windows Search».
- Кликнуть по файлу «BingSearchEnabled»и изменить его значение на «0».
- Перезапустить ПК и проверить поисковик на функционирование.
Через PowerShell
С помощью системной утилиты PowerShell данная процедура осуществляется в следующей последовательности:
- Через меню Пуск запустить утилиту и прописать команду «Set-ExecutionPolicy Unrestricted».
- Дождаться окончания процесса устранения ошибки.
- Перезагрузить компьютер и убедиться в работоспособности поисковика.
Таким образом, существует несколько распространённых причин неработоспособности поиска на операционной системы Windows. Чтобы решить данную проблему в минимально короткие сроки, нужно в подробностях изучить каждый метод её устранения. Информация, представленная выше, позволяет понять, как в Windows 10 включить поиск.
https://www.youtube.com/watch?v=UM7da8yLl2o