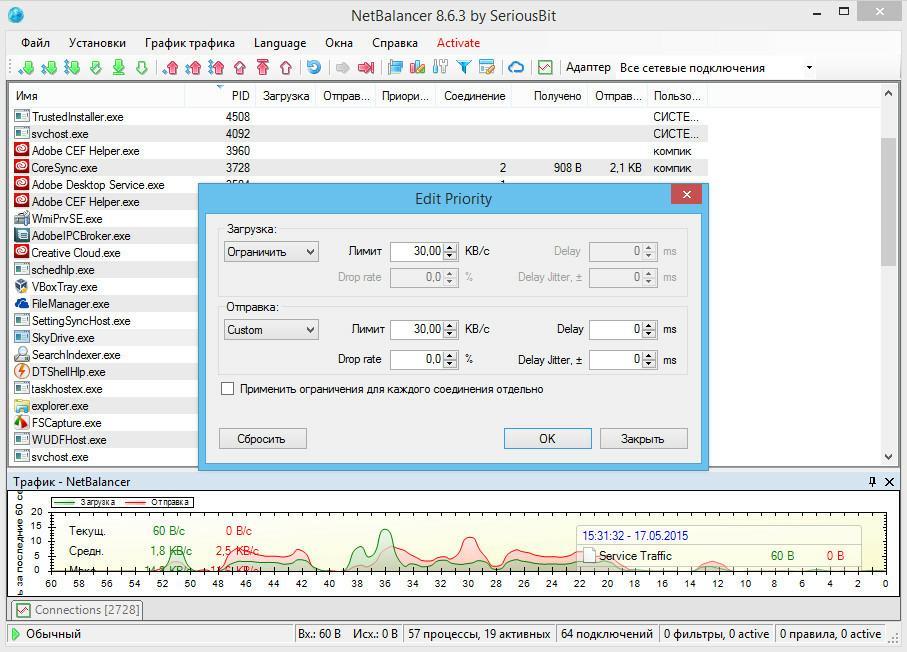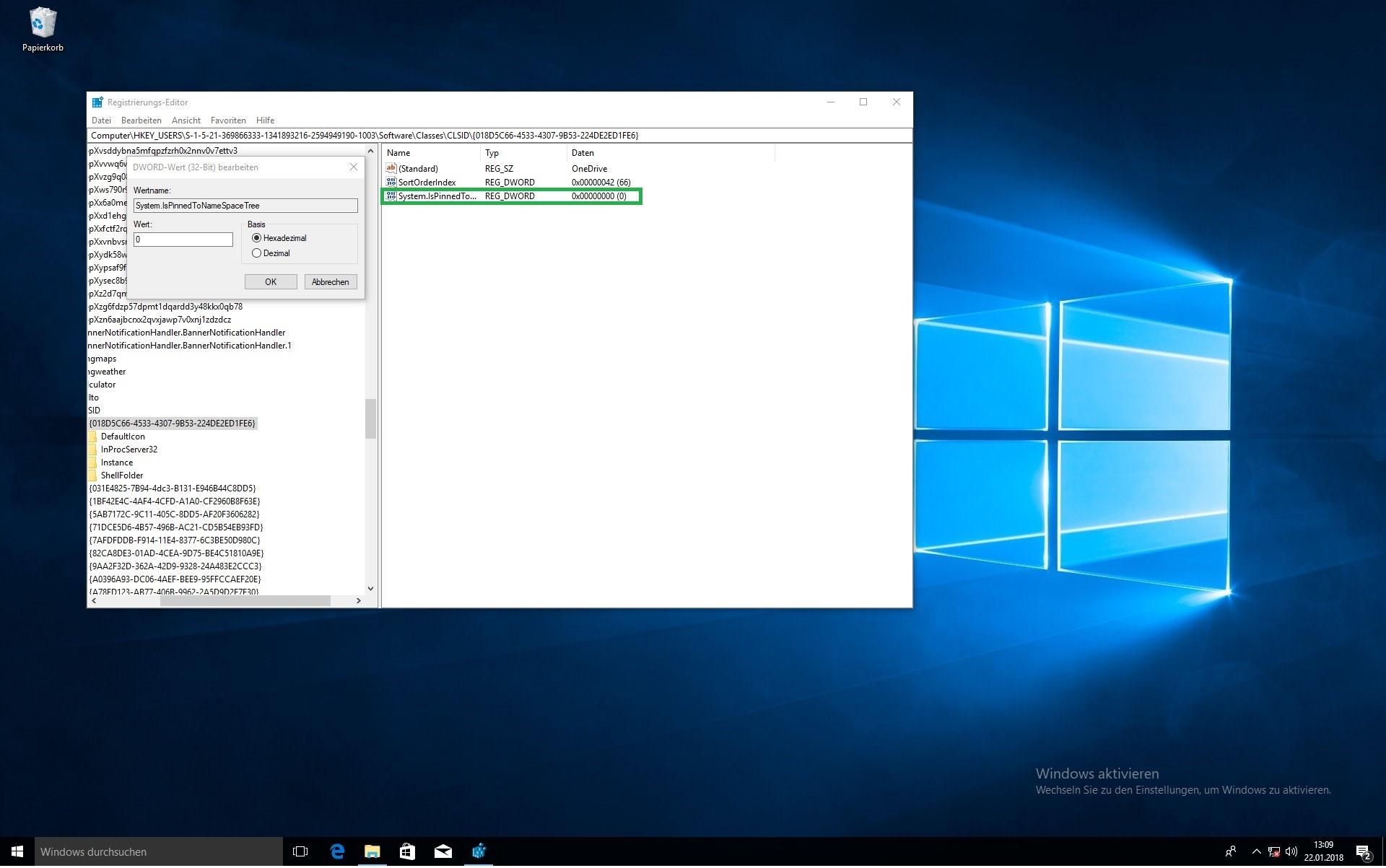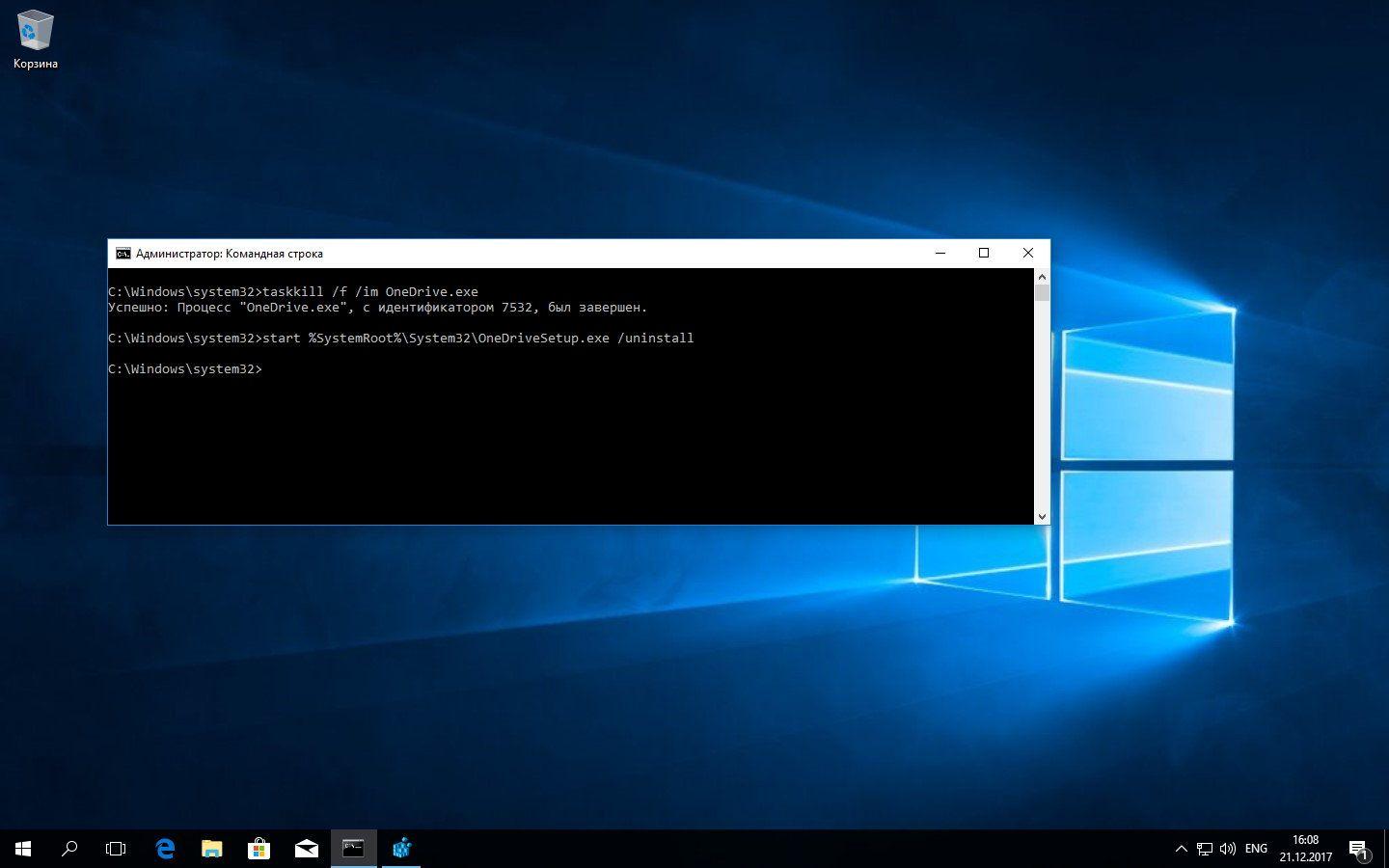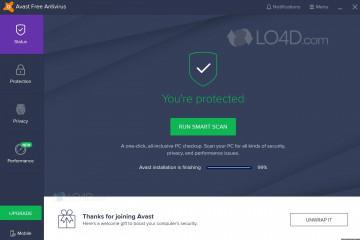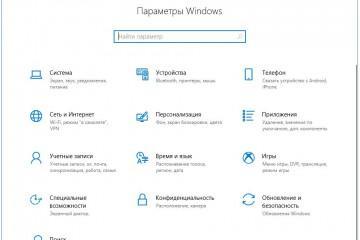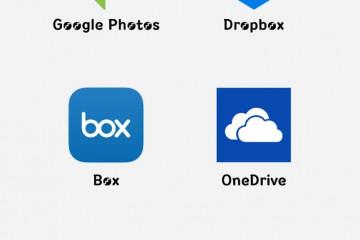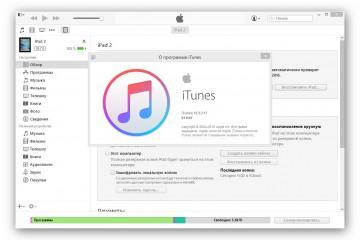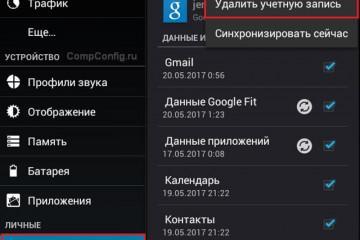Как отключить OneDrive в Windows 10 и удалить полностью
Содержание:
Всемирно популярное базовое программное обеспечение Windows 10 предоставляет своим пользователям широкий спектр различных встроенных приложений. Одно из них — облачный сервис OneDrive. Если юзер отдаёт предпочтение другому онлайн-хранилищу, то во избежание перегрузки компьютерного процессора встроенную программу рекомендуется отключить. Подробная информация об особенностях данного приложения и о том, как убрать One Drive в Windows 10, есть в предложенном обзоре.
Что такое OneDrive
Web-приложение OneDrive — это облачное хранилище данных от компании Microsoft, созданное в августе 2007 г. Является одним из компонентов Windows Live — пакета интегрированных web-приложений и мультимедийных программ.
Данный сервис позволяет сохранять на сервере документы и мультимедийные файлы, а также получать к ним доступ с любого другого устройства независимо от подключения к Интернету.
Благодаря «Ондрайв» юзеры имеют возможность делиться сохранённой на облаке информацией с другими пользователями. Для этого необходимо любым удобным способом (по электронной почте, мессенджеру, SMS, Facebook и проч.) отправить ссылку на нужный файл или папку.
OneDrive от других облачных хранилищ отличает наличие поддержки Microsoft Office Online, которая приобретается за отдельную плату. Но данная функция в большей степени интересна тем, у кого на само устройство не установлен пакет офисных приложений.
Бесплатный объём памяти для хранения данных на сегодняшний день составляет всего 5 Гб, что является показателем ниже среднего. Дополнительные функции и расширение объема для личных целей предоставляется за отдельную плату:
- объем 100 Гб — 1,99 долл./месяц;
- пакет Office 365 Персональный — 69,99 долл./год;
- пакет Office 365 Home — 99,99 долл./год.*
Расценки для бизнеса несколько отличаются:
- план First (для получения дополнительного пространства в облаке, а также обмена файлами) предоставляется за 5 долл./мес. (цены указана без учёта ПДВ);
- план 2 (дополнительное пространство на облаке, возможность обмена файлами, а также дополнительные функции защиты) можно приобрести за 10 долл./мес. за 1-го пользователя;
- Microsoft 365 Business Standard (включающий пакет Microsoft Office) обойдётся предпринимателям в 12,5 долл./месяц за одного пользователя (без ПДВ).
Установка лимита на передачу данных в OneDrive
Пользователи, которые через облако перегоняют большие объёмы информации, могут столкнуться с проблемой зависания других интернет-приложений, включая браузеры. В этом случае нарушение функционирования программ и сервисов связано с неравномерным распределением имеющегося трафика. Для решения существующей проблемы рекомендуется расставить приоритеты по обмену веб-ресурсов и установить соответствующие ограничения.
На компьютерах с базовым обеспечением Windows 10 ограничения на передачу данных на OneDrive устанавливаются с помощью контекстного меню данного облака. Ограничить трафик можно так:
- Кликнуть на ярлык «Ондрайв».
- В открывшемся окошке контекстного меню из перечня доступных функций выбрать «Настройки».
- Перейти во вкладку «Сеть».
- Установить подходящий лимит, используя секции «Скорость передачи» и «Скорость загрузки». Здесь в графе «Ограничить до» указать количество Кб/с.
- Щёлкнуть на кнопку «Ок» для сохранения внесённых изменений.
Ещё один способ установить лимит на передачу данных во встроенном облачном хранилище — прибегнуть к специализированному приложению NetBlanncer. Эта утилита разработана специально для пользователей ОС виндовс и используется для мониторинга и управления трафиком локальной сети.
Как отключить OneDrive в профессиональной, корпоративной, образовательной версиях Windows 10
Тем юзерам, которые не планируют в ближайшем будущем пользоваться встроенным хранилищем OneDrive, рекомендуется отключить данный сервис. Независимо от версии операционной системы, будь то профессиональная, корпоративная или образовательная, способы отключения программы будут одинаковыми.
Как отключить автозапуск и скрыть иконку
Стандартно облако OneDrive при включении компьютера запускается автоматически с виндовс. Поэтому перед тем как приступить к отключению приложения, нужно деактивировать его автозапуск. С этой целью нужно выполнить следующие действия:
- На панели задач отыскать ярлык нужного приложения и щёлкнуть по нему.
- Через открывшееся контекстное меню перейти в «Параметры».
- В появившемся окне в «Параметрах» убрать галочку со строки «Автоматический запуск».
- Удалить связь с облаком.
- Подтвердить все действия, кликнув на «Ок».
Для скрытия ярлыка выполняются следующие действия:
- С помощью горячих кнопок «Win + R» открыть диалоговое окно «Выполнить».
- В строке ввести «regedit».
- Нажать на «Ок».
- В редакторе реестра перейти по адресу: HKEY_ CLASSES_ ROOT\CLS\{D56-33-4307-953-2D1FE6}.
- Далее нужно найти параметр «System. IsPinnedToNameSpaceTree» и кликнуть по нему левой клавишей мыши.
- В появившемся окне вписать значение «0».
- Сохранить внесённые коррективы. Ярлык «Ондрайв» будет скрыт.
OneDrive: как отключить в Windows 10 с помощью редактора реестра
Редактор реестра — это профильная стандартная служба виндовс, используемая для внесения изменений в систему или существующие программы. С ее помощью можно выключить и «Ондрайв»:
- Во-первых, нужно открыть «Редактор реестра». Делается это с помощью окна «Выполнить», где нужно указать команду «regedit» и кликнуть на клавишу «Enter» для запуска поиска. Далее в новом окне дать своё согласие на внесение изменений на данный компьютер.
- В открывшемся «Редакторе реестра» пройти путь: HKEY_ LOCAL_ MACHINE\SOFT\Poies\Microsoft\Windows\.
- В левой колонке найти папку «Windows», развернуть её.
- В предложенном перечне найти папку с названием «OneDrive». Если такой папки нет, создать. Для этого нужно открыть контекстное меню «Windows», далее выбрать опцию «Создать» — «Раздел», указать имя «OneDrive». После кликнуть по пустому полю и создать «Параметр DWORD» с названием «DisableFileSync NGSC».
- Левой клавишей дважды кликнуть по новому параметру.
- В новом окне очистить значение и указать новое — «1».
- Выйти из системы. После этого облако будет отключено.
Как отключить OneDrive Windows 10 через меню конфигураций приложения
Все основные параметры облачного хранилища OneDrive располагаются в его меню. Поэтому осуществить выключение программы можно и через меню конфигураций:
- В панели задач нужно найти стрелку, указывающую на верх, и щёлкнуть по ней.
- В появившемся окошке найти значок облака и открыть его контекстное меню.
- Войти в «Параметры».
- В окошке развернуть пункт «Учётная запись».
- Удалить связь с облаком и подтвердить действие.
- Повторно вызвать меню и нажать «Выход».
- Перезапустить операционную систему.
Проделанные действия отключат хранилище.
Выключение OneDrive через групповую политику
«Редактор групповой политики» — это ещё один инструмент для отключения не пригодившееся облако. Здесь действовать нужно по нижеописанной схеме:
- В строке «Выполнить» ввести «gpedit. msc» и запустить поиск, нажав на кнопку «Enter» или «Ок».
- В новом окошке «Редактора групповой политики» пройти путь: «Конфигурация компьютера» — «Шаблоны» — «Компоненты» — «OneDrive».
- Открыть файл «Запретить использование OneDrive для хранения файлов», который расположен в правой графе с названием «Состояние».
- Установить галочку рядом со словом «Включено» и нажать на «Применить».
После этого облако OneDrive будет выключено.
Как удалить OneDrive Windows 10 полностью
Несмотря на то, что данное хранилище является встроенным приложением Windows 10, его удаление всё же возможно. И это рекомендуется тем, кто больше не планирует им пользоваться. Удалять приложение One Drive можно несколькими способами. Ниже представлена подробная инструкция каждого метода.
Удаление OneDrive из проводника Windows 10
Удалить встроенную программу с помощью стандартного «Удаления программ и компонентов» не представляется возможным. Но можно воспользоваться «Редактором реестра», значительно расширяющим возможности пользователя:
- После запуска «Редактора реестра» пройти путь: HKEY_CLASSES_ROOT\ CLSID\ {018D5C66-4533-4307-9B53-224DE2ED1FE6}.
- Открыть контекстное меню параметра «System. Is_Tree», далее «Изменить» и исправить значение на «0».
- Подтвердить действия.
После этого встроенное облако удалится из проводника.
OneDrive: как удалить в Windows 10 через командную строку
Есть ещё один системный способ для полного удаления «Ондрайв» — использование командной строки:
- В меню «Пуск» или командной строке нужно найти «Поиск».
- Далее ввести поисковую фразу «командная строка» или «cmd».
- В новом окошке лучших совпадений щёлкнуть на «Командная строка» правой кнопкой мыши.
- Выбрать опцию «Запустить от имени администратора».
- В появившейся строке ввести команду «im onedrive.exe» и нажать на «Enter».
- Далее ввести «Uninstall» и нажать на «Enter».
После этого программа полностью удалится из системы компьютера.
Как удалить OneDrive Windows 10 полностью с помощью утилиты Revo Uninstaller
Revo Uninstaller — это удобное приложение, специализирующееся на удалении различных программ. Для удаления OneDrive с его помощью выполняются следующие действия:
- Загрузить Revo Uninstaller и setup всех параметров утилиты.
- Запустить программу.
- В стартовом окне появится полный перечень установленных на компьютер программ. Найти «Ондрайвер» и кликнуть на него.
- Далее нажать на кнопку в верхней панели «Удалить».
- Выбрать способ удаления, потвердеть действие.
- Перезапустить компьютер.
После этого облако будет деинсталлировано. Более того, Revo Uninstaller позволит удалить программу полностью, без остатка хвостов.
Удаление web-приложения OneDrive — задача не сложная. И в случае необходимости каждый пользователь сможет отключить/удалить программу, воспользовавшись вышеописанными методами. Тем самым он нормализует работу всех остальных приложения и целесообразно распределит трафик.
*Цены в статье актуальны на июнь 2020 г.