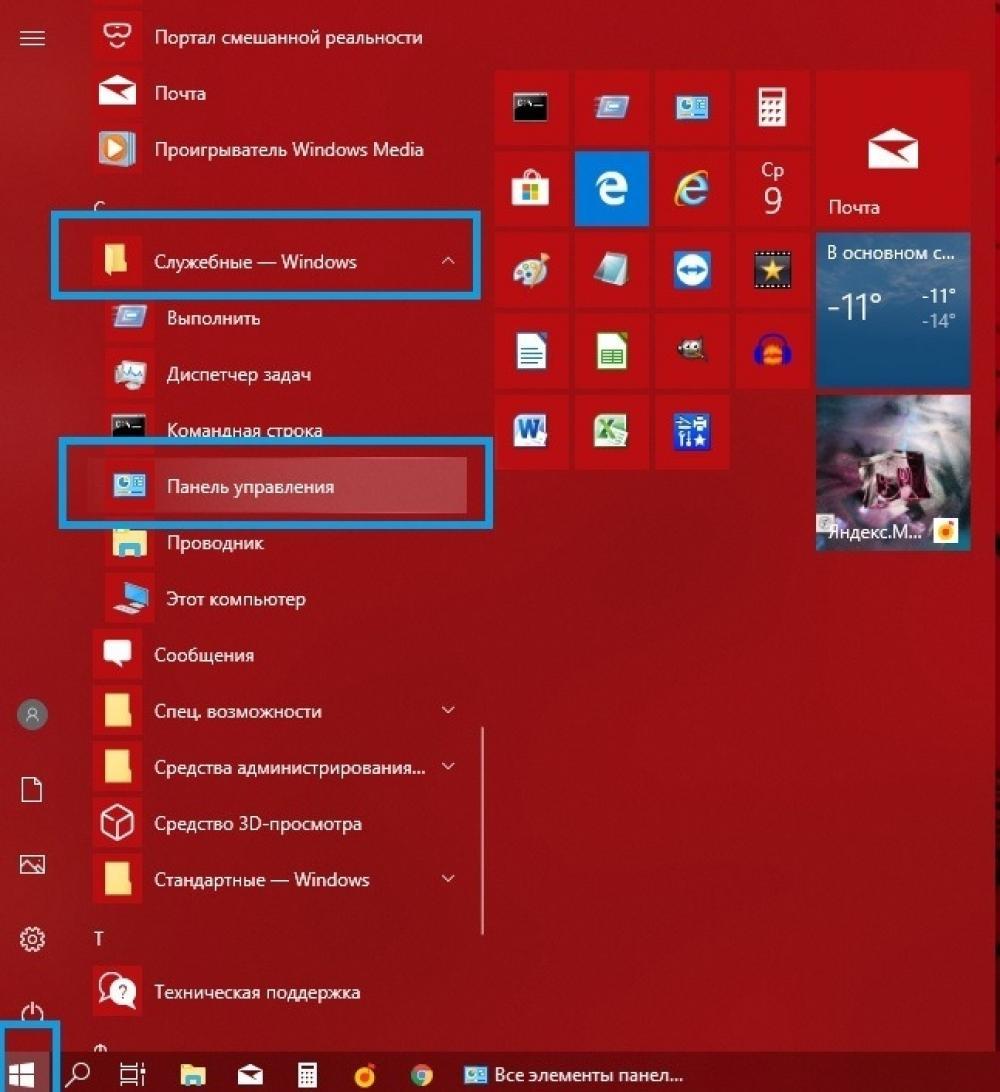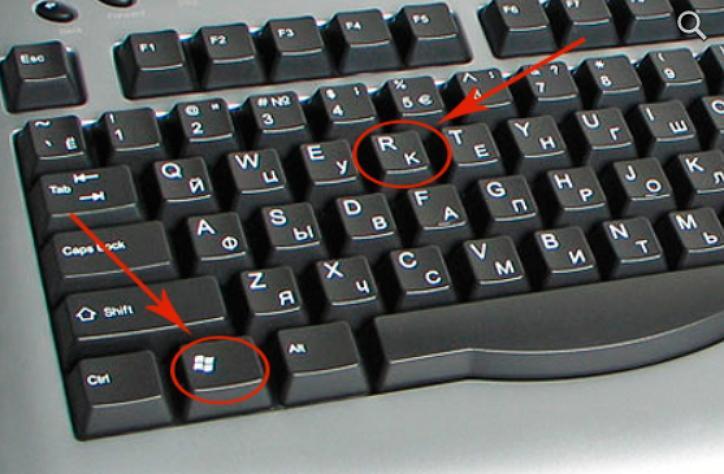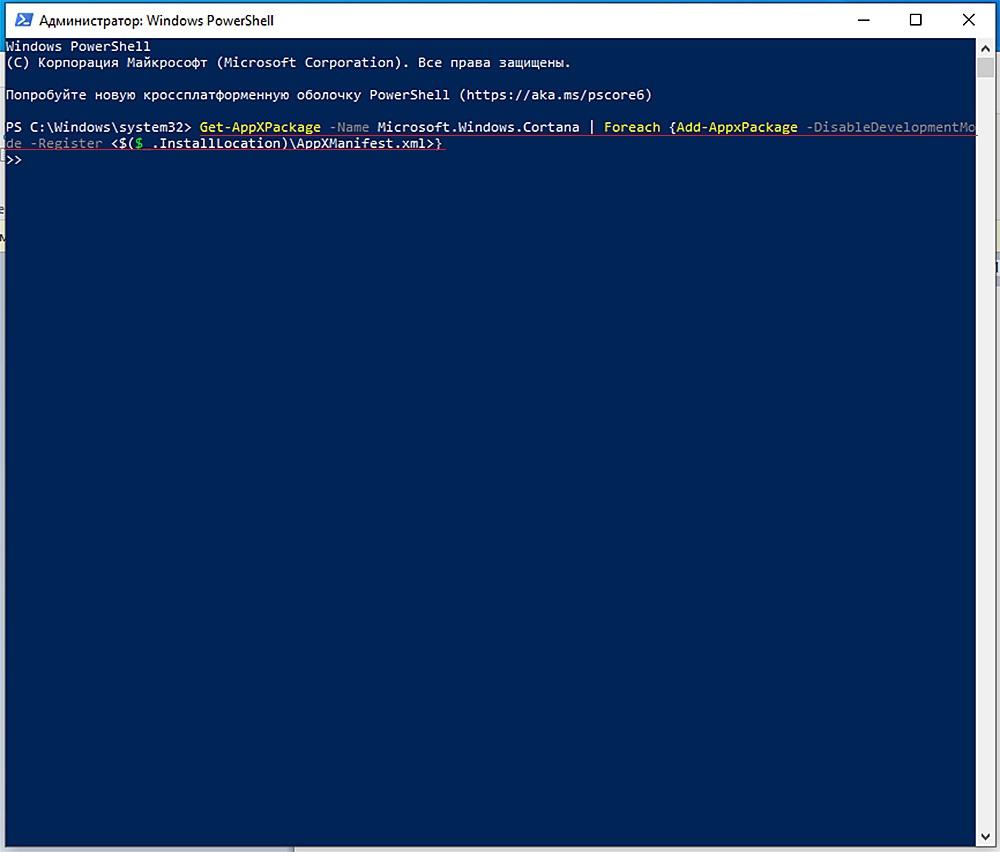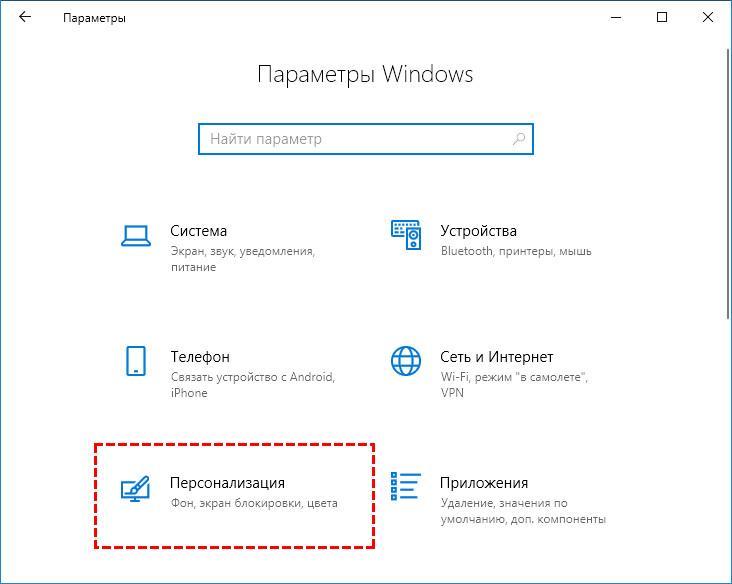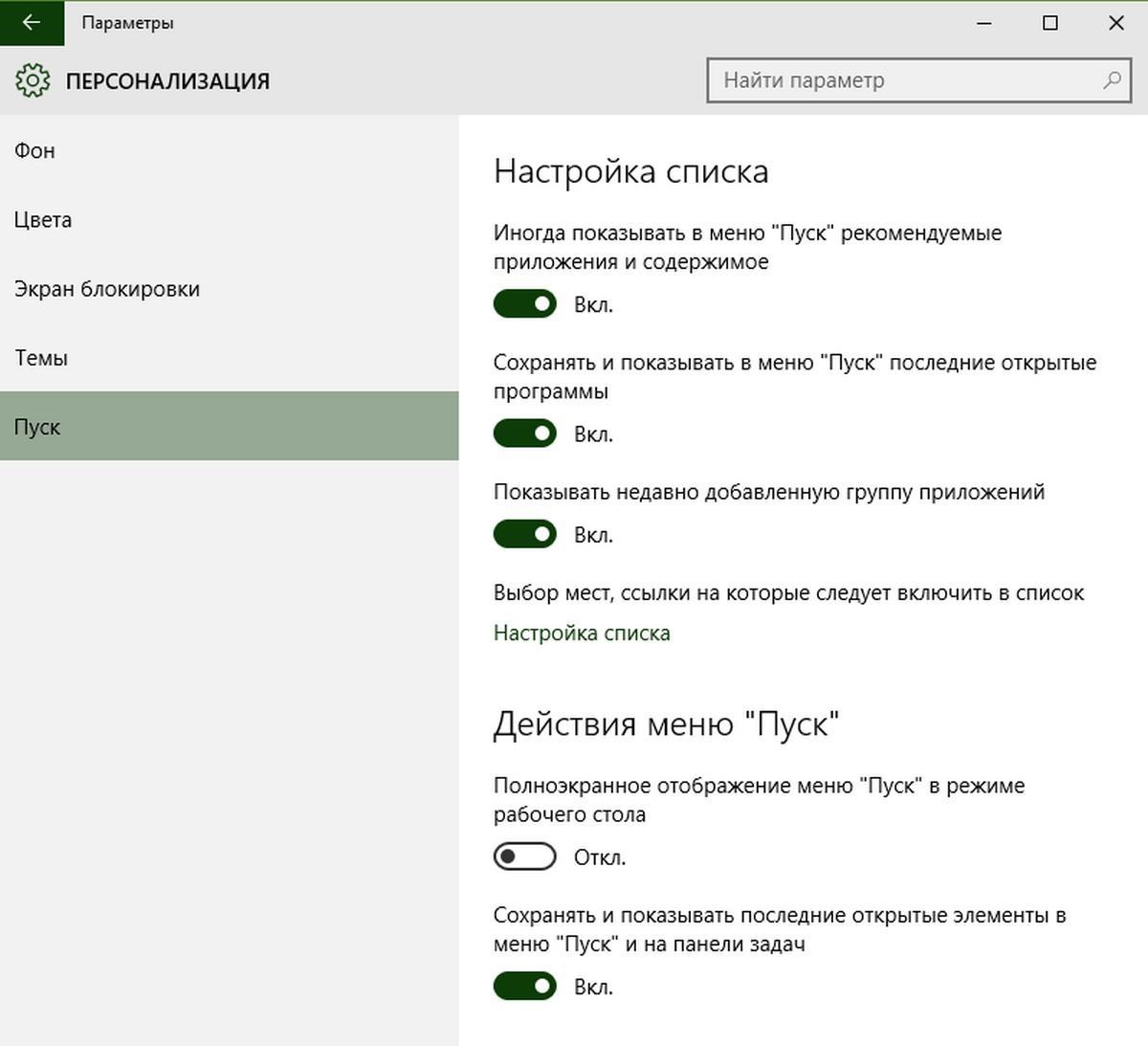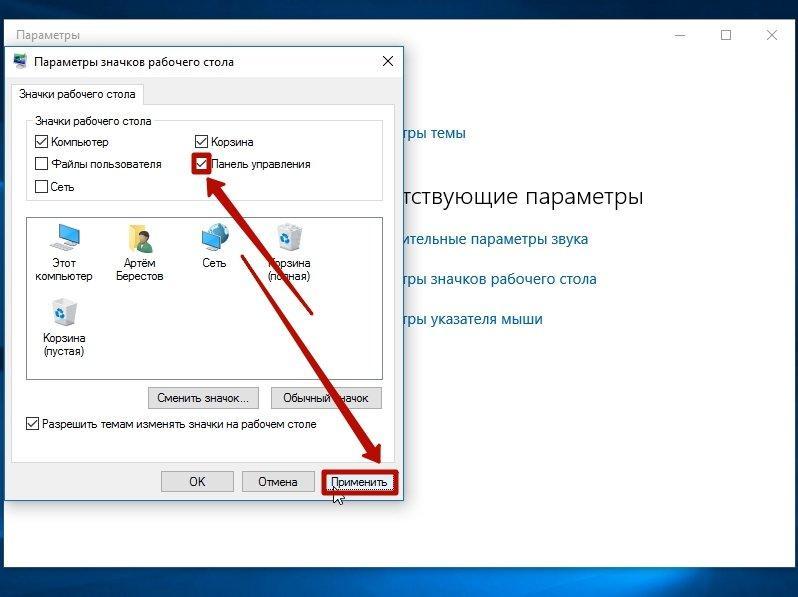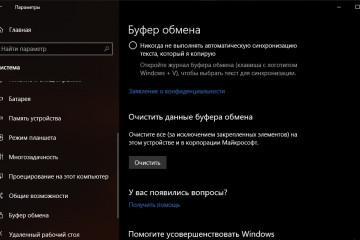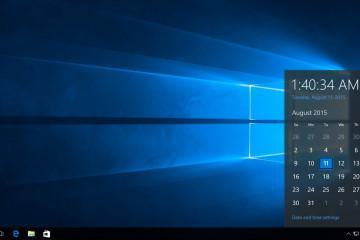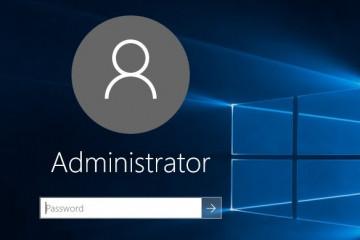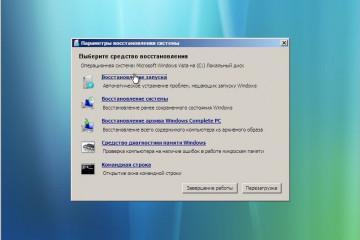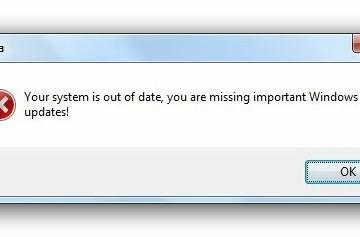Панель управления в Windows 10 — где находится, вход и настройка
Содержание:
Панель управления в Windows 10 — одна из самых функциональных опций на персональном компьютере. Благодаря настройкам можно легко управлять безопасностью, Интернетом, звуком, программами и многими другими функциями. В последней версии Windows многие пользователи отмечают, что эта функция пропала из основного меню «Пуск». В действительности она сохранилась на своем месте, ее можно отыскать с помощью конкретных папок или через поисковик.
Панель управления в Windows 10
Многие часто спрашивают, как открыть панель задач на Виндовс 10. В старых версиях такая функция присутствовала в виде стандартной кнопки. Здесь она отсутствует, но месторасположение основной папки сохранилось. Для этого выполняют следующие последовательные действия:
- Выбирают клавишу «Пуск», расположенную в нижнем левом углу, кликают левой кнопкой.
- Выбирают папку «Служебные программы», после чего чуть ниже открывают новые функции и настройки.
- Переходят в нужный раздел.
Основные функции
Выделяют следующие основные функции, расположенные в настройках приложения:
- «Система и безопасность». В данном разделе проверяют наличие опасности для компьютера (вирусы и вредоносные программы). Делают резервные копии важных файлов. Можно запустить восстановление удаленных данных;
- «Сеть и Интернет». Настраивают подключение к проводной или беспроводной сети, устраняют неполадки;
- «Оборудование и звук». Настраивают вспомогательные устройства в виде мыши, клавиатуры, принтера, сканера. Улучшают яркость экрана, меняют громкость или делают режим без звука. Проверяют остаток батареи;
- «Программы». В разделе их можно устанавливать или удалять;
- «Учетные записи пользователей». Меняют доступ, который получают новые пользователи. Они делятся на администратора, стандартного и гостя;
- «Оформление и персонализация». Просматривают навигацию по компьютеру. Настраивают специальные возможности для людей с плохим зрением и другими отклонениями в состоянии здоровья. Меняют шрифт на удобный для пользователя;
- «Часы и регион». Меняют дату и время, подходящую под определенный часовой пояс. На новых компьютерах настройка может происходить в автоматическом режиме;
- «Специальные возможности». Меняют параметры вспомогательных инструментов для использования ПК. Настраивают распознавание речи.
Как открыть панель управления: способы
Каждый пользователь может открыть настройки панели методом, который ему удобен. Также возможно закрепление папки в панели инструментов или на рабочем столе. Чтобы сделать это, выполняют ряд последовательных действий.
Через «Пуск»
Это простейший метод, благодаря которому пользователь быстро попадет в нужный раздел. Такой способ подходит для тех, кто пользуется функцией редко.
ЛКМ по иконке
По меню «Пуск» кликают 1 раз левой кнопкой мыши. Появится список действий, который может совершить пользователь. Прокручивают их в самый низ, выбирая папку «Служебные».
Папка «Служебные» — «Windows»
Когда пользователь кликнет на вкладку «Служебные», возникнет дополнительный раздел. В нем ищут опцию требующейся панели.
Панель управления
После выбора панели появится новое меню, где можно менять основные настройки параметров компьютера. Когда нужные действия выполнены, нажимают на крестик.
Через строку «Выполнить»
Командная строка — это один из основных методов, благодаря которым можно открывать любые разделы, содержащиеся на персональном компьютере или ноутбуке. Это своеобразная поисковая система. Чтобы ею воспользоваться, нужно знать команды на английском языке, которые открывают папки и файлы в компьютере.
Вызвать строку с помощью «Win + R»
Нажимают сочетание кнопок «Win + R». Перед пользователем появится командная строка «Выполнить». В графе «Открыть» печатают «Control» или «ControlPanel». Если первое значение не работает, набирают второе.
Написать в строке «ControlPanel»
После введения «Control» или «ControlPanel», кликают на «Ok». Благодаря этому способу перед пользователем сразу же откроется меню настроек панели управления.
С помощью системного поиска
Поисковая функция — одна из опций, которую создатели операционной системы Windows 10 вынесли в основную строку внизу экрана. Ее вызов в виде лупы или строки, где печатают требуемое значение.
В панели задач
Когда кликают на лупу, открывается строка для ввода данных. Требуется прописать наименование нужного раздела. Когда пользователь сделает это, перед ним появятся все элементы, которые нашел поиск.
Ввести название и выбрать необходимое в подсказке
Когда подсказка выдала требующееся наименование, по ней кликают левой кнопкой мыши. Этого достаточно, чтобы перед пользователем открылся инструмент, через который проводят настройки компьютера.
Через контекстное меню
Многие пользователи думают, что контекстное меню возникает только в том случае, если кликнуть по основному экрану. Однако опция доступна для разных строк, папок, содержащихся на компьютере. Этот прием используют и к меню «Пуск», чтобы выбрать программы и приложения.
ПКМ по иконке Пуск или комбинация «Win + X»
Если требуется найти панель для настроек, нужно нажать на клавишу «Пуск». Вместо этого пользователь может зажать горячие клавиши «Win + X». Таким способом открывают контекстное меню, где выполняют дальнейшие действия.
Панель управления
После появления контекстного меню требуется выбрать нужное название настроек. Кликают по панели управления, входят в ее настройки. Многие пользователи отмечают, что в Windows 10 в контекстном меню такая опция отсутствует. Тогда можно воспользоваться возможностями Windows PowerShell.
Если использовать основное меню через поиск, открыть приложение можно несколькими способами.
- кликают правой кнопкой по меню «Пуск». В контекстном меню выбирают Windows PowerShell. Кликают по нему левой кнопкой, после чего требуется ввести команду «Control», нажимают «Enter»;
- нажимают на кнопку «Пуск», после чего одновременно используют кнопки «Win + I». Далее выбирают «Панель персонализации». В появившемся меню нажимают на «Темы», а далее «Параметры значков рабочего стола». Сбоку появится новое меню, где можно поставить галочки на тех настройках, которые будут отображаться на главном экране. Ставят галочку на значении «Панель управления», после этого кликают на «Применить», чтобы сохранить изменения. После нажатия на «Ok» на рабочем столе появится отдельная папка с настройками панели управления.
Создать ярлык на рабочем столе
Проще сразу создать ярлык на рабочем столе, чем каждый раз искать приложение в настройках компьютера. Это делается просто, понадобится лишь кликнуть по свободному полю рабочего стола и выбрать «Персонализация».
ПКМ по свободному полю на рабочем столе
Если нажать правой кнопкой мыши по свободной зоне рабочего стола, возникнет контекстное меню. В нем просматривают пункты, которые можно открыть. Переходят в самый нижний раздел, нажимая на «Персонализация».
Выбрать и перейти в персонализацию
Когда пользователь кликнет по «Персонализация», он попадет в отдельное меню настроек. Там можно изменить фон, цвета, экран блокировки, тему, шрифты. Там же содержатся «Пуск» и «Панель задач». Потребуется только раздел «Темы».
«Темы» — «Параметры значков рабочего стола»
Кликнув на пункт «Темы», возникнет другое меню. Смотрят на правую сторону, там содержатся «Сопутствующие параметры». Выбирают раздел «Параметры значков рабочего стола». Появятся дополнительные параметры, где проводят остальные действия.
Значки рабочего стола
В появившемся меню содержатся значки рабочего стола. Галочкой отмечены те папки и файлы, которые уже есть в наличии. Нужно поставить галочку в квадратике с нужным названием.
Чтобы сохранить получившиеся изменения, нажимают на «Применить». Если она не будет отмечена, на рабочем столе не появится дополнительный ярлык. Затем нажимают на «Ok», смотрят на рабочий стол.
Появившийся контрольный ярлык не обязательно называть идентично. Можно использовать иное наименование, удобное пользователю
Описанное в статье приложение содержит множество функций для операционной системы Windows 10, компьютера пользователя. Для перехода в этот раздел есть много способов. Для каждого из них предусмотрены действия, которые требуется выполнить, чтобы зайти в приложение. Если пользователь каждый раз открывает раздел, рекомендуется установить ярлык на рабочем столе или в панели задач, тогда переход значительно упростится до 1 клика.