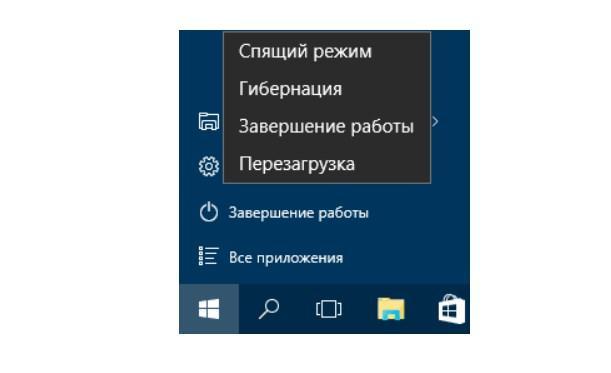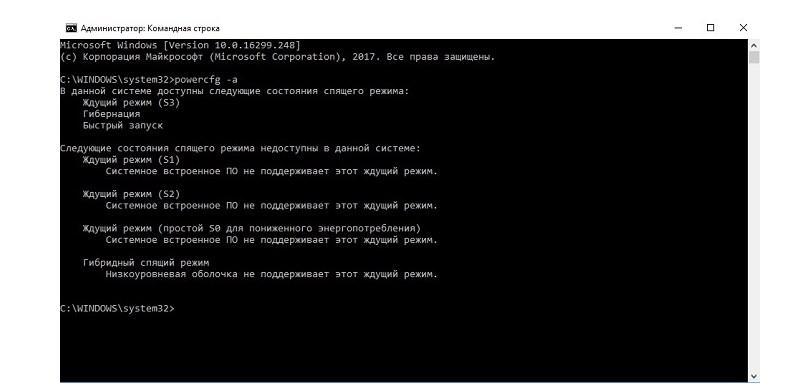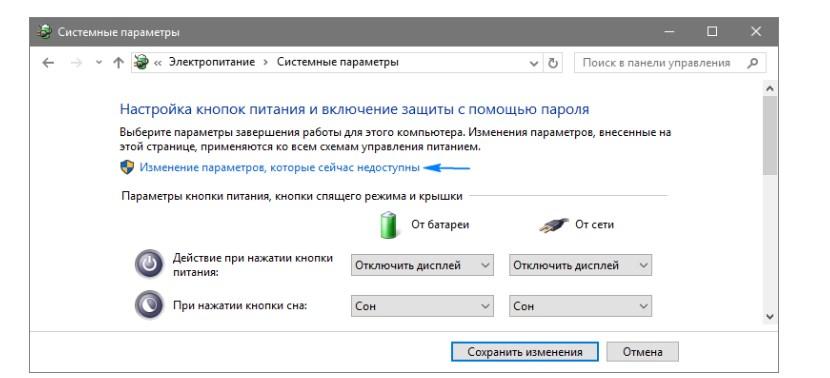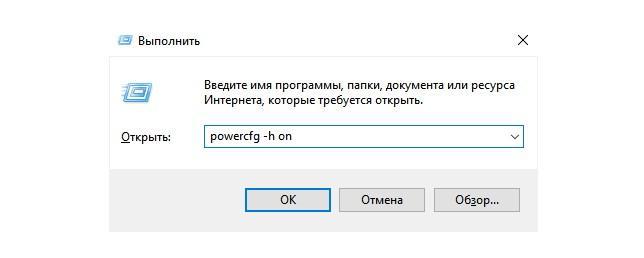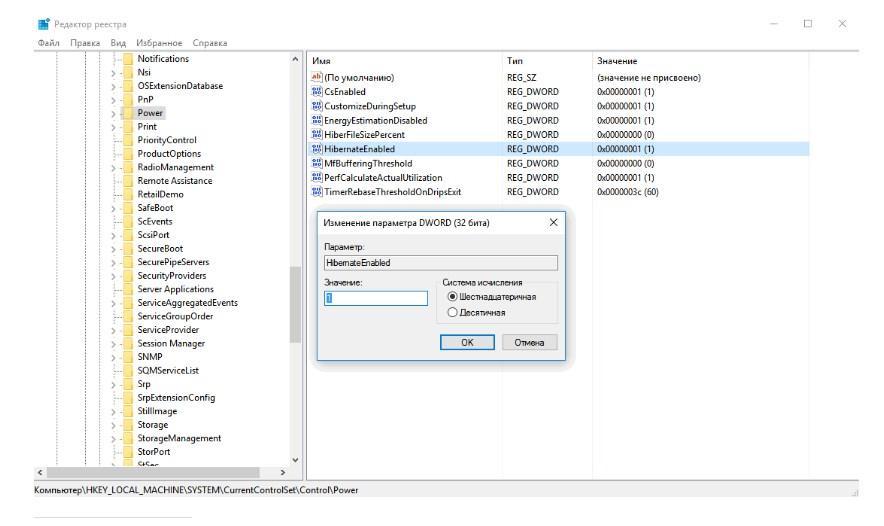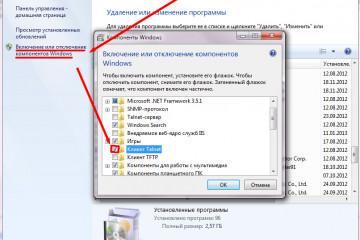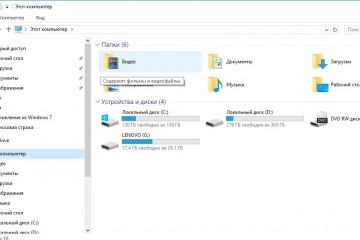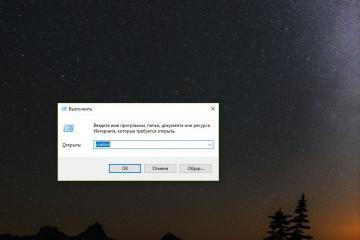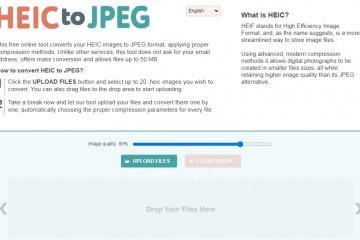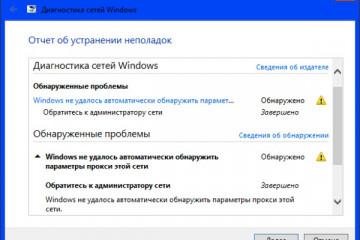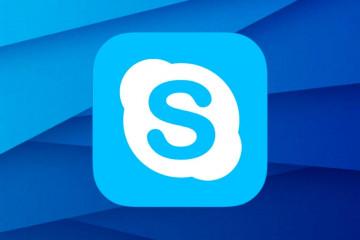Как в Windows 10 включить гибернацию — пошаговая инструкция
Содержание:
Операционная система Windows 10 оснащена несколькими режимами энергосбережения. Впервые режим ожидания появился в версии ОС Виндовс ХР, но в последующих версиях принцип его работы был несколько видоизменен. Теперь последняя десятая версия оснащена тремя режимами ожидания: гибридный спящий режим ожидания, спящий режим и гибернация (быстрый запуск).
Гибридный спящий режим Windows 10 — что это
Гибернация — это одно из энергосберегающих состояний стационарных компьютеров и ноутбуков. Изначально эта встроенная в операционную систему опция адаптировалась только под портативные устройства, но с течением времени стало очевидно, что такой метод завершения работы Виндовс востребован и на обыкновенных ПК.
Основное отличие от спящего режима заключается в том, что при активации последнего деактивируются периферийные и некоторые системные устройства. Но, несмотря на это, процессор продолжает свою работу в режиме минимального энергопотребления, а системные файлы хранятся на ОЗУ.
Что касается работы гибернации, то при ее включении вся системная информация сохраняется отдельным файлом, который расположен в корне системного тома.
Как только компьютер будет выведен из состояния гибернации, данные из hiberfil.sys файла автоматически переместятся в оперативную память. Такая особенность реализации алгоритмов позволяет практически мгновенно запускать операционную систему, состояние всех программ и игр при этом сохраняется.
Проверка поддержки спящих режимов на компьютере
Прежде чем выяснить, как добавить режим гибернации в Windows 10, пользователю нужно узнать, поддерживает ли устройство данную опцию. Несомненно, это очень полезная опция операционной системы, но, к сожалению, поддерживается она не всеми устройствами.
Технические характеристики стационарного или портативного компьютера должны соответствовать определенным параметрам, а производитель должен оснастить комплектующие поддержкой режимов энергосбережения в БИОС. Поэтому предварительно пользователь должен убедиться, что на его ПК реально включать нестандартный «сон». Сделать это можно следующим образом:
- На рабочем столе компьютера нажать правой кнопкой мышки на «Пуск», расположенный в левом нижнем углу экрана.
- На экране отобразится меню, среди доступных опций необходимо выбрать раздел «Командная строка (администратор)».
- После выведения на экран небольшой формы в ней прописать команду «powercfg -a», для ее запуска обязательно нажать на клавиатуре «Enter».
По истечении небольшого промежутка времени на экране отобразятся все функции, которые поддерживает компьютер. Стоит обратить внимание, что стандартный спящий режим будет отображаться как ждущий режим (S3).
Добавление режима гибернации в меню «Завершение работы»
В операционной системе Windows 10, даже если его поддерживает ПК, режим гибернации будет деактивирован. Но при желании его всегда можно добавить. Для этого пользователю прежде всего нужно зайти в «Пуск», затем «Панель управления». Среди доступных разделов выбрать «Электропитание».
В окне настроек электропитания пользователю нужно тапнуть на строку «Действие кнопок питания», затем на «Изменение параметров, которые сейчас недоступны».
В конце юзеру останется лишь активировать режим отображения гибернации в разделе завершения работы.
Как в Windows 10 включить гибернацию и отключить
Активировать и деактивировать гибернацию в Виндовс 10 пользователь может при помощи системных команд. Для этого в первую очередь можно воспользоваться системным окном «Выполнить». Чтобы вывести на экран форму данной утилиты, достаточно на клавиатуре одновременно зажать клавиши «Win + R».
Для активации гибернации в соответствующую форму потребуется ввести команду «powercfg -h on». Если же пользователь понял, что нет нужды в использовании данной функции, все в той же форме можно ввести команду «powercfg —h off». Опция будет деактивирована, а файл hiberfil.sys прекратит свое существование и больше не будет формироваться.
Деактивация через редактор реестра
Существует альтернативный вариант деактивации гибернации. Инструкция выглядит следующим образом:
- Запустить окно «Выполнить» путем одновременного нажатия клавиш «Win + R».
- Далее пользователю в соответствующую форму нужно ввести «regedit», но без кавычек. Для запуска нажать на «Ок».
- На экране отобразится запущенный редактор реестра. Юзеру нужно пройти путь: HKLM\System\CurrentControlSet\Control.
- Из доступных строк выбирают «Power» и присваивают параметру «HibernateEnabled» значение «1» — включение, «0» — выключение.
Уменьшение объема файла hiberfil.sys
Как правило, объем файла подкачки операционной системы составляет около 80 % размера оперативной памяти компьютера. Однако в зависимости от потребностей пользователя эти параметры можно изменять. Это необходимо, чтобы сохранить возможность быстрого запуска Виндовс 10 или же для экономии пространства на жестком диске.
Сделать это можно следующим образом:
- Запустить пункт «Командная строка» с правами администрирования (это выполнялось ранее).
- Ввести команду «powercfg /h /type reduced» и запустить ее, нажав на клавиатуре кнопку «Enter».
Операционная система Windows 10 обладает большим количеством встроенных опций, о существовании которых большинство рядовых пользователей не догадывается. Режим гибернации имеет много преимуществ в сравнении со своими альтернативами режимами, поэтому настоятельно рекомендуется научиться им пользоваться.