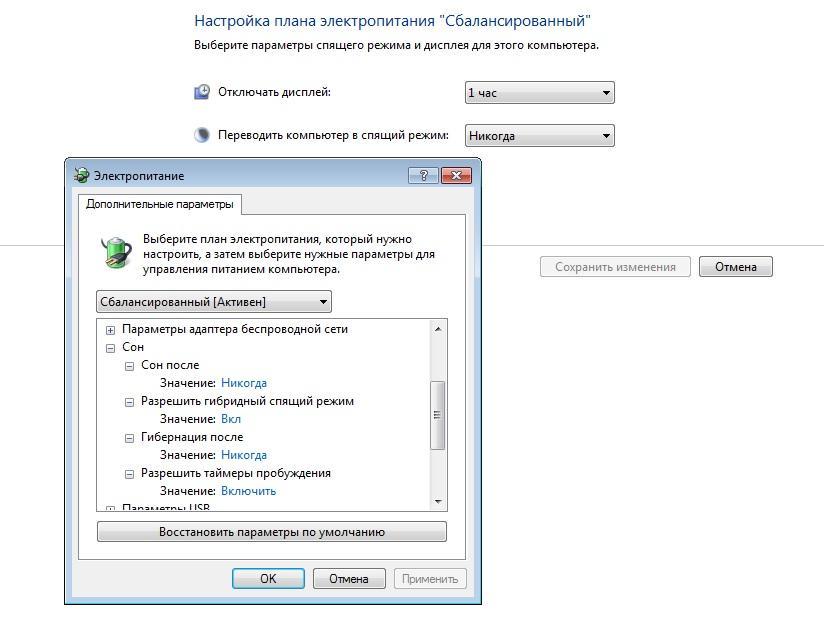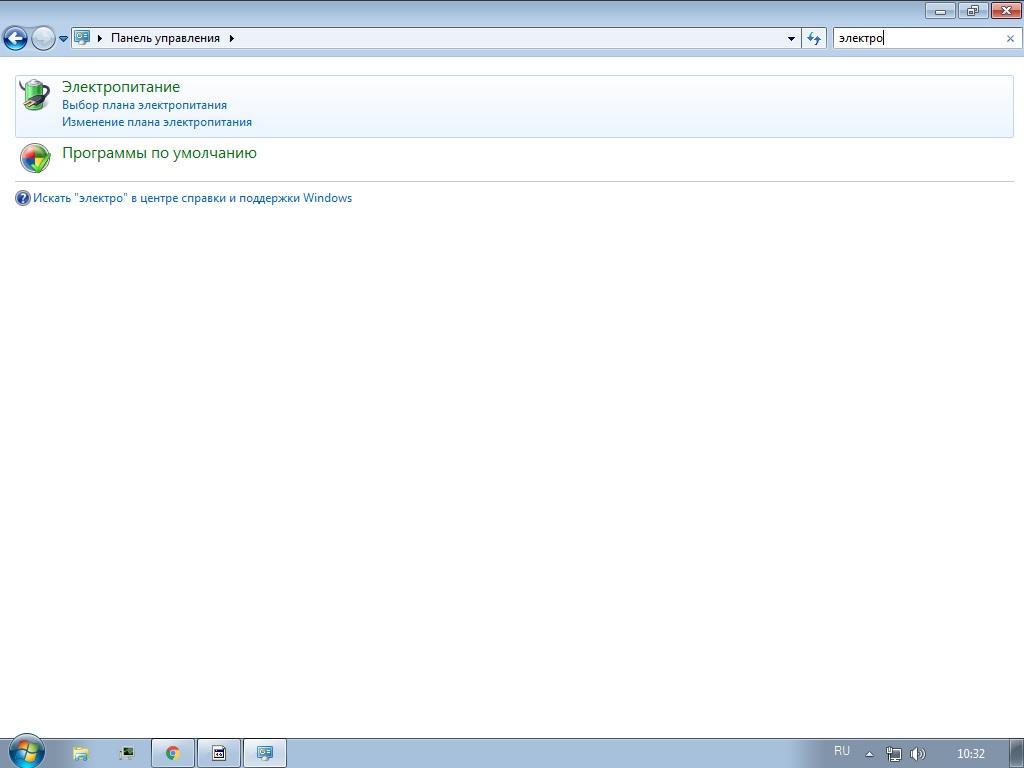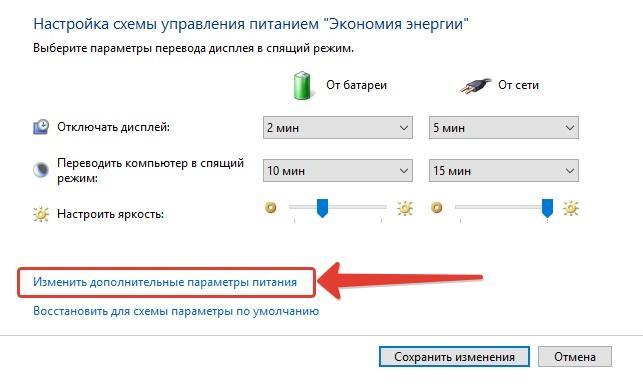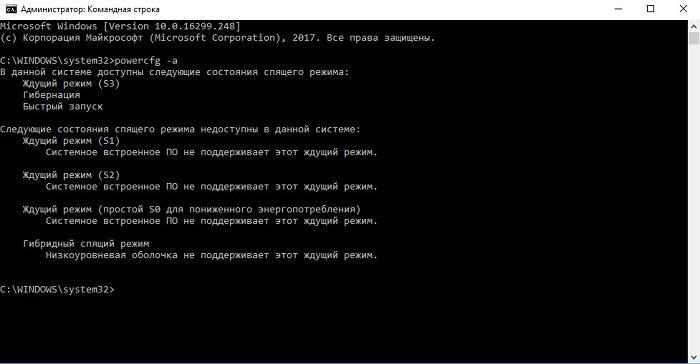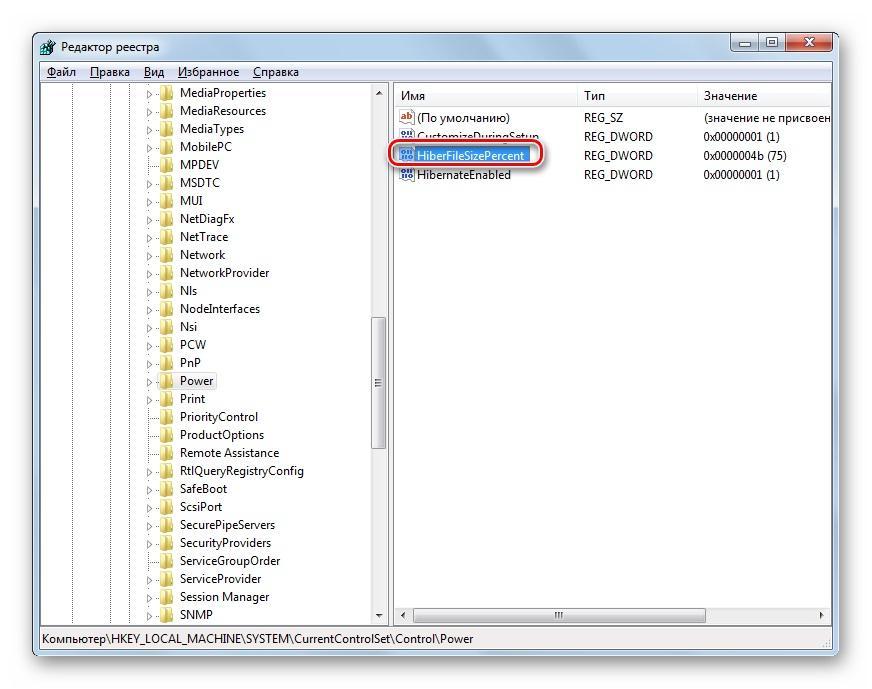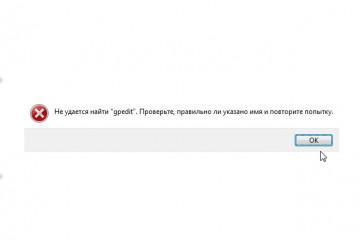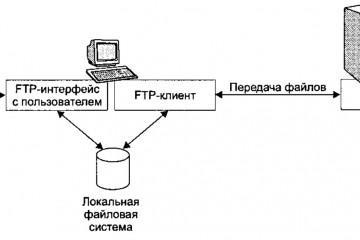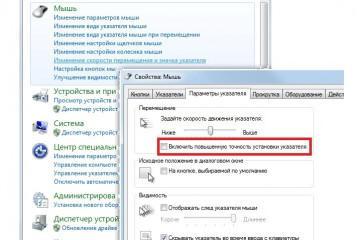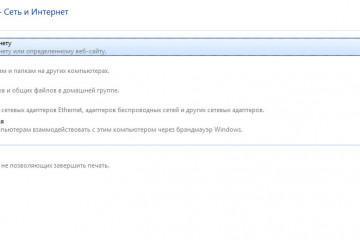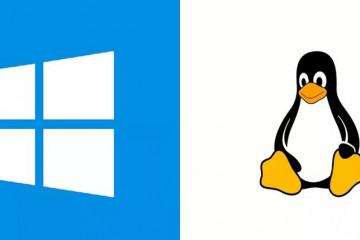Как в Windows 7 отключить гибернацию — описание способов
Содержание:
Часто люди сталкиваются с тем, что режим гибернации в Виндовс 7 им мешает. Если он активен, то часть программ может некорректно завершить свою работу при переходе компьютера в сон. В результате этого появляются различного рода сбои, и пользователю приходится выполнять перезапуск операционной системы. Необходимо подробно рассмотреть, как отключить режим сна и гибернации в Windows 7, какими способами это можно сделать.
Как в Windows 7 отключить гибернацию через меню управления электропитанием
Помимо режима «Сон» в меню выключения персонального компьютера, можно увидеть еще и пункт «Гибернация». Это еще один метод сбережения энергии, который был придуман для использования на ноутбуках. В нем устройство находится в еще более энергосберегающем состоянии, чем в простом «сне».
Помимо ошибок, которые возникают, когда компьютер или ноутбук переходят в гибернацию с активными программами, существует еще одна проблема — файл hiberfil.sys. Это системный файл режима гибернации, размер которого соответствует количеству оперативной памяти, установленной в компьютере. Так как сегодня практически у всех установлено 4, 8 и больше гигабайт ОЗУ, то нехватка этого пространства на накопителе ощущается весьма сильно.
Самый простой и очевидный способ отключить режим — воспользоваться настройками электрического питания. Для этого, правда, могут потребоваться права администратора, но войти в соответствующую учетную запись — не проблема. Отключение гибернации Windows 7 может быть выполнено следующим образом:
- Переходят в меню «Пуск» и в поисковой строке прописывают «панель управления».
- Нажимают на соответствующий пункт меню.
- Устанавливают режим отображения «Мелкие значки» или «Крупные значки».
- Выбирают из списка раздел «Электропитание».
- Просматривают планы электрического питания и напротив использующегося нажимают по надписи «Настройка плана электропитания».
- Находят пункт «Спящий режим» и устанавливают ему параметр «Никогда».
- После этого в этом же окне нажимают на пункт «Изменить дополнительные конфигурации».
- Листают вниз до пункта «Сон», раскрывают его и во всех параметрах устанавливают значения «Выключено» или «Никогда».
- Применяют и сохраняют изменения, выходя из настроек и «Панели управления».
После этих действий режим сна и гибернации будет отключен, и компьютер не будет отключаться после определенного времени простоя, но файл сохранения временных данных и процессов все еще остается на системном диске.
После всех манипуляций выполняют перезагрузку компьютера и проверяют результат конфигурирования используемого плана электропитания. ПК или ноут больше не должны отключаться, а на системном накопителе появится больше свободного места.
Отключение автоматического перехода в состояние гибернации на Windows 7
Отключение автоматического перехода в спящий режим осуществляется точно таким же способом, который был представлен выше. Необходимо попасть в меню параметров электрического питания и отключить соответствующую функцию, установив ее значение на «Никогда» или «Выключено».
Мало кто знает, но попасть в настройки электропитания можно и другими способами. Один из них заключается в использовании «Панели управления», но путь отличается от вышеописанного способа: необходимо перейти в «Панель» любым удобным способом, а затем выбрать раздел «Оборудование и звук» и подраздел «Настройка перехода в спящих режим».
Второй способ предпочтительнее, так как он быстрее. Все, что нужно сделать, заключается в паре действий, описанных ниже:
- В меню «Пуск» находят окно «Выполнить» или запускают его с помощью сочетания клавиш «Win + R».
- Прописывают в поле команду «powercfg.cpl» и нажимают на «Ок».
- Дожидаются открытия нужного окна «Электропитание».
Полное отключение режима гибридного сна на Виндовс 7 через командную строку
Выполнить те же самые действия можно и с помощью командной строки (консоли). Для кого-то этот способ будет предпочтительнее, так как он проще и быстрее, но некоторые никогда не пользовались этим системным инструментом и понятия не имеют, как войти в него и что нужно с ним делать. На самом деле все предельно просто:
- Переходят в меню «Пуск» и прописывают «командная строка» или «cmd». Также по команде «cmd» ее можно запустить в окне «Выполнить».
- Обязательно проверяют, чтобы программа была запущено от имени администратора.
- Прописывают команду «Powercfg /Hibernate off» и нажимают клавишу «Ввод».
Как выключить гибернацию Windows 7 через системный реестр
Последний из методов заключается в использовании раздела «Редактор реестра», который работает с системным реестром операционной системы Виндовс. Он представляет собой обычную базу данных со множеством параметров ОС и установленных программ.
Пошаговая инструкция по отключению перехода персонального компьютера или ноутбука в состояние гибернации через системный реестр выглядит следующим образом:
- Переходят в меню «Пуск» и прописывают в поисковой строке фразу «редактор реестра» или «реестр». Также программу можно запустить через окно «Выполнить («Win + R»), прописав команду «regedit» и нажав на «Ок».
- Дожидаются запуска программы «Редактор реестра».
- Находят в левой части окна древовидный список каталогов, который открывается по щелчку левой клавишей мыши.
- Проходят путь: «HKEY_LOCAL_MACHINE» — «System» — «CurrentControlSet» — «Control» и открывают папку «Power».
- В ней в правой стороне будет отображена всего пара параметров, один из которых называется «HiberFileSizePercent». Именно он и задает размер файла hiberfil.sys, который указывается в процентах от установленного объема оперативной памяти.
- Нажимают дважды левой клавишей мыши по параметру и изменяют его значение на «0».
- Выполняют перезапуск компьютера и проверяют изменения в виде освободившегося места на жестком диске.
В Windows 7 режим гибернации отключается так же просто, как и в более современной десятке. Необходимо всего лишь следовать простым поэтапным инструкциям, чтобы выключать и включать нужные параметры операционной системы.