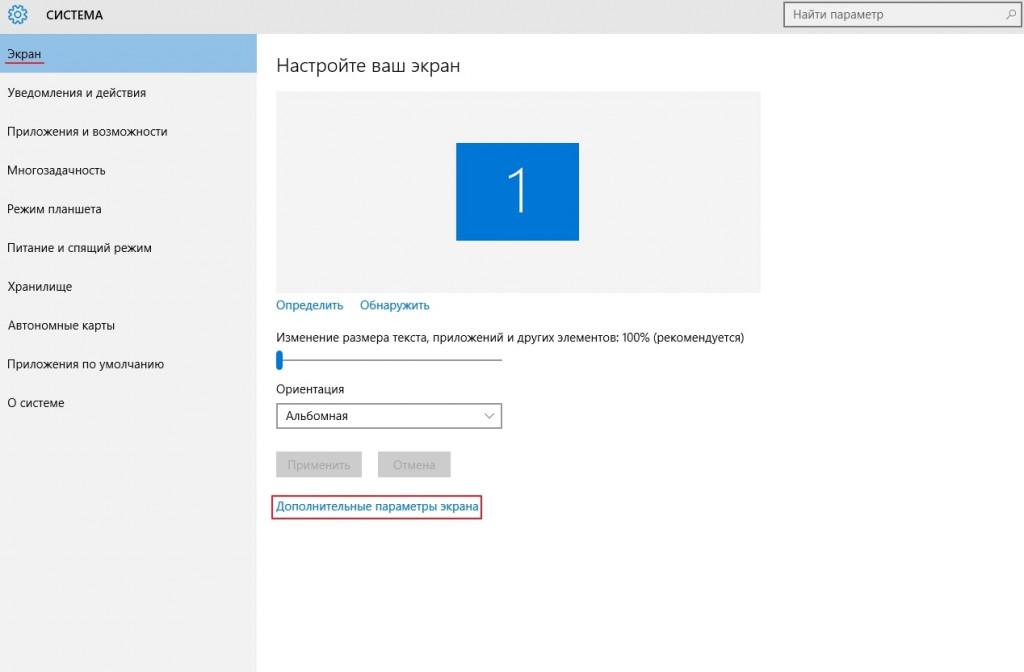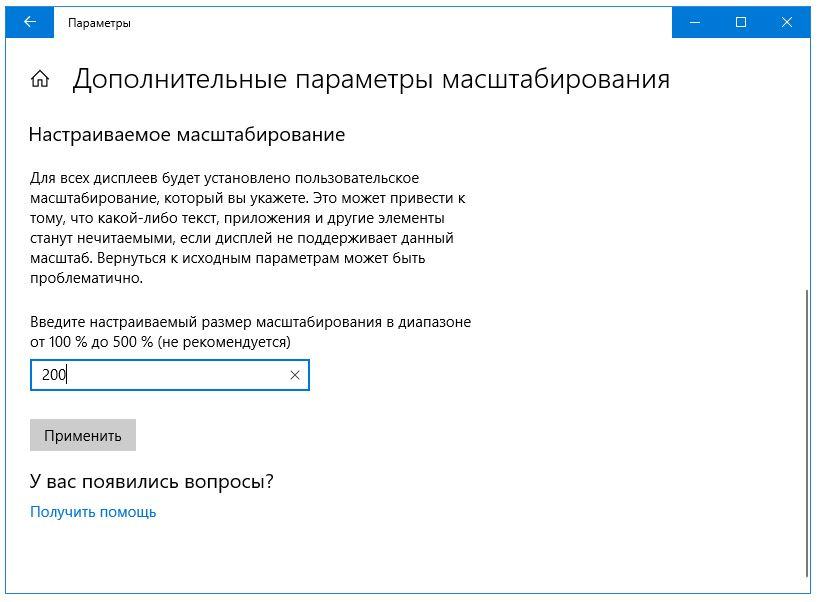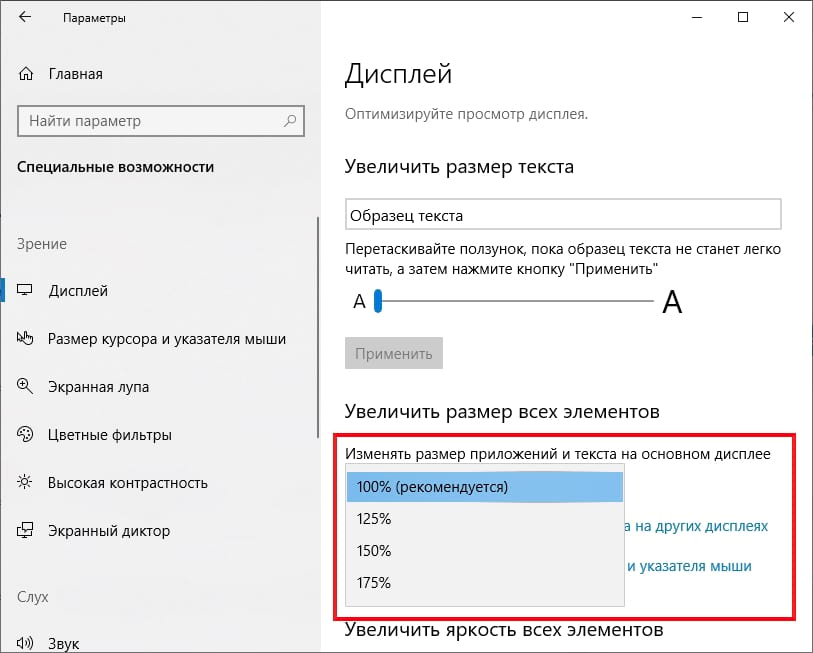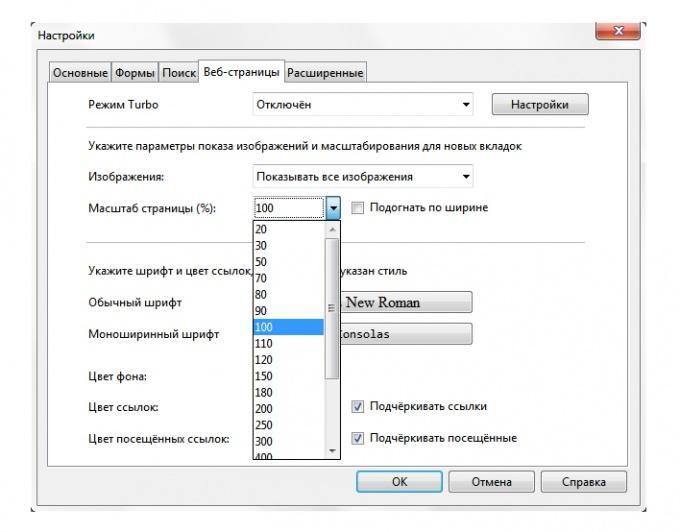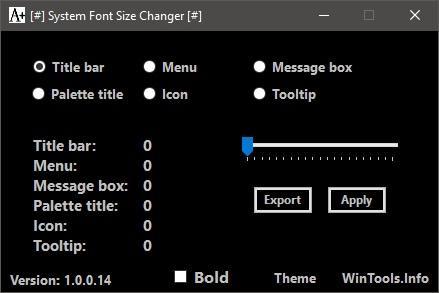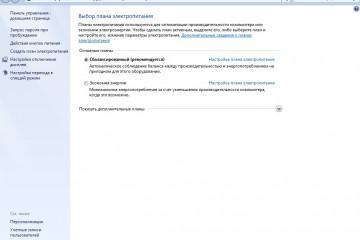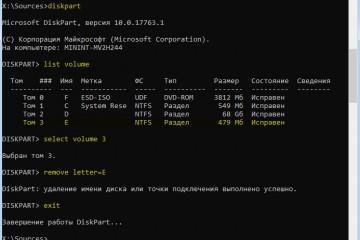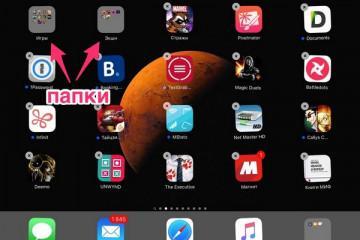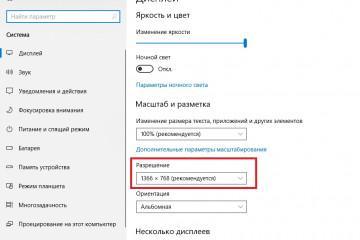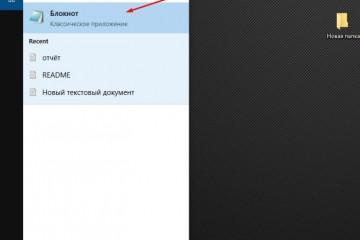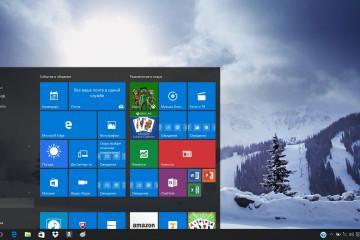Как увеличить шрифт на компьютере Windows 10
Содержание:
Проблемы со зрением вызывают у пользователей ПК вопросы, как увеличить шрифт на компьютере Windows 10. Они решаются несколькими способами, при правильном следовании инструкциям неполадок с текстовыми документами у владельцев ноутбуков и персональных компьютеров не возникнет.
Как увеличить шрифт на компьютере Windows 10 через параметры экрана
Способ может использоваться для 10 ОС до версии 1703, он помогает изменять размеры элементов по желанию владельца персонального компьютера. Изменить размер шрифта Windows 10 можно по следующей схеме:
- После входа в «Параметры» (одновременное нажатие кнопок «Win + I») перемещаются в пункт «Система», а затем «Экран».
- Внизу выбирают блок «Дополнительные параметры экрана», а в появившемся окне — «Дополнительное изменение текста и иных элементов».
- В подразделе «Изменение только разделов текста» задают параметры для заголовков, иконок, меню и проч.
Как изменить размер шрифта на компьютере Windows 10 через масштабирование
Способ относится к лучшим вариантам, приводит к пропорциональному увеличению кнопок, панелей, шрифтов и иконок. Как можно изменить размер шрифта на компьютере Windows 10:
- На рабочем столе кликают правой кнопкой мыши и выбирают «Параметры экрана».
- В списке находят пункт «Разметка и масштаб», в выпадающем окне выбирают необходимый параметр. Показатель можно повысить до 500 %. Доступные опции зависят от разрешения и размера экрана.
- После завершения процедуры нужно выйти и войти заново.
В отдельных случаях ОС не всегда просит произвести вход и выход, но некоторые приложения из-за внесенных особенностей станут работать некорректно. Для исправления проблемы достаточно перезагрузить компьютер или выйти и заново зайти в систему.
Стандартные наборы масштабов устраивают не всех пользователей, поэтому разработчики предусмотрели вариант самостоятельной настройки. Там владелец ноутбука может устанавливать значения в границах от 100 до 500 %. Чтобы выполнить действие, достаточно перейти из параметров в пункт «Система», а затем «Дисплей», нажать на «Настраиваемое масштабирование». После введения цифр нужно кликнуть на «Применить».
Настраиваемое масштабирование рекомендуется использовать для указания точного процента увеличения, не применения экстремально высоких значений.
Увеличение изображения на Виндовс 10 через специальные возможности
Методика хороша тем, что позволяет поменять объем текстового материала без затрагивания остальных элементов интерфейса — окошек, кнопок, панели, иконок и проч. Способ доступен на персональных компьютерах, обновленных до сборки 1809 или Redstone 5.
Как можно увеличить шрифт на Windows 10:
- Перед началом исправлений необходимо убедиться, что на ПК стоит актуальная версия ОС. Для проверки нажимают сочетание клавиш «Win + R» и вводят в проводник «winver». Если сборка устаревшая, то необходимо провести обновление компьютера или воспользоваться другим вариантом решения возникшего вопроса.
- Через сочетание кнопок «Win + I» входят в блок «Параметры», затем перемещаются в подраздел «Специальные возможности» и переходят в пункт «Дисплей». Сверху страницы расположен специальный ползунок, который отвечает за регулирование размеров шрифта. При попытке трансформировать данные появляется подсказка с процентным значением выбранного шрифта. Над ползунком выводится образец, помогающий визуально оценить и отрегулировать нужные размеры.
- После нажатия на «Применить» система на несколько секунд выведен на экран надпись «Подождите…», после чего произойдет применение выбранного параметра.
Для возвращения первоначальных значений достаточно пройти тот же путь и перетащить ползунок в первичное положение. Подтвердить действие нужно нажатием на «Применить».
Как увеличить шрифт на странице в браузере
Решение проблемы предоставлено разработчиками программного обеспечения, конверсию можно провести в любом из известных веб-обозревателей. Реконструкция тестовых материалов производится несколькими способами:
- для ускоренной трансформации прямо из браузера достаточно нажать на кнопку «Ctrl» на клавиатуре и прокрутить колесико мыши. Действие приведет к автоматической реконструкции размера отображаемых элементов. Для уменьшения достаточно провести обратные действия с зажатием кнопки и вращением колеса вниз;
- повышение читаемости текса производится из меню браузера. Достаточно нажать на 3 горизонтальные полоски и в открывшемся реестре выбрать подраздел «Масштаб». Значок плюс увеличивает, а минус уменьшает объем отображаемого контента.
Нет необходимости использовать дополнения и расширения, которые предлагаются данным функционалом. Все конверсии вписаны в стандарт веб-обозревателей и в стороннем программном обеспечении они не нуждаются.
Использование утилиты System Font Size Changer
До появления сборки 1703 в системе присутствовал отдельный подраздел панели управления, позволяющий провести изменение размеров шрифта без необходимости увеличивать объемы интерфейса. После обновлений он был удален, а отдельный ползунок для выбора размерности букв вернулся только с версией 1809.
Для решения вопроса пользователь может воспользоваться не сложной и небольшой программой под названием System Font Size Changer.
Как в Виндовс 10 можно сделать крупнее шрифт при помощи сторонней официальной утилиты:
- После скачивания программного обеспечения с официальной страницы разработчика нужно запустить загруженный файл. Фильтр SmartScreen может вывести на дисплей предупреждение об угрозе компьютеру, но его можно игнорировать. После нажатия на «Выполнить» система произведет активацию утилиты.
- Программа предложит провести резервное копирование системных параметров. Лучше это сделать для быстрого возвращения в исходное состояние при возникновении каких-то проблем. После выбора папки для сохранения копии можно приступать к настройке.
- Преимуществами приложения считают его свободное распространение, отсутствие установки и возможность настроить индивидуальные параметры шрифтов — в заголовках, всплывающих подсказках, меню и по иным требованиям. В программе выбирают нужную часть шрифтов и перетаскивают ползунок в сторону актуального объема.
- Во время действия на дисплее возникнет «Apply». После завершения манипуляций нужно на него нажать и выйти из системы по просьбе утилиты. После этого измененные параметры вступят в силу.
Трансформацию объема шрифтов относят к полезному функционалу, который используется во многих ситуациях. Не все пользователи умеют преображать стандартные буквы, но при точном соблюдении вышеуказанных инструкций вопрос больше не будет вставать. Владельцы персональных домашних компьютеров могут изменять не только все детали интерфейса, но и менять отдельные части.