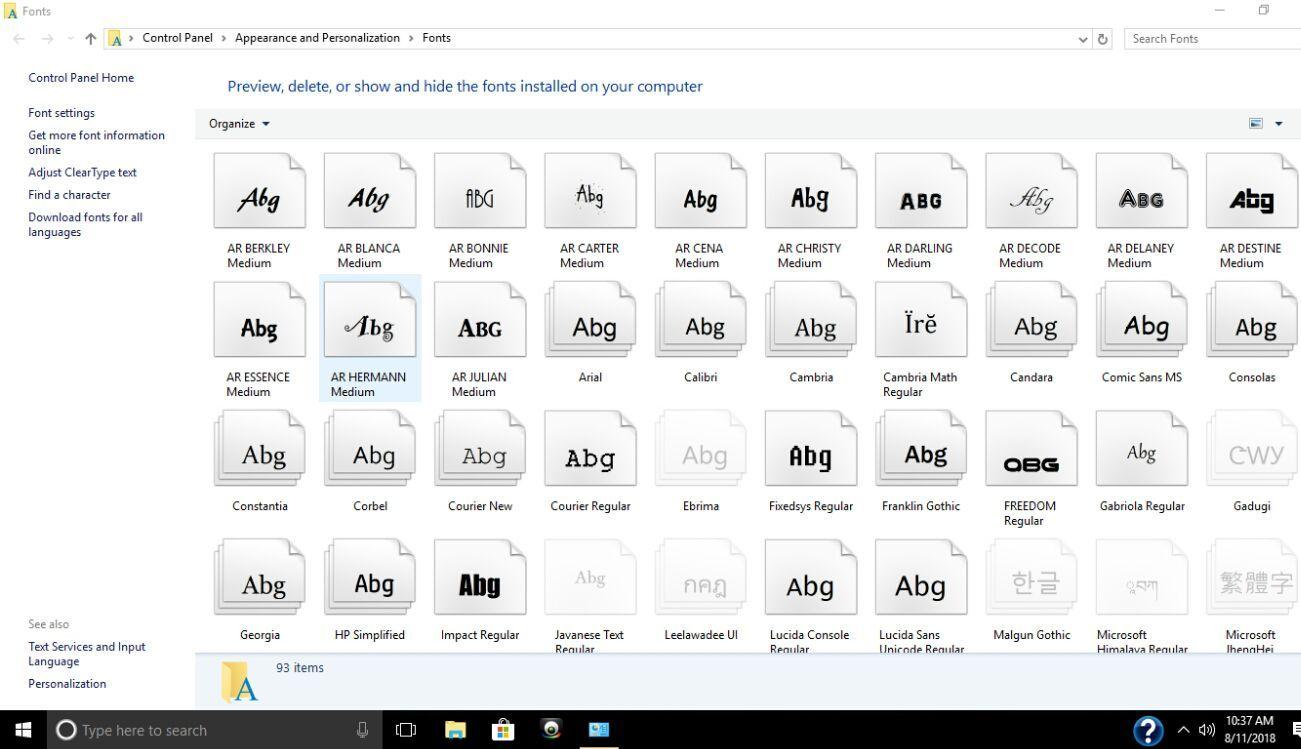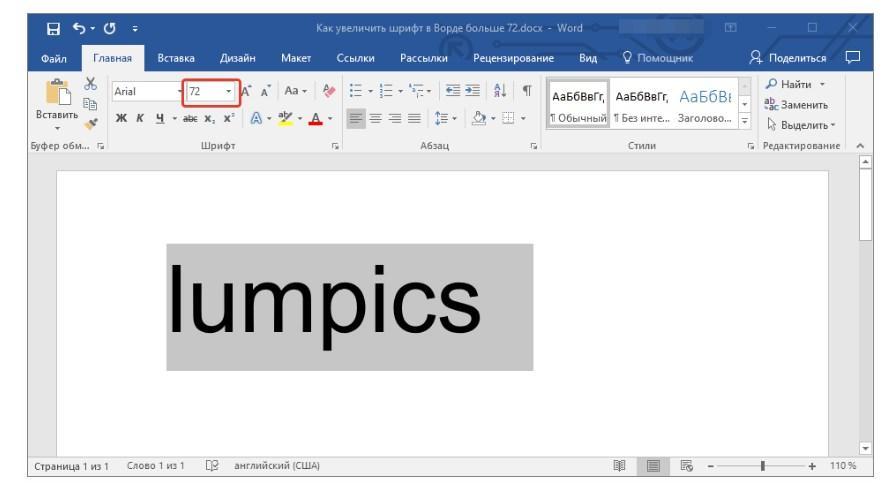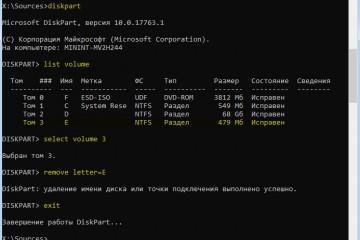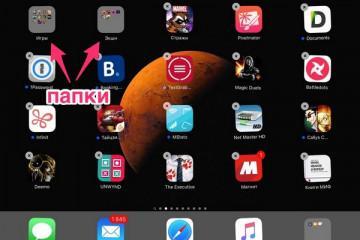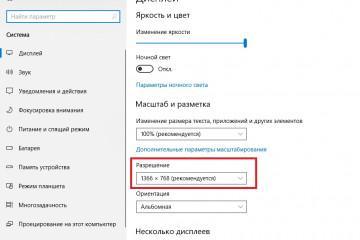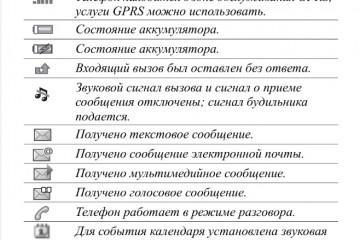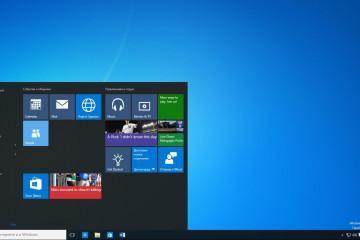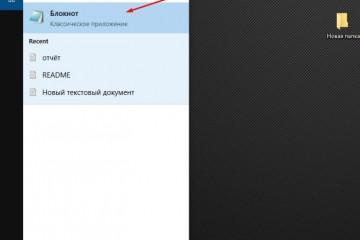Как увеличить шрифт на компьютере Windows 7
Содержание:
Практически все пользователи обратили внимание на то, что на современных стационарных компьютерах и ноутбуках шрифт и значки стали меньше, несмотря на то, что диагональ экрана увеличилась вместе с разрешением экрана. Изменить размер шрифта в Windows 7 можно несколькими способами. Реализация каждого не отличается особой сложностью и не требует глубоких познаний в работе с компьютером.
Как увеличить шрифт на компьютере Windows 7 через горячие клавиши
Операционная система виндовс 7 оснащена большим количеством встроенных инструментов, но это не делает ее сложной для восприятия и использования. Даже, напротив, обладатели последних ОС отмечают, что они более сложные и запутанные. Именно поэтому, сложностей в том, как увеличить размер шрифта в Windows 7, возникнуть не должно.
Прежде всего стоит рассмотреть самый простой в реализации способ — это использование горячих клавиш. Прибегнув к нему, можно быстро и просто увеличить размер текста и различных элементов.
Как изменить размер шрифта на компьютере Windows 7 через масштабирование изображения
Важно понимать, что качества и размер изображения зависят от разрешения экрана компьютера. Действует такой принцип: чем больше разрешение экрана, тем меньше на нем будут изображения (пространства при этом много) и, напротив, чем меньше разрешение, тем крупнее будут значки на рабочем столе и шрифт.
В обоих случаях стандартные настройки могут оказаться неудобными, поэтому изменить показатели можно при помощи стандартных инструментов.
Для изменения разрешения экрана пользователю необходимо щелкнуть правой кнопкой компьютерной мышки в любой пустой части рабочего стола, где не размещены ярлыки. Отобразится выпадающий список, где среди доступных опций нужно кликнуть на настройки графического редактора. Название раздела изменяется в зависимости от модификации ОС, но преимущественно встречается «Графические характеристики…».
Если в контекстном меню не отображается раздел настроек графического редактора, то открыть его можно через «Панель управления». Достаточно нажать на «Пуск», затем «Панель управления» и среди доступных опций выбрать «Оборудование и звук».
Если удалось найти требуемый раздел, то в следующем шаге остается перейти во вкладку со всеми настройками дисплея. Там и расположен требуемый раздел. Для начала лучше попробовать указать низкое разрешение. Лишь опытным путем удается выбрать наиболее оптимальные параметры.
Использование стандартных средств Windows
Если не удалось увеличить/уменьшить шрифт предыдущим способом в силу отсутствия программного обеспечения на видеокарту, можно изменять параметры при помощи стандартных средств Windows.
Для этого необходимо щелкнуть правой кнопкой компьютерной мышки по свободному месту на рабочем столе и в отобразившемся выпадающем списке выбрать строку «Параметры экрана» (способ актуален для обладателей компьютеров с версией ОС 7 и выше).
Увеличение и уменьшение шрифта в Word на виндовс 7
Если пользователь сразу не знает, какой размер присвоить шрифту в Ворд, то делать это можно последовательно. Поменять значения можно следующим образом:
- Выделить фрагмент набранного текста, размер которого нужно изменить.
- В следующем шаге пользователю необходимо во вкладке «Главная» подразделе «Шрифт» тапнуть на кнопку с большой буквой А, чтобы увеличивать текст, и с меньшей буквой А для уменьшения выделенного фрагмента. Размер шрифта будет преобразовываться каждый раз, когда пользователь будет нажимать на кнопку.
Также есть способ изменения шрифта на нестандартные параметры. Инструкция в этом случае выглядит следующим образом:
- По аналогии выделить набранный фрагмент текста, размер которого должен быть больше стандартных 72 единиц при помощи компьютерной мышки.
- В разделе «Главная» в группе инструментов «Шрифт» по соседству с названием шрифта есть окошко, где указано определенное числовое значение, кликнуть по нему мышкой.
- Выделить это числовое значение и нажать на клавиатуре «Delete» или «BackSpace».
- В пустом окне задать определенное значение и, чтобы текст увеличился, нажать на «Enter».
Размер текста будет изменен в зависимости от заданных пользователем значений.
Смена масштаба в браузерах на виндовс 7
Современные пользователи много времени проводят в Интернете. Именно поэтому страницы в социальных сетях должны быть максимально читабельными. В каждом браузере у пользователя есть возможность уменьшить или увеличить текст, значки, картинки.
Yandex
При желании изменить размер отображаемых значков и текста можно на всех сайтах или отдельно на одной из страниц.
Для изменения масштабирования всех страниц в Яндекс необходимо придерживаться следующего алгоритма:
- Открыть браузер и в верхней панели управления тапнуть на кнопку с тремя горизонтальными полосами (настройки).
- Отобразится список доступных опций, из них нужно выбрать строку «Сайты», далее подраздел «Масштаб страниц» и присвоить параметру оптимальное значение.
Если же необходимо изменить масштаб только на одной странице, то руководствоваться необходимо другой инструкцией:
- Открыть браузер и сразу нажать на значок настроек.
- В отобразившемся списке встроенных инструментов нажатием на плюс или минус можно изменить масштабирование. Также есть кнопка «Развернуть во весь экран».
В «Yandex. Браузере» еще доступно изменение масштабирования при помощи горячих клавиш. Для увеличения текста используют сочетание кнопок «Ctrl и +», а для уменьшения, соответственно, «Ctrl и -».
Google Chrome
Один из наиболее востребованных браузеров на данный момент — это Google Chrome. Обусловлено это оптимизированной и быстрой работой. Для изменения масштаба изображения можно воспользоваться одним из нескольких способов.
Стандартный метод:
- Запустить браузер на своем ПК и перейти в управление настройками (кнопка в виде трех точек расположена преимущественно в верхнем правом углу).
- Отобразятся доступные инструменты, выбрать из них «Масштаб» и указать нужный размер.
Встроенные инструменты операционной системы и ее отдельных программ позволяют сделать их использование максимально комфортными. Инструкции настолько просты, что с ними справится даже начинающий пользователь.