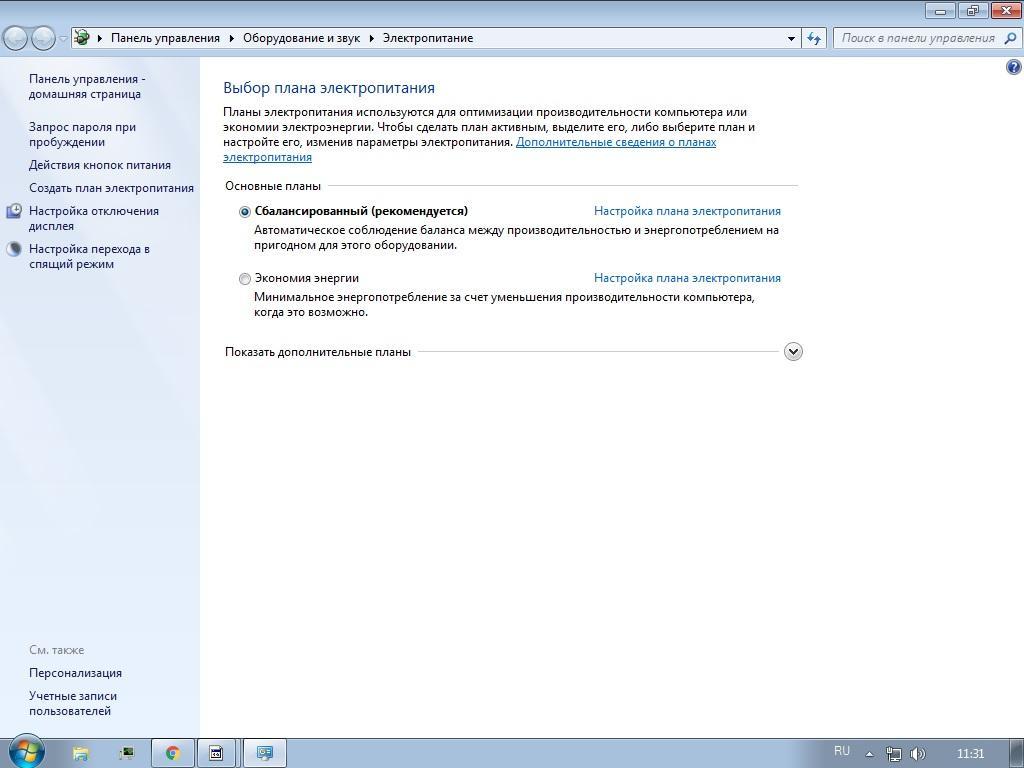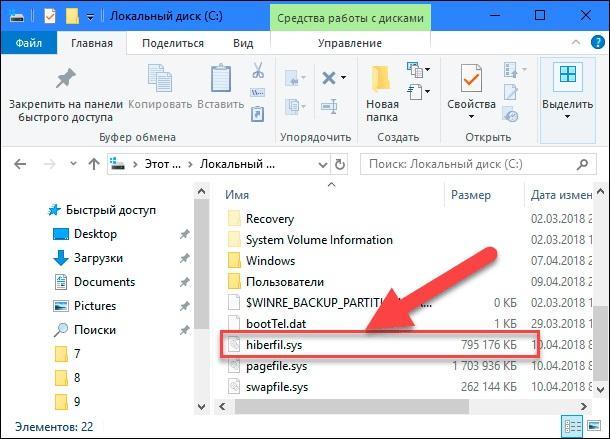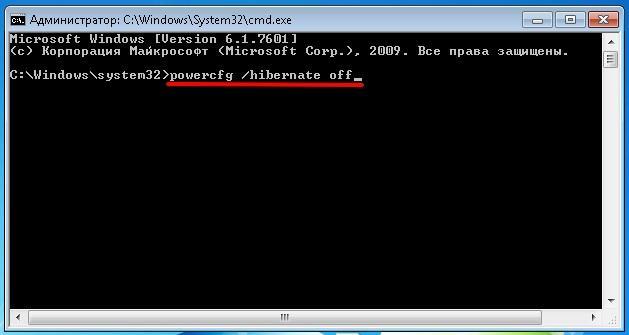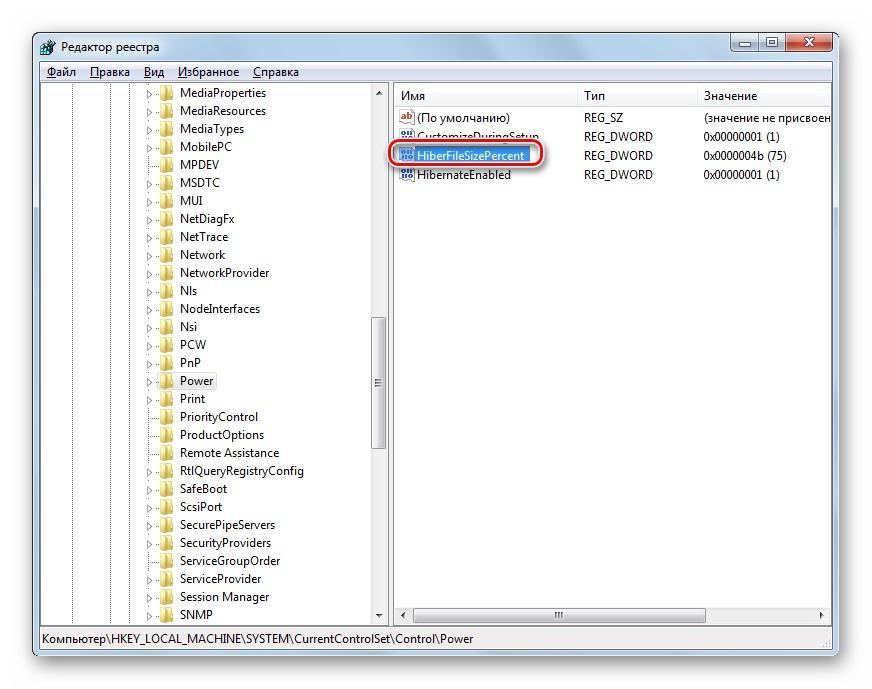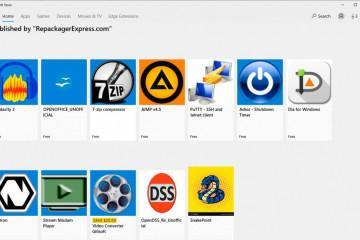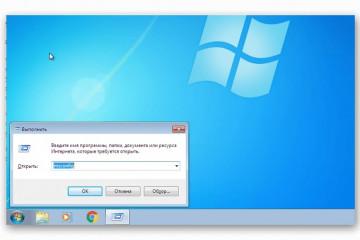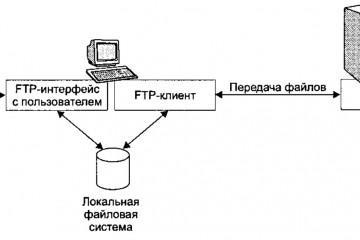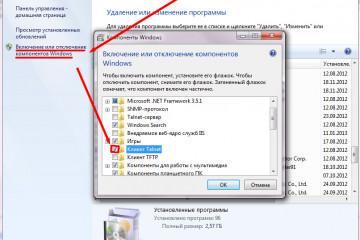Как удалить hiberfil.sys Windows 7 — почему занимает много места
Содержание:
Режимы сна и гибернации крайне полезны при работе за компьютером. Их суть заключается в том, что через определенное время бездействия устройство отключает экран или выполняет переход в сон, когда все фоновые процессы замораживаются, но операционная система не отключается полностью.
Все данные о запущенных службах нужно где-то хранить, поэтому они направляются в специальный файл, который хранится на системном жестком диске. Иногда он занимает много места, и многие хотят избавиться от него. В этом материале подробно рассказано, как удалить файл гибернации Windows 7, и зачем он вообще нужен.
Что такое hiberfil.sys и за что отвечает данный файл
Как было сказано, режимы перехода в сон — нужная и полезная вещь, но далеко не для всех. Некоторых раздражает постоянное затемнение экрана или отключение компьютера уже через 10 мин. после бездействия. На таком устройстве не получится поставить большую игру на закачку в ночное время или включить фильм, так как он будет постоянно отключаться. Для тех, кто знаком с параметрами электропитания, не возникнет никаких проблем взять и отключить автоматический переход в режим сна и гибернации, но есть еще одна проблема — файл hiberfil.sys.
Он представляет собой системный файл, специально созданный для режима гибернации. Все дело в том, что при входе в сон персональный компьютер или ноутбук должен скопировать данные всех открытых программ и фоновых процессов в специальный документ, который поможет восстановить их работоспособность при следующем запуске системы.
Возможно ли удалить hiberfil sys Windows 7
Удалить этот файл вполне возможно, да и найти его на системном диске с виндовс 7 не сложно. Увидеть его можно и без активации показа скрытых файлов и папок. Но даже если его и захочется удалить вручную, то это может вызвать ряд ошибок, связанных с тем, что в документе хранится большое количество данных. Манипуляции с ними могут навредить открытым программам при очередном запуску ПК из режима сна.
Как отключить гибернацию в Windows 7 через командную строку
Когда стало понятно, что такое hyberfile.sys, удалить в Windows 7 копию этого документа не составит труда. Более того приведенный ниже способ с отключением режима гибернации подойдет и для виндовс 10:
- Перейти в меню «Пуск» и в поисковой строке прописать «панель управления».
- Нажать на соответствующий пункт меню.
- Установить режим отображения «Мелкие значки» или «Крупные значки».
- Выбрать из списка раздел «Электропитание».
- Просмотреть планы электрического питания и напротив текущего нажать по надписи «Настройка плана электропитания».
- Найти пункт «Спящий режим» и установить параметр «Никогда».
- Перейти в пункт «Изменить дополнительные конфигурации».
- Долистать вниз до пункта «Сон», раскрыть его и во всех параметрах установить значения «Выключено» или «Никогда».
- Применить и сохранить изменения.
После этого режим сна и гибернации будет отключен, а соответствующий пункт убран из меню «Выключение» в меню «Пуск», но файл никуда не денется. Для его удаления необходимо:
- Перейти в меню «Пуск» и прописать в строке поиска «командная строка» или «CMD».
- Дождаться открытия консоли и прописать в ней команду «powercfg -h off» и нажать на «Ввод».
- Выполнить перезагрузку персонального компьютера и проверить, стало ли на диске больше свободного места.
Способы убрать гибридный спящий режим через панель управления и реестр Windows 7
Выключение режима сна и гибернации может быть произведено через «Панель управления» и с помощью системного реестра. Первый вариант уже был описан выше, но попасть в окно настроек электрического питания можно и немного другим путем:
- Войти в меню «Пуск» и найти там «Панель управления».
- Выполнить переход в раздел «Оборудование и звук».
- Найти подраздел «Настройка перехода в спящий режим».
Если пользователь более опытный, то аналогичное конфигурирование можно организовать и в «Редакторе реестра». Выключать спящий режим таким образом просто, но нужно следить за своими действиями. Инструкция такова:
- Перейти в меню «Пуск» и ввести в поисковую строку фразу «редактор реестра». Также программу можно запустить через окно «Выполнить («Win + R»), прописав команду «regedit» и нажав на «Ок».
- Дождаться запуска «Редактора реестра».
- Найти в левой части окна древовидный список каталогов, который открывается по щелчку левой клавиши мыши.
- Пройти путь: HKEY_LOCAL_MACHINE/System/CurrentControlSet/Control и открыть папку «Power».
- В ней в правой стороне окна будет отображено несколько параметров, один из которых называется «HiberFileSizePercent». Именно он и задает размер файла hiberfil.sys, который указывается в процентах от доступного объема ОЗУ
- Дважды нажать левой клавишей мыши по параметру и изменить его значение на «0».
- Перезапустить свой ПК и проверить изменения.
Как уменьшить размер файла гибернации в Windows 7
Уменьшить файл можно, задав соответствующее значение в реестре по примеру, который был представлен выше. Есть и другой способ, основанный на командной строке. Выглядит он так:
- Переходят в консоль любым удобным способом. Главное — запустить ее от имени администратора.
- Вводят команду «powercfg -h -type reduced».
- Просматривают данные об объеме нового файла режима гибернации.
В этом материале было рассмотрено, что это за файл hiberfil.sys и как удалить его в Windows 7. На самом деле, процесс крайне прост, и очистить его можно с помощью редактора реестра или специальной консоли.