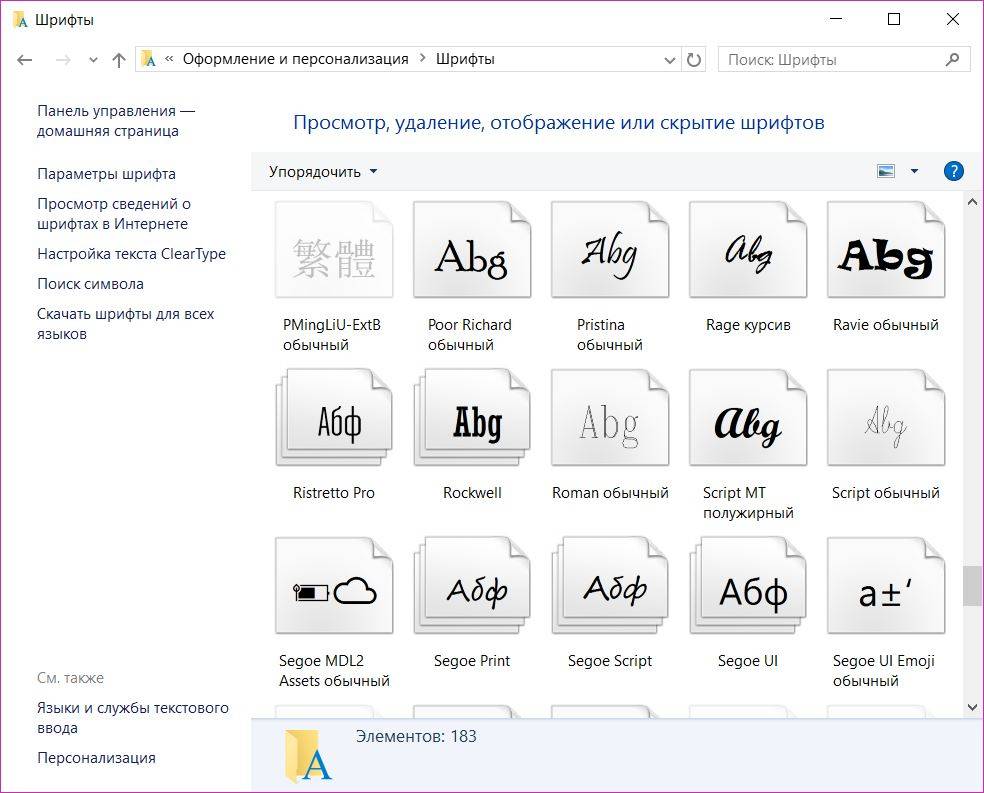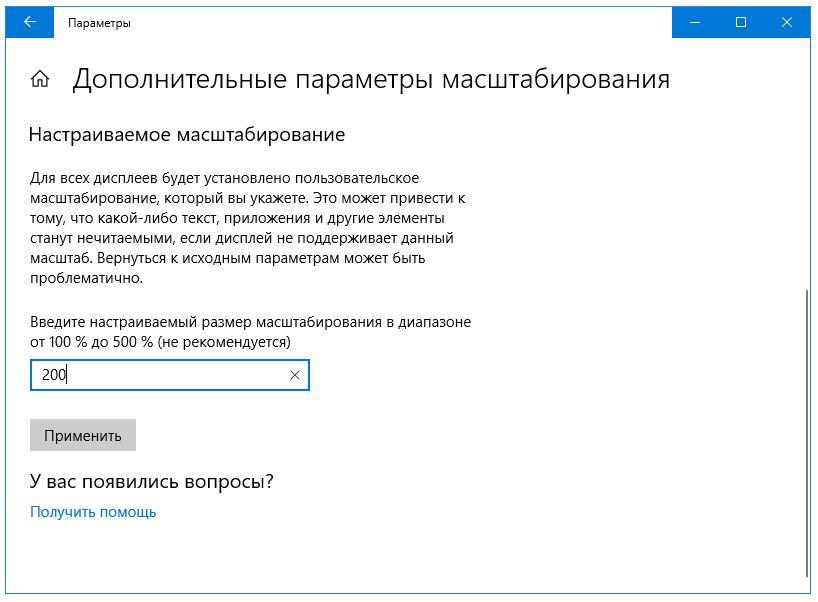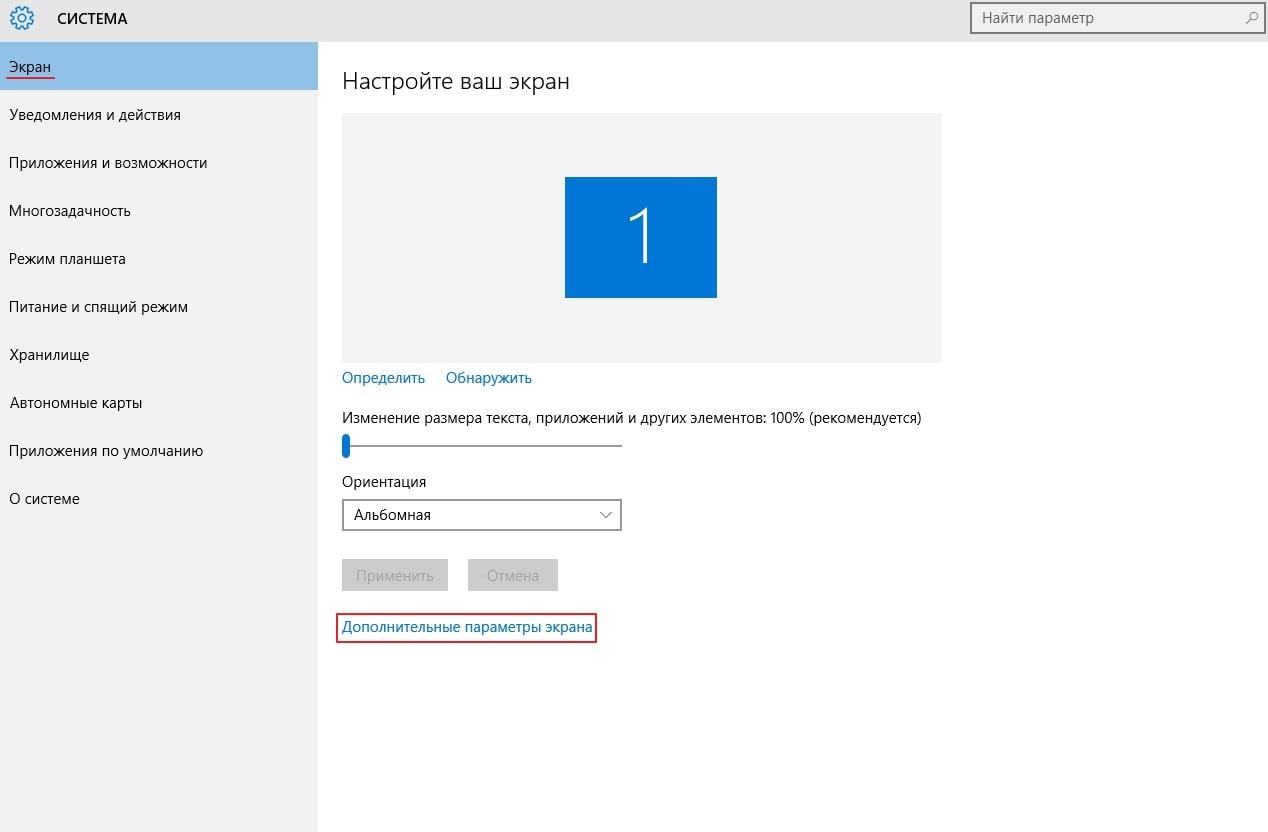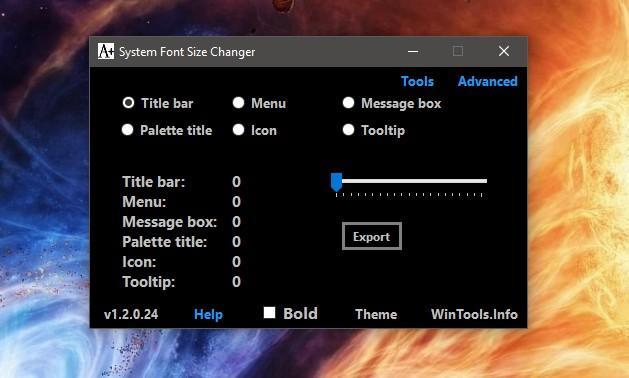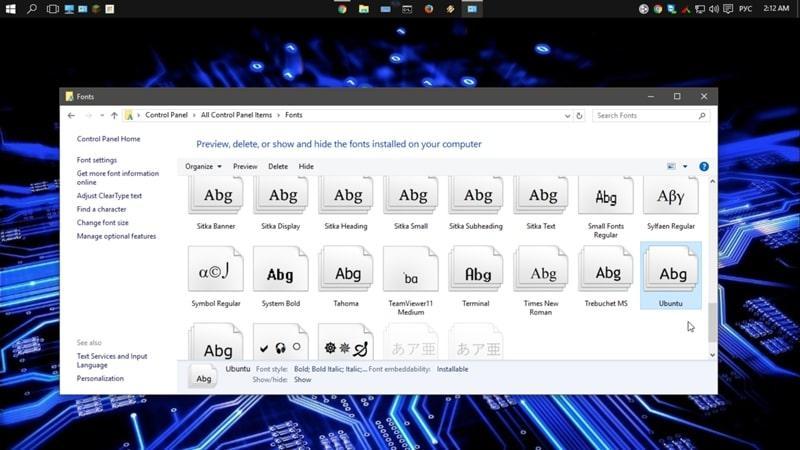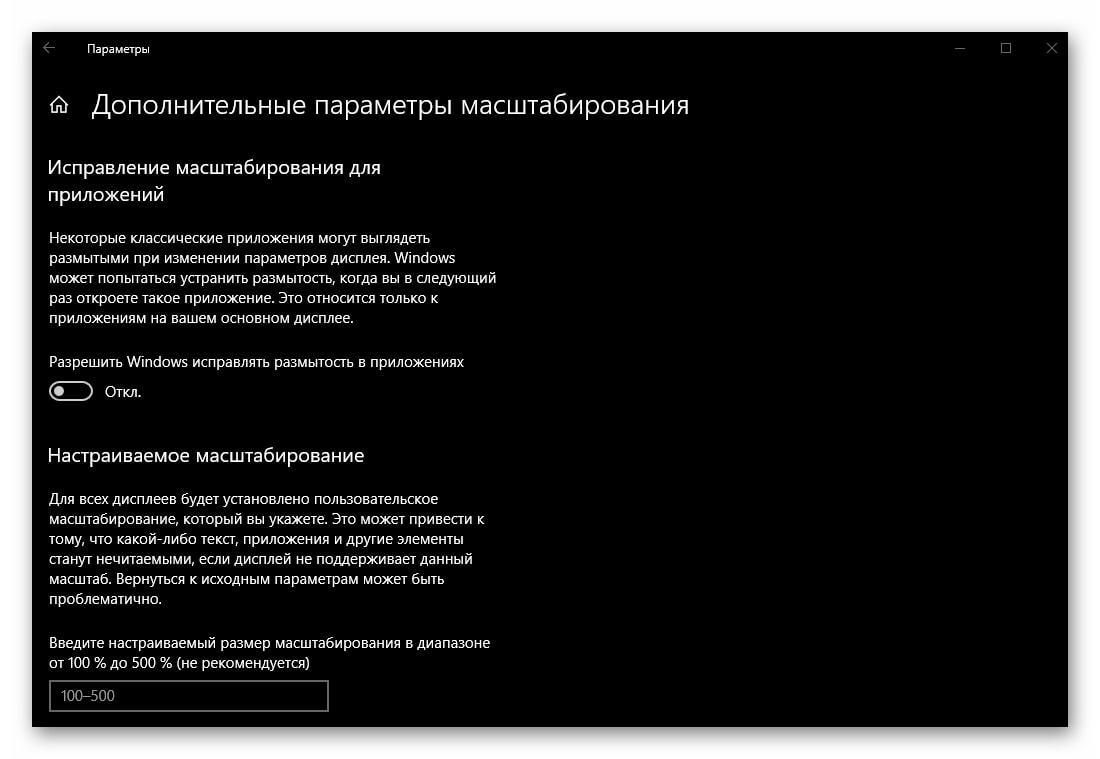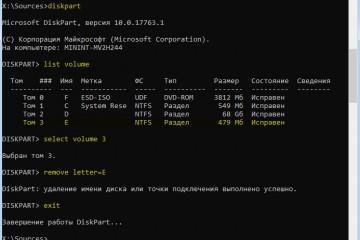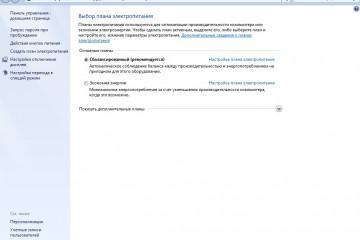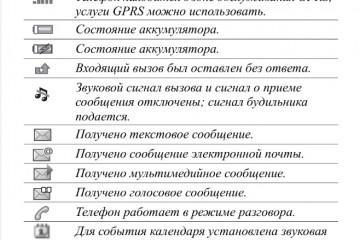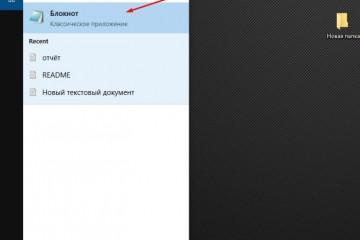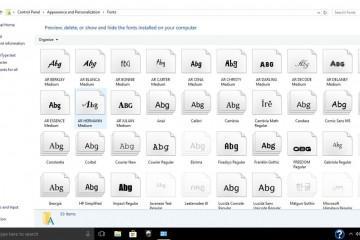Как поменять шрифт на компьютере Windows 10 — настройки по умолчанию
Содержание:
- Шрифт на компьютере Windows 10: насколько широкий выбор настроек
- Какой шрифт по умолчанию в Windows 10
- Как сменить шрифт в Windows 10
- Как вернуть стандартные начертания букв в виндовс 10
- Как поменять шрифт на компьютере Windows 10 и его размер
- Добавление собственного шрифта в виндовс 10
- Проблемы с шрифтами
В операционной системе Windows 10 есть большой набор функций и режимов, которые позволяют изменять внешний вид OC на усмотрение пользователя. В данной статье будет рассказано о том, как поменять шрифт в виндовс 10.
Шрифт на компьютере Windows 10: насколько широкий выбор настроек
На Windows 10 есть несколько настроек шрифта, которые можно менять:
- возможность сменить шрифт отдельных элементов. Речь идёт о размере текста иконок, папок на рабочем столе, а также локальных дисков компьютера;
- возможность смены стиля шрифта;
- возможность скачать собственный дизайн оформления текста папок и прочих элементов операционной системы и сохранить по умолчанию на компьютере;
- наличие нескольких шаблонов с наглядным представлением до применения. При этом пользователь сможет увидеть, как изменится тот или иной текст при активации выбранного шаблона;
- изменение разметки и цвета текста.
В следующих разделах рассказано, как на компьютере изменить шрифт Windows 10.
Какой шрифт по умолчанию в Windows 10
Разработчики операционной системы виндовс 10 изначально установили шрифт Segoe MDL2 Assets. Данный графический рисунок начертания букв можно быстро изменить, перейдя в параметры системы. О том, как это сделать, рассказано далее.
Как сменить шрифт в Windows 10
Замена выполняется по следующей схеме:
- Щёлкнуть левой кнопкой манипулятора по свободному пространству на рабочем столе.
- В контекстном меню кликнуть по строчке «Создать» и из представленного списка выбрать «Текстовый документ».
- Открыть созданный документ и прописать команду «Segoe UI (TrueType)»=»»
«Segoe UI Bold (TrueType)»=»»
«Segoe UI Bold Italic (TrueType)»=«» построчно. - Сохранить документ и закрыть его.
- Кликнуть по созданному файлу ПКМ.
- В контекстном меню тапнуть по строчке «Переименовать».
- Прописать любое название на усмотрение пользователя. При этом в конце текста важно поставить точку и после неё написать слово «reg».
- Запустить файл двойным кликом мыши.
- После выполнения предыдущего действия на экране отобразится окно уведомления с названием «Редактор реестра». Здесь необходимо согласиться с информацией и нажать по кнопке «Да», тем самым дав своё согласие на выполнение операции.
- Перезапустить компьютер для применения изменений.
После перезагрузки ПК шрифт операционной системы должен измениться на выбранный пользователем при заполнении текстового документа.
Как вернуть стандартные начертания букв в виндовс 10
Данная процедура подразделяется на несколько этапов, которые необходимо выполнить в строгой последовательности во избежание неприятных последствий:
- Открыть панель управления. Это можно сделать через меню «Пуск».
- В графе настроек с левой стороны окна кликнуть по строчке «Параметры шрифта».
- Появится дополнительное окно, в котором можно будет выполнить несколько действий. В данном случае пользователю понадобится поставить галочку напротив строки «Восстановить по умолчанию».
- Нажать на «Ок».
- Перезапустить ПК и удостовериться, что откат изменений успешно выполнился.
Если шрифт после выполнения вышеуказанных манипуляций остался прежним, тогда пользователю придётся менять его через настройки реестра. Справиться с такой задачей можно следующим образом:
- Создать текстовый документ на рабочем столе по аналогии выше.
- Прописать команду «Segoe UI Bold Italic (TrueType)»=»segoeuiz.ttf»
- «Segoe UI Light (TrueType)»=»segoeuil.ttf»
«Segoe UI Emoji (TrueType)»=»seguiemj.ttf» в каждой строке. - Сохранить файл аналогичным образом с расширением «reg» в конце названия.
- Открыть файл, согласиться с оповещением и перезапустить ПК.
Как поменять шрифт на компьютере Windows 10 и его размер
Существует несколько распространённых способов выполнения поставленной задачи. Также возможно поставить мелкий и крупный размер.
Через параметры дисплея
Данный метод предполагает смену масштабирования экрана и осуществляется по следующему алгоритму:
- Кликнуть по свободному пространству рабочего стола ПКМ.
- В появившемся меню тапнуть по строчке «Параметры экрана».
- Будет отображаться новое меню, в котором надо будет найти пункт «Масштаб и разметка» и нажать на него.
- Тапнуть по разделу «Дополнительные параметры масштабирования».
- В поле внизу окна будет написано число 100. Это процент, на который увеличен шрифт текста в операционной системе Windows 10 по умолчанию. Его можно стереть и указать собственное значение до 500 %.
- Вписать нужное число и кликнуть по кнопке «Применить».
- Перезагрузить компьютер.
Использование софта System Font Size Changer
Данное приложение позволяет изменять шрифт заголовков, меню, программ, установленных на виндовс 10, на собственное усмотрение пользователя.
Приложение имеет простой принцип действия:
- при запуске программы появится небольшое окно с простым интерфейсом;
- в верхней части представлено несколько значений, каждое из которых отвечает за изменение шрифта в определённом месте системы, например, в контекстном меню;
- пользователь должен будет поставить тумблер напротив нужного значения;
- посередине окна расположен ползунок, двигая который, можно наглядно посмотреть изменение шрифта. Пример будет показан справа;
- пользователю необходимо подвинуть ползун в положение, которое его устраивает, и нажать на «Apply».
Применение Winaero Tweaker
Это очередной софт для изменения шрифта папок, иконок и прочих элементах на OC Windows. Программа обладает следующими особенностями:
- возможность полной смены дизайна системы;
- отсутствие русскоязычного интерфейса;
- возможность оптимизации OC Windows, что повышает производительность ПК;
- расширенный функционал. Встроено большое количество шаблонов со шрифтами;
- возможность бесплатного скачивания с официального сайта разработчика в Интернете. Лицензионный ключ вводить не требуется.
Добавление собственного шрифта в виндовс 10
Графический рисунок начертаний букв для OC Windows 10 можно скачать из Сети и добавить в список шрифтов, установленных на компьютере. Таким образом впоследствии его можно будет использовать.
Где скачать
Загрузить нужный софт можно из магазина Windows, либо со стороннего ресурса в Интернете. Однако последний способ небезопасен. Применив этот метод, можно занести на ноутбук вирус.
Инструкция по установке
Существует универсальный алгоритм установки собственного шрифта для OC Windows 10:
- Скачать файл с изображением графического рисунка. Скачанный файл должен быть с расширением «.ttf».
- Щёлкнуть ПКМ по файлу и кликнуть по строчке «Установить».
- По окончании процесса установки данное изображение добавится в список стандартных шаблонов шрифтов в панели управления. Пользователю останется активировать его по схеме, рассмотренной выше.
Проблемы с шрифтами
С начертаниями текстов в OC Windows 10 могут возникнуть определённые проблемы. Самые распространённые из них рассмотрены далее.
Размытые тесты в виндовс 10
Данная проблема возникает из-за изменений, внесённых пользователем в дизайн оформления OC Windows 10. Также размытые буквы в названиях папок и документов могут появиться вследствие вирусов или системных ошибок. Это решается следующим образом:
- Открыть пункт «Масштабирование» в панели управления компьютером и перейти в дополнительные параметры.
- Перевести ползунок напротив строки «Разрешить OC исправлять размытость в приложениях в активное положение».
- Перезагрузить ПК.
Как исправить масштабирование в системе, приложениях
Процедура отключения масштабирования системы осуществляется по алгоритму:
- Скачать программу «Windows 10 DPI Fix» с официального сайта разработчика.
- Запустить софт и поставить галочку напротив верхней строчки.
- Кликнуть по «Apply» и перезапустить компьютер.
После выполнения вышеуказанных действий размытость шрифтов в OC виндовс 10 должна исчезнуть.
Как изменить масштабирование приложения
Для выполнения поставленной задачи можно воспользоваться следующим алгоритмом:
- Кликнуть ПКМ по значку софта и войти в его свойства.
- Переключиться на графу «Совместимость».
- Установить галочку рядом со строкой «Выключить оптимизацию на полный экран».
- Нажать по строке «Изменение параметров DPI».
- В следующем меню активировать функцию переопределения масштабирования, поставив галочку рядом со строкой.
- Нажать на «Ок», чтобы применить изменения.
Таким образом, на OC Windows 10 существует несколько способов изменения начертаний букв в названии приложений, папок и файлов. Вышеизложенная информация позволит понять, как настроить шрифт на компьютере Windows 10.
https://www.youtube.com/watch?v=Hip_RB17xyU