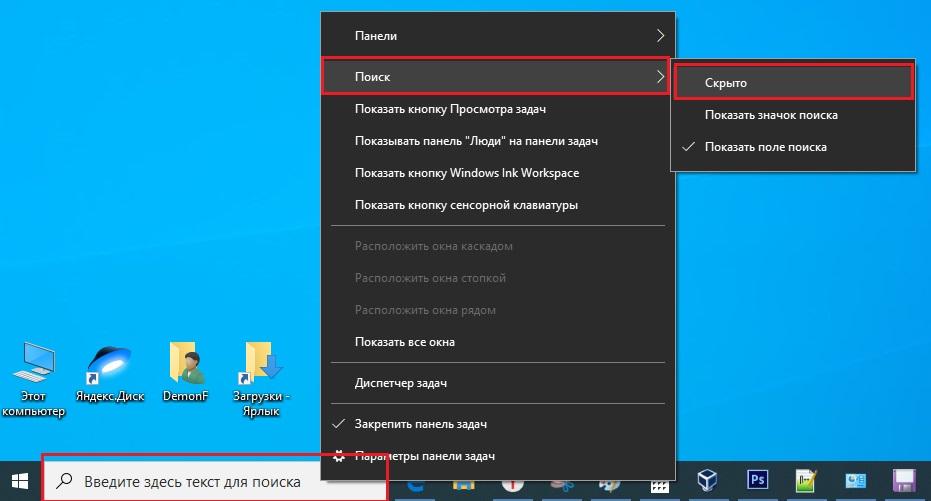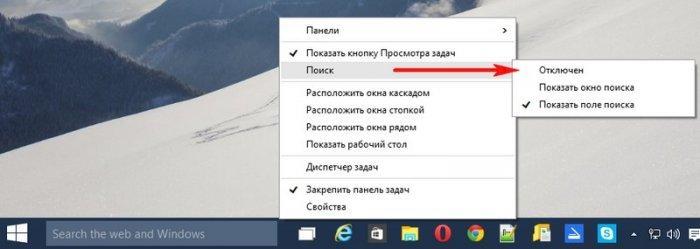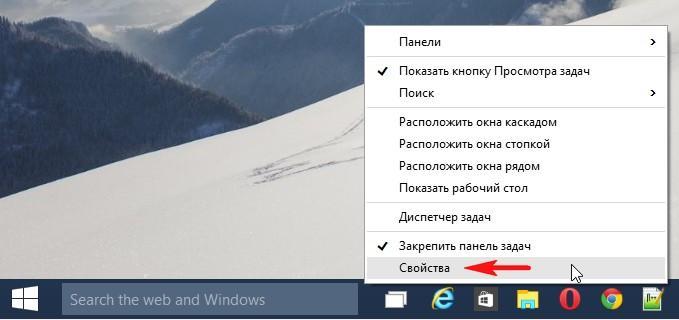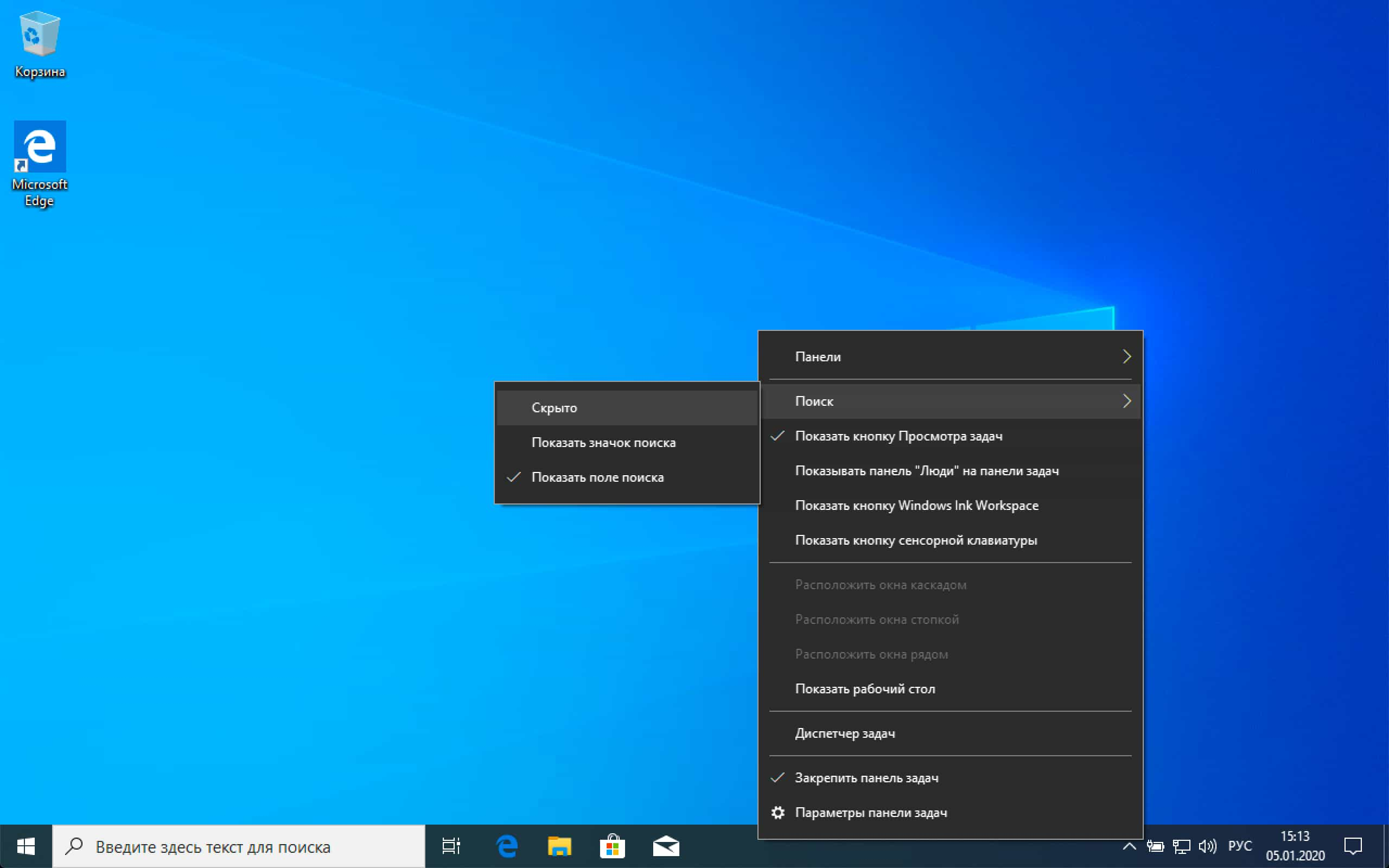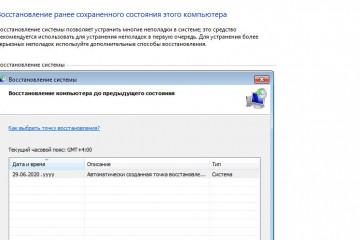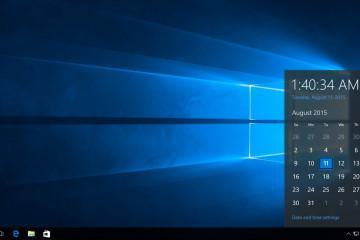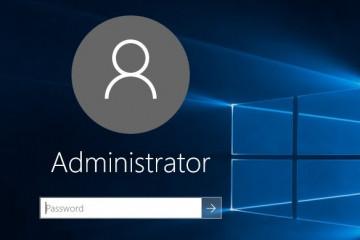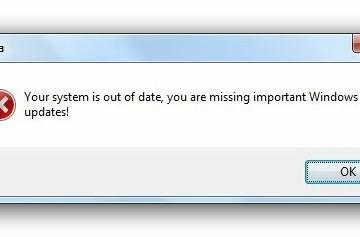Как убрать поиск с панели задач в Windows 10
Содержание:
Меню главного экрана предназначено для быстрого перехода в различные разделы операционной системы Windows. Там же находится раздел для нахождения информации, через который можно включить приложение или файл, если ввести часть его названия. Не для каждого пользователя удобен его большой размер, поэтому многие ищут, как убрать поиск с панели задач в Windows 10. Сделать это можно несколькими способами, каждый из которых прост и удобен в использовании.
Зачем убирать поиск с панели задач в Windows 10
У каждого пользователя своя причина, по которой он хочет убрать строку поиска Windows 10. Для одних она не нужна, поэтому хотят освободить больше места для нужных приложений, которыми пользуются ежедневно. Другим пользователям неудобно, что она занимает слишком много места, она не привычна, так как в ранних ОС такой функции не было. Поэтому требуется выяснить, как отключить поиск в Windows 10 для новичка или продвинутого пользователя.
Функции окна поиска в Виндовс 10
В опции доступен ввод запроса двумя способами:
- голосовое управление;
- клавиатура.
Если кликнуть по разделу, можно увидеть новое меню, в котором выделяют следующие вкладки:
- «Все». Содержит лучшие приложения, раздел «Что происходит», «Рекомендованное»;
- «Приложения» часто используемые и последние;
- «Документы». Требуется ввести часть названия, чтобы поисковик отыскал файл, папку;
- «Интернет». Ввод текста, который требуется найти во Всемирной сети;
- «Другие». Здесь можно найти видео, людей, музыку, папки, параметры, фотографии, электронную почту.
Там же находятся параметры. Они включают в себя номер телефона, учетную запись пользователя. Благодаря параметрам можно настроить и добавить учетные записи, отредактировать функции поисковой системы и индексирования.
Не каждому требуется отдельный раздел, чтобы найти информацию. Если он мешается, нужно узнать, как убрать поисковую строку с панели задач Windows 10.
Недостатки
Несмотря на то, что эта функция имеет массу положительных сторон и особенностей, в ней есть и недостатки. Среди них выделяют следующие:
- чрезмерно большое расположение в главном меню, что мешает пользователю добавлять дополнительные приложения, которыми он чаще всего пользуется;
- требуется ввести точное название или его часть, чтобы отыскать нужный файл, но не каждый его помнит;
- поисковик не всегда находит нужную папку, если ввести только часть ее названия.
Если недостатки превосходят положительные стороны, опцию можно легко выключить с помощью нескольких кнопок.
Виды отображения поисковой строки
Чтобы найти различные файлы и программы, можно воспользоваться следующими видами отображения:
- основная панель, расположенная снизу экрана. Там находится значок с лупой;
- открытие контекстного меню, где нажимают на раздел «Поиск»;
- меню «Пуск», где выбирают «Параметры», «Персонализация», «Панель задач». Здесь подключают использование маленьких кнопок в положении «Выключить», чтобы появился поиск.
Как отличить поле поиска в настройках
Если пользователю не нужно искать информацию через панель задач, функцию можно отключить через настройки. Для этого используют последовательные действия, благодаря которым меняются заданные параметры.
Правая кнопка мыши в окне поиска
В самом низу экрана располагается строка с основными приложениями, через которые находят файлы, папки. По ним кликают правой кнопкой, чтобы появилось дополнительное меню. В этом разделе появится множество запросов, требуется выбрать «Поиск». Если навести на него курсор, появляются следующие разделы:
- «Скрыто»;
- «Показать значок»;
- «Показать поле».
Поиск отключен
Если требуется полностью отключить поиск в Windows 10, не должно стоять ни одной галочки.
Некоторым пользователям хочется, чтобы вместо длинной строки отображался значок. Тогда галочка должна стоять во втором разделе, он будет располагаться посередине.
Как отключить через панель задач
Еще один способ, как убирать ненужные функции — использование панели задач. Если нажать правой кнопкой по основному меню, высветится контекстный раздел. В нем содержится много функций, через некоторые из которых можно добиться отключения поисковика.
Свойства в панели задач
Если пользователю требуется открыть папку «Свойства», это можно легко осуществить с помощью клика правой кнопкой по нижней строке. Открывается дополнительное меню, где нужно найти самый последний раздел с интересующим названием. По нему нажимают уже левой кнопкой.
Панель инструментов
Когда пользователь открывает раздел «Свойства», перед ним появляется окно настроек. Там есть такие разделы, как «Понять задачу», «Навигация», «Панель инструментов». Нужно выбрать именно последний раздел. Если нажать на него, открывается новая вкладка, где выполняются дальнейшие действия.
В появившемся поле просматривают все функции. Верхняя часть пользователю не нужна. Требуется сразу перейти к нижнему разделу, где есть переключение поиска в панели задач. Кликают по стрелке вниз, выбирая функцию «Отключен из общего реестра». Чтобы зафиксировать измененные настройки, нажимают на «Применить». Осуществляют предварительный просмотр, чтобы проверить, получилось ли отключить поисковое меню из главной строки. Если это произошло, нажимают на кнопку «Ok».
Как поставить значок поиска вместо окна
Для некоторых пользователей неудобен не сам значок, а его размер. Если строка слишком длинная, панель инструментов становится меньших размеров. Туда помещается небольшое количество приложений, файлов, которые чаще используются. Поэтому многие ищут способ, как уменьшить функцию поисковика. Обновление можно выполнить за несколько кликов.
Свойства в панели задач
Нажимают правой кнопкой по панели и в выпадающем списке ищут последний раздел «Свойства». Кликают левой кнопкой, чтобы перейти в новое меню настроек. В этом разделе можно не только полностью удалить меню, здесь есть возможность уменьшить раздел до минимального значения. Тогда он будет не строкой для ввода предложения, а небольшим значком с изображением лупы.
Панель инструментов
В появившемся меню настроек выбирают последний раздел, который называется «Панель инструментов». Повторно переходят в самую нижнюю часть, где в разделе «Поиск» в панели задач кликают на стрелочку вниз. На этот раз требуется нажать не «Отключен», а «Показать окно поиска». Чтобы зафиксировать измененные настройки, предварительно нажимают на «Применить». Дальше нажимают на «Ok», чтобы меню настроек закрылось, а все данные сохранились.
Стандартные настройки, которые зафиксированы в новой операционной системе Windows 10, устраивают не всех пользователей. Например, ранее на предыдущих версиях не было длинной строки, предназначенной для поиска. Чтобы устранить эту функцию, можно выполнить ряд несложных действий, тогда пользователь сможет скрыть функцию, но сохранить остальные настройки. Удаленный объект можно легко восстановить.