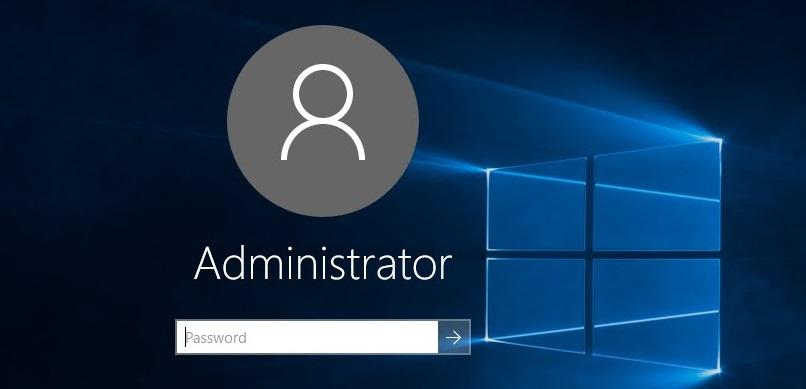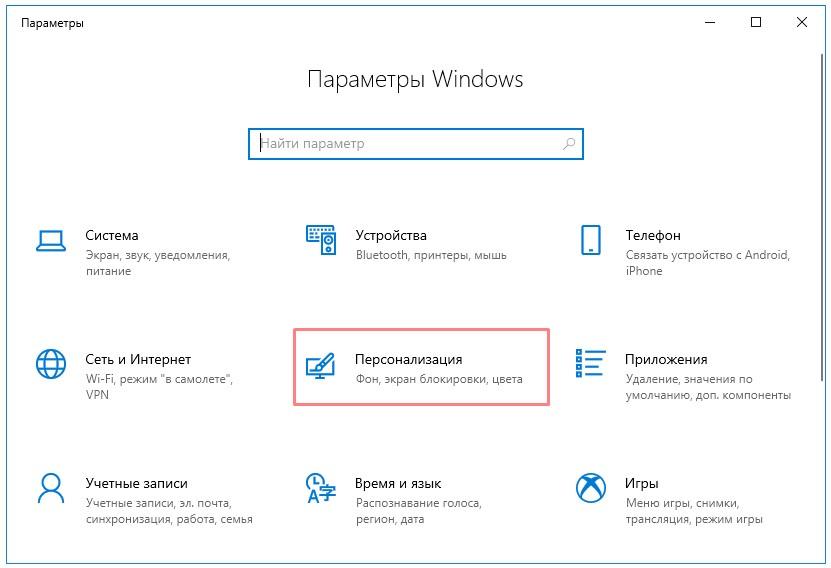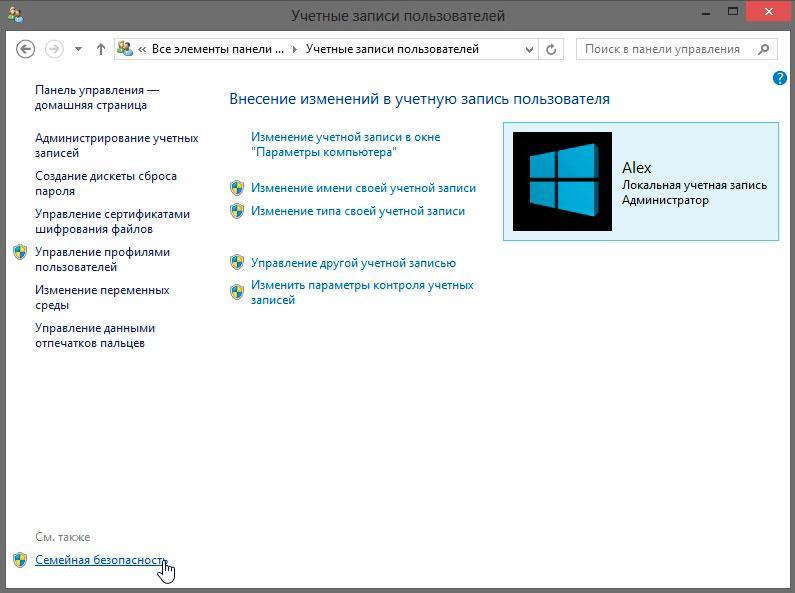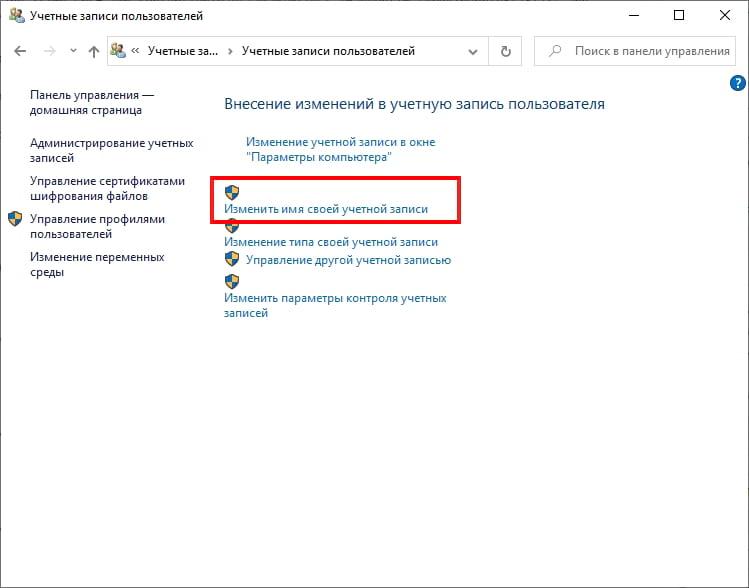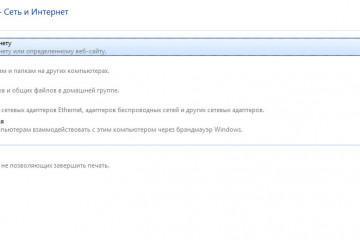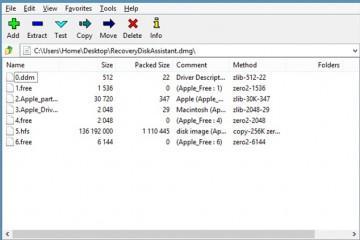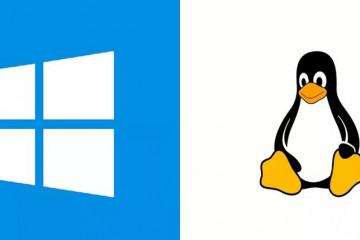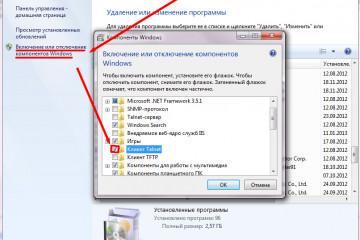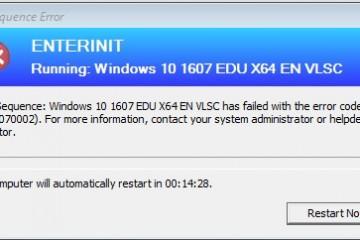Как сменить администратора в Windows 10 — описание способов
Содержание:
У операционной системы Windows 10 обширные возможности. Одна из них – создание администратора, через которого заходят в рабочую область. Но бывают случаи, когда функции созданной системы не хватает, тогда человеку требуется поменять ее. Нужно узнать, как сменить администратора в Windows 10, чтобы не нарушить настройки, но воспользоваться большими возможностями.
Можно ли сменить администратора в Windows 10
Если у человека на персональном компьютере или ноутбуке установлена операционная система Windows 10, она дает возможность создавать не одну, а несколько учетных записей. Среди них выделяют следующие уровни доступа.
- «Администратор». Это командная система, которая имеет более обширные возможности, функции. У админа появляется доступ ко всем файлам и приложениям, содержащимся на жестком диске. Он имеет право устанавливать, удалять, менять, добавлять новые программы, настройки. Это главный человек в системе.
- «Стандартная». Обладатель доступа имеет право на установку и изменение файлов, содержащихся на рабочем столе. Но его функции значительно ограничены. Доступа к настройкам системы нет.
- «Гость». Это участник с наименьшими возможностями. Он не имеет права менять функции в различных файлах и настройках компьютера. Есть возможность лишь просматривать файлы.
На компьютере или ноутбуке можно менять администратора, создавать дополнительного стандартного участника или гостя. Если понадобится, можно заменить администратора, чтобы было удобнее управлять возможностями операционной системы. Но для этого нужно войти в систему под логином и паролем админа.
Главный администратор обладает следующими правами:
- Установка и удаление различных приложений, файлов.
- Смена настроек в компьютере, в том числе на жестком диске.
- Добавление новых участников в команду в виде стандартных или гостей.
- Смена администратора на другого человека.
- Смена логина и пароля.
- Запись данных на различные диски, содержащиеся в разделе «Мой компьютер».
Бывают случаи, когда требуется сменить администратора. Например, после ухода работников в команде, зачисления нового сотрудника. Тогда ушедшему человеку блокируют доступ к компьютеру, он теряет свой логин и пароль. Поэтому повторный вход будет невозможен с этого или иного устройства.
Всего существует 3 стандартных способа, благодаря которым можно понять, как поменять администратора в Windows 10. Требуется выполнять инструкцию по пунктам, чтобы достичь нужной цели, но не ухудшить настройки ОС.
Как поменять администратора через параметры в Windows
Раннее смена администратора осуществлялась только через «Панель управления». Но в операционной системе Windows 10 появилась новая функция, чтобы выполнять изменения через «Параметры». Это упрощает и ускоряет выполнение действий.
Чтобы выполнить смену, осуществляют следующие последовательные действия:
- Нажимают на кнопку «Пуск», в Windows 10 она располагается в левом нижнем углу в виде четырех квадратов.
- Переходят в раздел «Параметры», изображенный в виде шестеренки (значок располагается над кнопкой «Выключить компьютер»).
- Заходят в меню «Учетные записи» с помощью левой кнопки, оно располагается во второй строке.
- В появившемся разделе смотрят на пункты, содержащиеся в левой стороне, выбирают «Семья и другие люди» (в этом разделе можно включить или отключить функциональные возможности других пользователей, сделать для них доступ).
- Находят нужного участника программы (администратора), кликают на него, после чего переходят по пункту «Изменить тип учетной записи».
- Появится новое меню, где можно выбрать, какие права содержит участник, нажимают на кнопку администратор, после чего подтверждают действия с помощью клавиши «Ok».
С помощью вышеперечисленных действий у человека появляется больше прав, функций и возможностей в данной операционной системе. Можно сделать администратором любую учетную запись, будь она стандартной или гостевой.
Если же требуется сделать выбранного пользователя «Стандартным» для компьютера, используют следующую инструкцию:
- Выход из компьютера, перезагрузка системы.
- Вход под логином и паролем администратора, которому только что дали новые права.
- Повторный переход в «Параметры», «Учетные записи», «Семья и другие люди».
- Вместо пункта «Администратор» выбирают «Стандартный пользователь».
Каждый раз, когда клиент изменяет основного администратора или добавляет новых людей для работы на компьютере, нужно перезагружать систему. Все данные обновятся, человек получит доступ через свой логин и пароль.
Способ изменить администратора через «Панель управления»
Если нужно понять, как сменить администратора на Виндовс 10, можно воспользоваться доступом через «Панель управления». Эта функция осуществляется не сложнее, чем применение параметров.
Выполняют ряд последовательных действий:
- Нажимают на кнопку «Поиск», которая располагается в панели инструментов, она выглядит в виде строки для записи запроса или небольшого значка лупы.
- В строке поисковика вводят запрос «Панель управления».
- Чуть выше появятся разделы, которые нашла поисковая система, требуется перейти в «Панель управления», ниже которой будет прописано «Классическое приложение».
- Появляется новое меню настроек, где нужно найти файл «Учетные записи пользователей», под которым нажимают на кнопку Изменение типа учетной записи.
- Перед участником программы появляются все учетные записи, которые были добавлены на компьютер, выбирают нужную, кликают по ней левой кнопкой.
- Слева возникнут опции, которые можно выбрать для данного пользователя, используют пункт «Изменение типа учетной записи».
- Появится выбор между двумя функциями, ставят галочку в графе «Администратор», после чего подтверждают действие с помощью кнопки Изменения типа учетной записи.
Если человек должен быть единственным «Стандартным» пользователем, повторно заходят в Панель управления, Учетные записи пользователей, выбирают нужный раздел. На этот раз используют не «Администратора», а пункт «Стандартная».
Смена с помощью утилиты «локальные пользователи и группы»
Это еще один способ для изменения администратора, который получит основные функции на компьютере. Им пользуются реже, чем выше перечисленными опциями, так как действие осуществляется немного сложнее. Но если выполнить все пункты последовательно, проблем возникнуть не должно.
Порядок действий:
- Win + R. Это горячие клавиши, благодаря которым человек открывает диалоговое окно «Выполнить». Там нужно ввести команду «lusrmgr.msc». Далее нажимают «Ok», чтобы подтвердить действие.
- Появляется новое меню. В нем открывают папку Пользователи. Это все люди, которые имеют доступ к компьютеру, но они имеют разные функции и возможности. Нужно выбрать человека, для которого требуется расширить доступ к настройкам, сделать его администратором. По нему кликают дважды левой кнопкой.
- Открывается новое меню, где настраивают функции для выбранной учетной записи. Кликают на вкладку «Членство в группах», в самом низу меню нажимает на клавишу «Дополнительно».
- Открывают настройки Выбор группы. Там будет содержаться имя выбранного объекта. Может быть прописано различное наименование группы (например, «Стандартная»). Требуется оставить лишь название Администраторы.
- Нажимают на кнопку «Применить», чтобы сохранить выбранные настройки. Далее подтверждают действия клавишей «Ok».
Чтобы сохранить все функции, повторно перезагружают компьютер. Для этого нажимают на кнопку «Пуск», «Выключение», «Перезагрузка». Система выключится и заново подключится ко входу через выбор учетной записи. Когда компьютер повторно включается, вводят имя нового администратора, выбранный пароль. Если все действия выполнены правильно, человек без проблем перейдет в рабочий режим на главное меню.
Для домашней страницы требуется создать администратора, который контролирует все функции на компьютере. Но бывают случаи, когда его нужно сменить. Чтобы ПК смог забыть старого пользователя, требуется выполнить ряд настроек. После установки всех опций запоминают изменяемое имя и пароль пользователя.
Потеря данных может привести к необходимости обращения в сервисный центр. Поэтому важно внимательно прочитать, как сменить обладателя всеми функциями на компьютере, только затем выполнять все действия.