Как изменить цвет панели задач в Windows 10
Содержание:
Каждый пользователь подстраивает функции ОС под себя, чтобы ему было удобно и комфортно ее использовать. Поэтому люди узнают, как изменить цвет Панели задач Windows 10. Обычно все функции настраиваются просто, но в процессе их изменения могут возникнуть проблемы, ошибки. Например, если строка стала белой. Воспользовавшись советами, это можно легко устранить.
Как изменить цвет Панели задач в Windows 10
Существует несколько простых способов по смене цветовой палитры основной строки рабочего стола. Можно установить тему, выбрать цветовые решения, редактировать реестр. Многие пользователи любят, когда основная строка становится прозрачной, на ней видны лишь приложения, поисковик, меню «Пуск». Цвет строки полностью исчезает или становится едва заметен.
Возможности системы по смене цветовой палитры
Часто хозяина компьютера может не устраивать оттенок, которым отображается нижняя строка. Поэтому он выясняет, как поменять цвет Панели задач в Windows 10, а также следующие разделы этой строки:
- меню Пуск;
- цвет шрифта;
- верхняя часть проводника.
Как сменить цвет Панели задач
Смена цветового решения осуществляется через меню «Персонализация». Оно открывается, если щелкнуть на свободное поле рабочего стола правой кнопкой мыши. Открывается активный раздел настроек, где можно поменять фон, цвета, экран блокировки, темы. Для смены фона нижней строки понадобится вкладка Цвета, настройки которой располагаются в боковом меню.
ПКМ – персонализация
Чтобы поменять цветовое решение в Виндовс 10, кликают правой кнопкой мыши на рабочий стол. В самом низу контекстного меню выбирают параметр «Персонализация».
Вкладка Цвета в боковом меню
Пользователь сразу переносится во вкладку Цвета. Перед ним появляется шкала оттенков. Выбирают фон, который ему больше всего понравился. Если потребуется, можно отрегулировать яркость и контрастность.
Выбрать оттенок, отметить «Показать цвет в меню «Пуск», на панели задач и в «Центре уведомлений»
Если меняется цветовое решение именно для нижней строки, обязательно просматривают ползунки, указанные в нижнем поле. Нужно сдвинуть ползунок, подписанный «Показать цвет в меню «Пуск», на панели задач и в центре уведомлений». Нажимают на Ok, здесь никаких кнопок для сохранений нажимать не требуется. Фон основной строки на домашнем экране изменяется сразу же.
Как изменить цвет только Панели задач
Оттенок можно устанавливать для различных разделов, содержащихся в ОС. Например, многие пользователи узнают, как изменить цвет пуска в Windows 10. Остальных пользователей интересует смена фона только для Панели задач. Поэтому важно выполнить ряд последовательных действий, чтобы настройка прошла успешно.
После выбора нового оттенка
Бывают случаи, когда представленные оттенки не устраивают пользователя. Тогда требуется нажать на кнопку «Дополнительный цвет». Здесь можно изменять палитру самостоятельно. Выбирают любой фон, кликая на него левой кнопкой мыши. Можно воспользоваться указателями, содержащимися с правой стороны и снизу. Это помогает поменять яркость и контрастность. Оттенки станут менее яркими или более насыщенными по вкусу пользователя.
Win + R – regedit
Если какой-либо фон нельзя установить для Панели задач, это легко исправимо с помощью «Редактора реестра». Нажимают горячие клавиши Win + R.
После этого прописывают команду regedit в открывшемся окошке. Требуется сделать переход по следующим пунктам:
- HKEY_CURRENT_USER;
- Software;
- Microsoft/Windows;
- CurrentVersion;
- Themes;
- Personalize.
В отделе Personalize проводят остальные настройки.
Установить курсор на пункте Personalize
После нажатия на кнопку Personalize открывается новое окошко ColorPrevalence. В нем есть строка, где требуется ввести значение. От него зависит, какой оттенок появится в строке. Обычно устанавливается 1 или 0 по умолчанию. Эти данные меняют.
Изменить значение с 1 или 0 до 2, подтвердить Ok
Если пользователь заметил цифру в строке, прописанную по умолчанию, ее требуется удалить. Ставят цифру 2. Отмечают галочкой на «Шестнадцатеричную» систему исчисления. После этого ставят Ok, чтобы сохранить отмеченные данные.
Выйти, перезагрузить систему
Когда все настройки изменены, из системы выходят. Для этого просто нажимают крестик, так как ты все данные уже сохранены. Затем нужно перезагрузить компьютер. Для этого нажимает «Пуск», «Выключение», кнопку «Перезагрузка». Когда компьютер включится, оттенок будет изменен.
Типичные проблемы с отображением цвета панели задач, как их решить
Выделяют основные проблемы, которые могут произойти при смене настроек оттенка Панели задач. Часто они появляются из-за неправильно измененных параметров, переустановки и обновления ОС. Пользователи отмечают, что Панель задач может становиться белой или темной. Но изменить настройки они не могут.
Панель черного цвета, не меняется
Намного чаще строка становится черной. Причиной этого становится неправильная настройка функции цвета самим пользователем, сбой в работе ОС.
Чтобы исправить это, последовательно выполняют ряд действий:
- Заходят в «Пуск», «Параметры», «Персонализация», «Цвета».
- Справа появится дополнительный раздел, где нужно поставить галочку в «Показать цвет».
Если галочка активирована, можно изменить фон. Когда она отсутствует, отображение любых оттенков отключается.
Что делать, если панель белого цвета
Белая строка с отсутствием возможности изменения настроек – еще одна проблема в меню изменения цветовой шкалы. Чтобы устранить ее, достаточно зайти в «Настройки реестра» через значение regedit. Последовательно доходят до параметра ColorPrevalence, подбирают нужную цифру. Обычно достаточно поставить единицы. Измененные данные сохраняют, перезагружают систему.
После этого можно зайти в «Персонализацию», подобрав нужный оттенок. Если настройка не выполнима на этом этапе, проверяют галочку в разделе «Показать цвет». Без нее действия останутся заблокированы.
Не каждый хозяин компьютера знает, но панель задач можно менять по своему усмотрению. Для этого удаляют или закрепляют ярлыки, строку «Поиска». Также меняют оттенок всей Панели задач или отдельно кнопки «Пуск». С этой целью меняют настройки, в которые переходят через пункт «Персонализация» в контекстном меню. Все действия выполнять легко, но иногда возникают проблемы с отображением цветовой шкалы. Она может стать белой или черной. Это поправимо, если разобраться в активации цвета в боковом меню или через реестр.
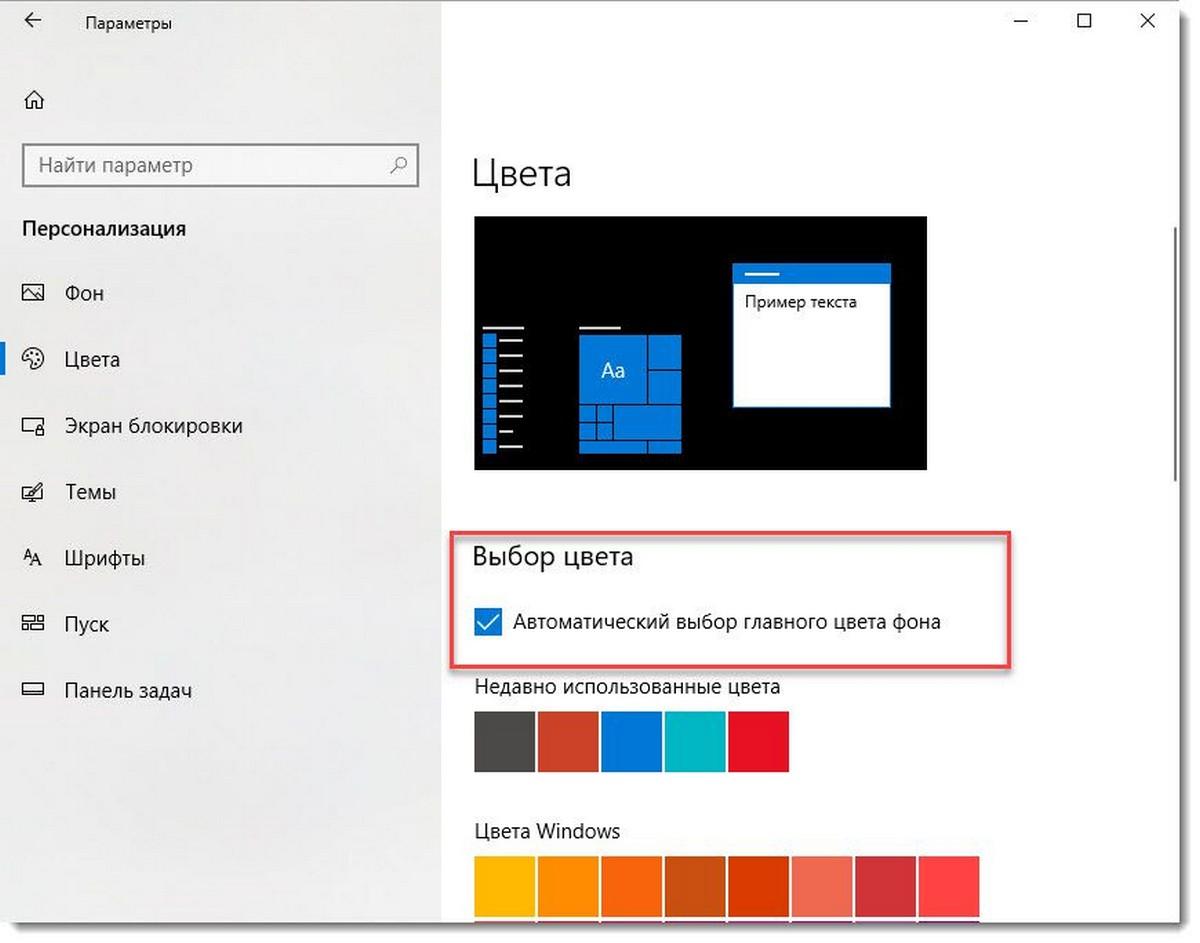
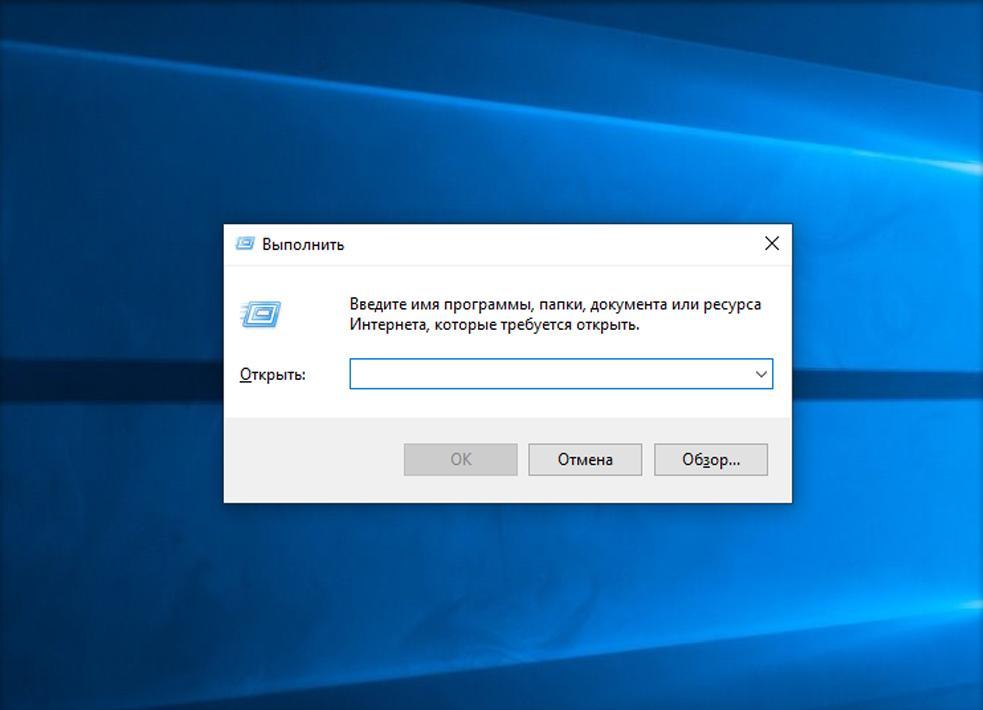
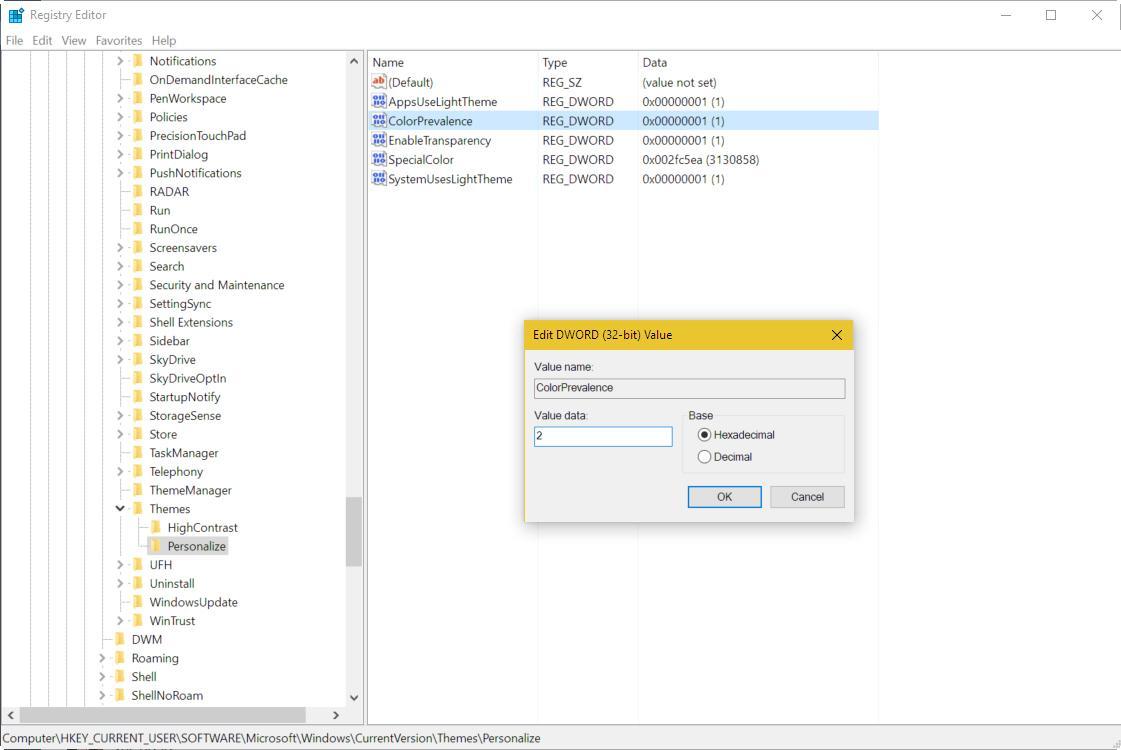
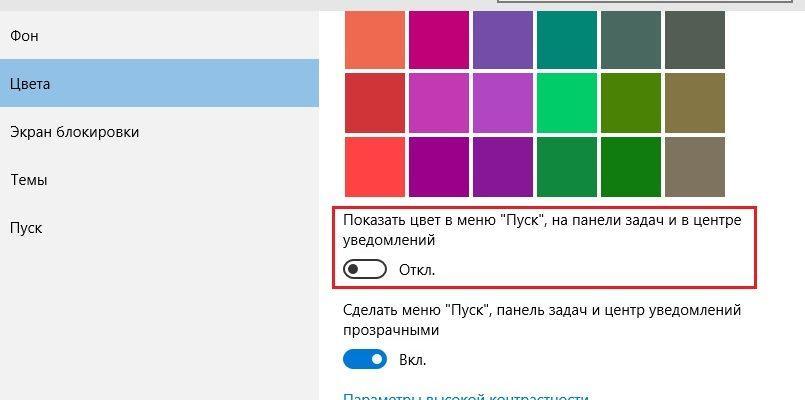
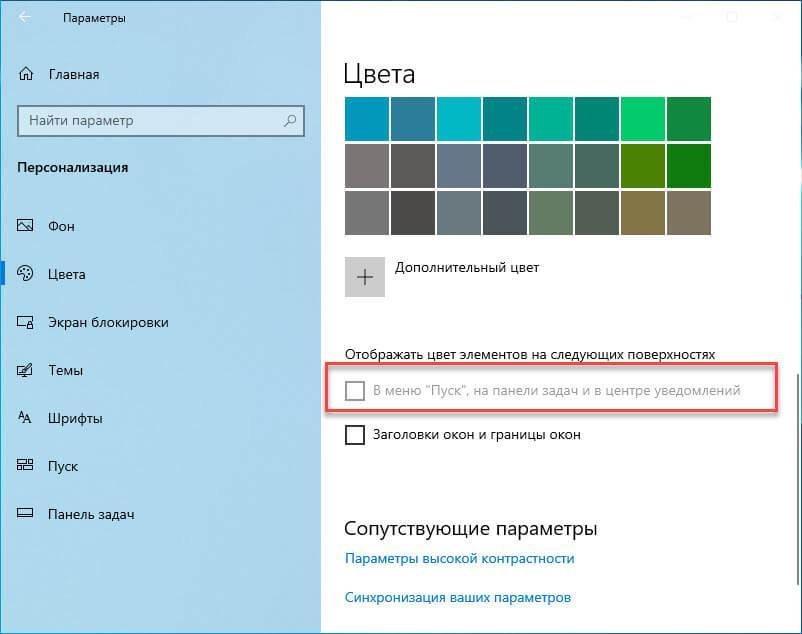



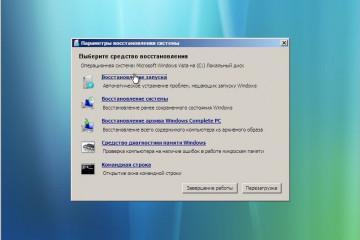
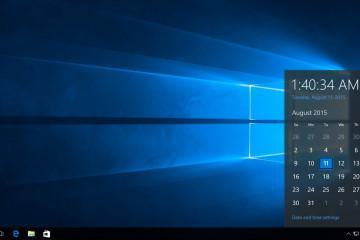
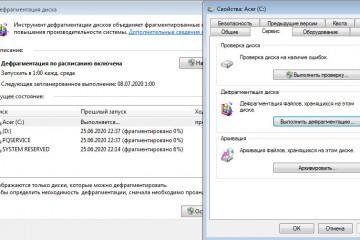
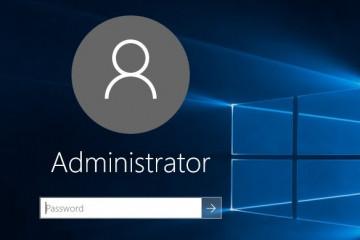

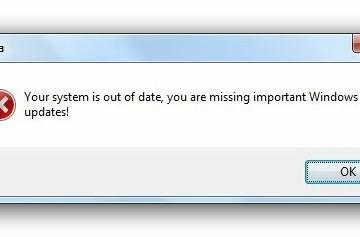











А Билл Гейтс почему сразу всё нормально не сделал?