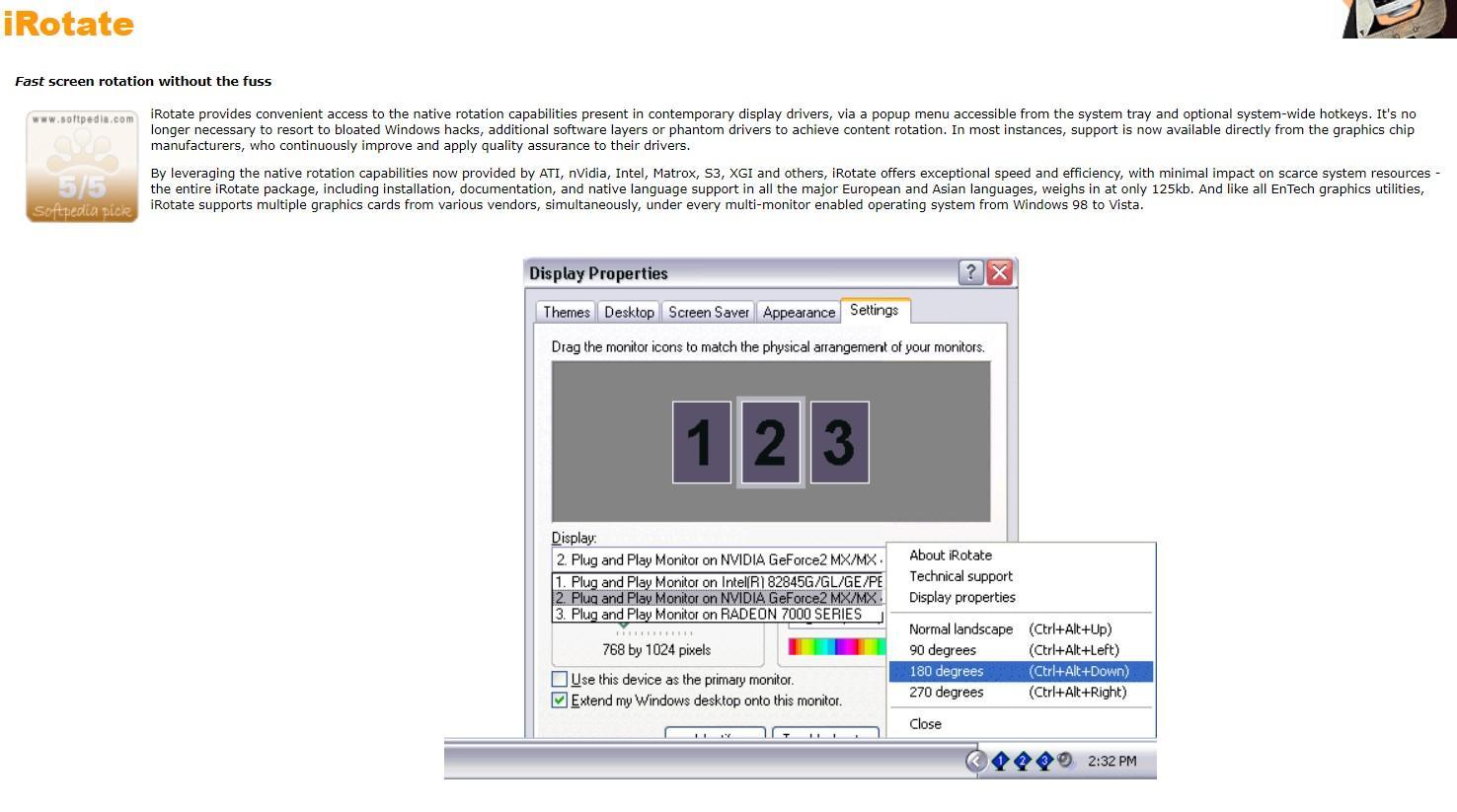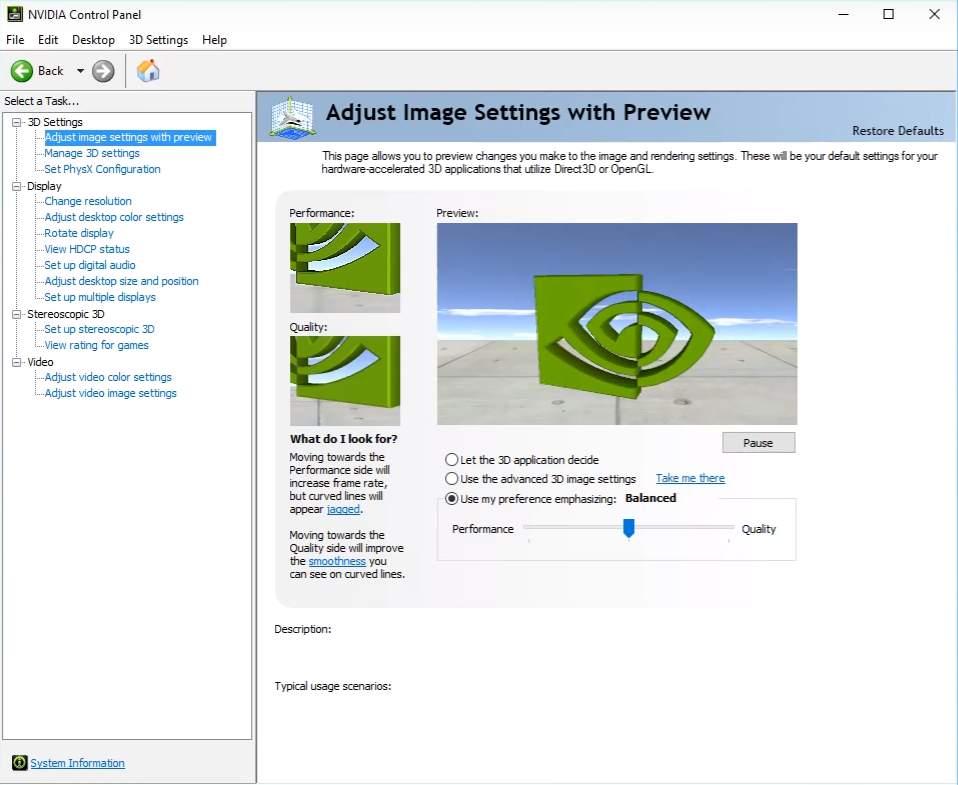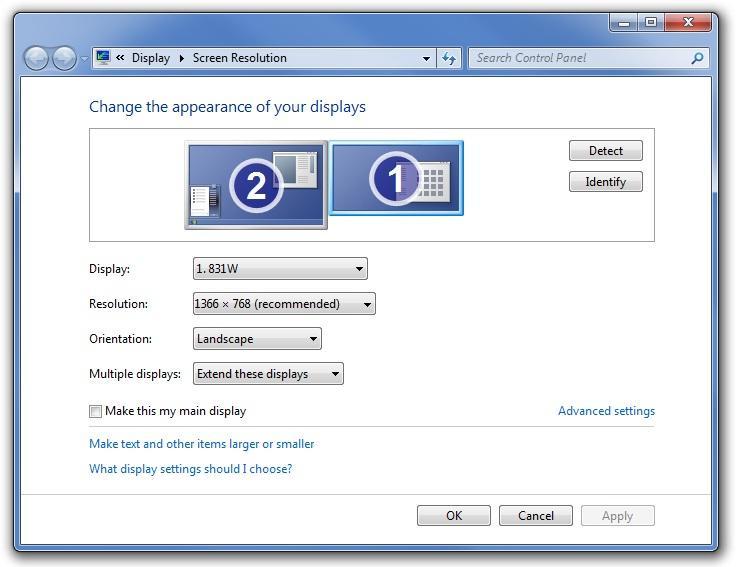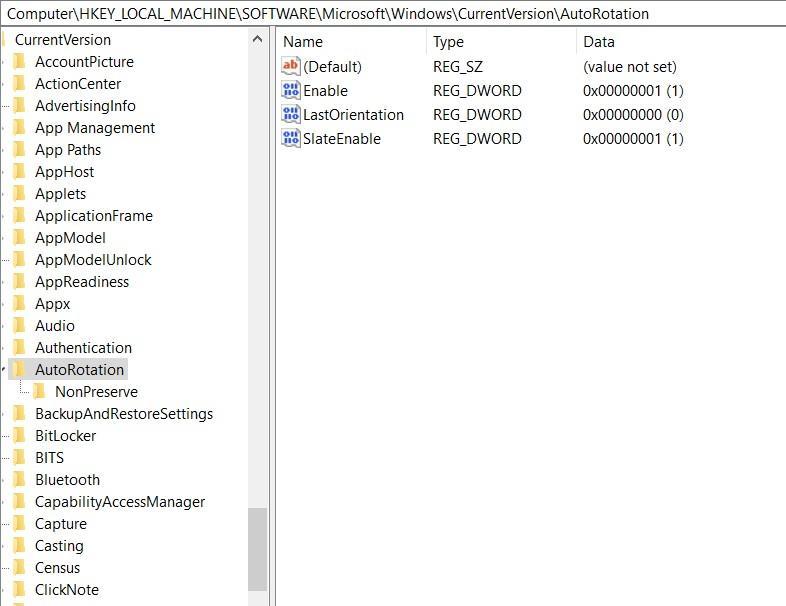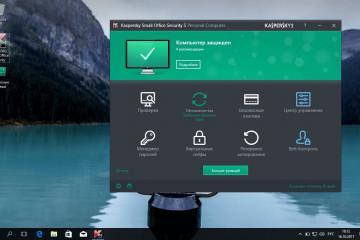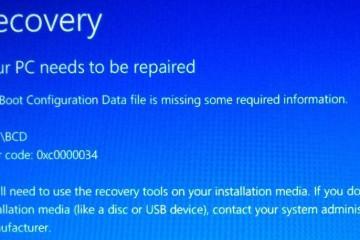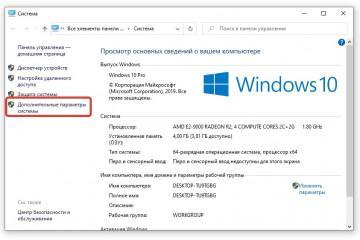Как перевернуть экран на Виндовс 7
Содержание:
Производители мониторов чаще начали использовать технологию, позволяющую поворачивать устройства. Некоторым людям данная необходимость нужна. К примеру, существуют верстальщики, которым удобнее смотреть на результат через монитор, повернутый на 90 градусов. Вдобавок так несколько мониторов занимают меньше места на столе. Но при покупке такого гаджета вероятно придется повернуть изображение на ОС. Но бывает, что и сам по себе перевернулся экран на ноутбуке Windows 7, как исправить это в таком случае? В этом помогут следующие инструкции.
Поворот экрана в Виндовс 7
Дисплей на «семерке» переворачивается при помощи клавиатур: по нажатию на определенную комбинацию кнопок ориентация меняется. Но бывает что нужно специально перевернуть экран на 90 или 180 градусов, но ничего не получается. В таком случае стоит воспользоваться сторонними программами.
Как перевернуть экран на Виндовс 7
Исправлять перевернутый рабочий стол можно четырьмя способами:
- использовать сторонние утилиты;
- выставить нужные параметры в настройках видеокарты;
- нажать нужное сочетание клавиш;
- через панель управления.
Если компьютером пользуется ребенок, то переворот изображения при помощи комбинации клавиш можно отключить. Перед тем как перевернуть экран на ноутбуке с Windows 7, стоит нажать правую кнопку мыши по пустому месту на рабочем столе, чтобы убедиться, есть ли драйвера видеоадаптера. Если в списке есть настройки видеокарты, то программное обеспечение будет установлено.
Как повернуть экран в ОС Виндовс 7: сторонние программы
Чтобы поменять ориентацию с альбомной на портретную, можно использовать различные утилиты. Их существует сотни, но одна из самых распространенных — iRotate. Приложение бесплатное. Рекомендуется запускать от имени администратора. Пошаговое руководство по использованию программы:
- После загрузки, в папке появится установщик, этот файл нужно запустить, затем согласиться с условиями пользования, поставив галочку возле надписи «I agree…». После чего нажать на кнопку «Next». Если всплывет окно от операционной системы с просьбой подтвердить, понадобится нажать «Да».
- Далее установщик предложит выбрать папку установки. По желанию можно оставить стандартную директорию — на системном диске. Утилита весит всего лишь около 100 КБ, поэтому засорять систему программа не будет. Дальше понадобится нажать «Start».
- Следующий шаг — сама установка. Процесс занимает, как правило, несколько секунд. Затем установщик предложит выбрать три опции: создать папку в меню Пуск, создать ярлык на рабочем столе и запустить приложение. Рекомендуется оставить только последний пункт, поскольку программа переместится в автозагрузку. Это значит, что она будет запускаться вместе с операционной системой, и каждый раз открывать по ярлыку не нужно.
- В последнем окне отобразится вся информация об утилите. В списке поддерживаемых операционных систем нет Виндовс «Семь», но софт отлично справляется с ней. Если не запуститься программа, рекомендуется изменить параметры совместимости (правая кнопка мыши по ярлыку — свойства — совместимость). Ниже написано, что необходимо обновиться до последней версии драйверов видеокарты. Не рекомендуется игнорировать данный совет.
После всплывающего окна со сведениями установщик закроется, приложение автоматически запустится. Если на экране не появилась программа, то она находится в системном трее (в правой части панели задач). Нужно его раскрыть, и щелкнуть по иконке левой кнопкой мыши, чтобы открыть контекстное меню. В нем есть четыре параметра:
- стандартные настройки Виндовс;
- 90 градусов;
- 180 градусов;
- 270 градусов.
Каждому параметру присвоены горячие клавиши. С их помощью можно переворачивать изображение не открывая системный трей.
Как перевернуть экран на Windows 7 через параметры видеокарты
Не все графические адаптеры поддерживают данную возможность, но определенные модели оснащены нужной опцией. Кроме того, параметры на видеокартах от разных производителей отличаются. Следующие инструкции написаны для устройств с дискретными видеокартами от NVIDIA. Однако AMD или Intel настраиваются по похожему принципу.
Пошаговое руководство:
- Свернуть окна, нажать правой кнопкой мыши по пустому месту на рабочем столе. В контекстном меню необходимо щелкнуть по панели управление видеокартой NVIDIA. Если данного пункта нет, понадобится обновить программное обеспечение любым удобным способом.
- Откроется окно настройки графического адаптера. В левой части есть три раздела. Необходимо раскрыть ветку настроек дисплея и выбрать «поворот дисплея». Если пункта нет, то видеокарта не поддерживает данную возможность. В таком случае стоит воспользоваться другим методом.
- Перед пользователем появится интерфейс управления дисплеями. Если их подключено несколько, то понадобится выбрать, какой поворачивать. Все мониторы находятся под первым пунктом. Если список пуст или высветилась ошибка, то нужно установить драйвера для мониторов. Далее выбирается ориентация. Есть 4 опции: альбомная, книжная, альбомная (сложенная), книжная (сложенная). Рядом есть предпросмотр.
Чтобы перевернуть изображение, нужно выбрать какую-нибудь опцию и применить изменения. Затем нужно нажать «Да» в появившемся окне, чтобы подтвердить выбор. Вернуть картинку в исходное положение можно таким же способом.
Горячие клавиши: поворот экрана Windows 7
Самый быстрый метод, как перевернуть экран на седьмой версии ОС — использовать комбинации кнопок. Преимущество способа в том, что не нужно скачивать сторонние утилиты, копаться в настройках видеокарты или панели управления. Недостаток — способ работает не на всех устройствах. На некоторых гаджетах нужно включить данную опцию. Для этого нужно зайти на рабочий стол, нажать правую кнопку мыши, выбрать «Разрешить автоматический поворот экрана», применить изменения.
Для выбора, в какую сторону повернуть изображения, используются стрелки на клавиатуре. Комбинации клавиш:
- «CTRL» + «ALT» + вверх — вернуть картинку в исходное положение;
- «CTRL» + «ALT» + вправо — поворот на 90 градусов;
- «CTRL» + «ALT» + вниз — поворот на 180 градусов;
- «CTRL» + «ALT» + влево — поворот на 270 градусов.
Также рекомендуется понажимать клавиши Num: 2, 4, 6, 8 (перед этим нужно выключить Num Lock). Кроме того, переворот экрана на windows 7 горячими клавишами иногда включается в настройках видеокарты. Если данный метод не работает, стоит воспользоваться другим. К примеру, первым — загрузить утилиту. С ее помощью также можно использовать комбинации клавиш.
Перевернулся экран на Виндовс 7: как исправить через панель управления
Еще один метод — зайти в панель управления. Руководство:
- Для начала нужно открыть панель управления. Это можно сделать двумя способами. Необходимо открыть пуск, и выбрать соответствующий пункт в окне. Второй вариант — нажать сочетание клавиш «Win» + «R», ввести в поле «controls» (без кавычек).
- В правом верхнем углу выбрать режим просмотра «Категория». Затем щелкнуть по пункту настроек оформления.
- Выбрать раздел параметров экрана.
- В левой части окна щелкнуть по «Настройка разрешения экрана». Иногда бывает что нужного пункта нет. Возможно, если версия операционной системы не максимальная, то данных опций может там не быть. В таком случае нужно зайти на рабочий стол, кликнуть правой кнопкой мыши, чтобы открыть контекстное меню, нажать на «Разрешение экрана».
- Третьим пунктом расположена ориентация изображения. Ее можно переключать между альбомной, портретной, перевернутой альбомной и перевернутой портретной. В верхней части есть окно предпросмотра. Нужно выбрать определенный пункт, после чего щелкнуть по «Применить».
- В следующем всплывающем окне нужно нажать кнопку «Сохранить изменения».
Как отключить функцию изменения ориентации клавишами
Бывает, что данную опцию нужно выключить. Например, чтобы ребенок случайно не перевернул картинку. Это можно сделать следующим образом:
- Нажать сочетание клавиш «WIN» + «R». В поле ввести строку «regedit». Щелкнуть по «ОК».
- Откроется редактор реестра. Нужно перейти в следующую директорию: HKEY_LOCAL_MACHINE — SOFTWARE — Microsoft — Windows — CurrentVersion — AutoRotation. На последний пункт нужно просто кликнуть.
- В основной части окна появится несколько параметров. Необходимо правой кнопкой мыши нажать на «Enable», затем выбрать «Изменить» или «Modify».
- Последний шаг — ввести 0 в поле «Value data» или «Значение». После чего, подтвердить изменения.
Эти способы помогут быстро повернуть экран на ОС Windows 7. Самый универсальный — использование стороннего софта, поскольку не все компьютеры и ноутбуки поддерживают возможность изменить ориентацию изображения.
https://www.youtube.com/watch?v=nX5i9V3pk1Q