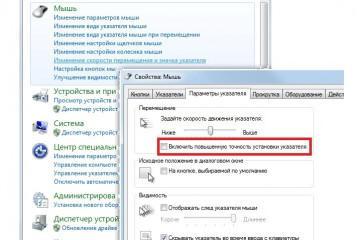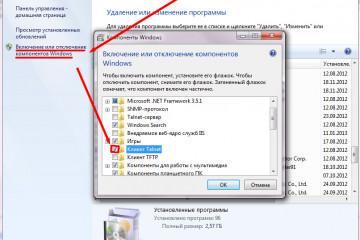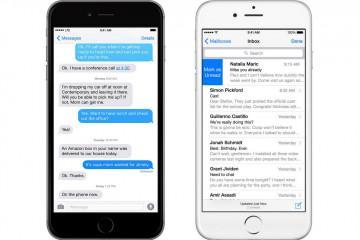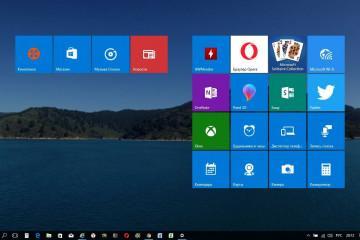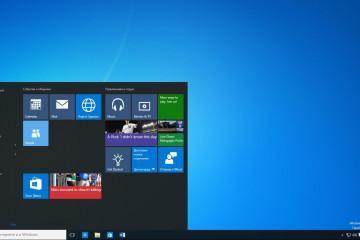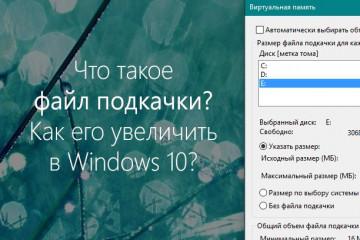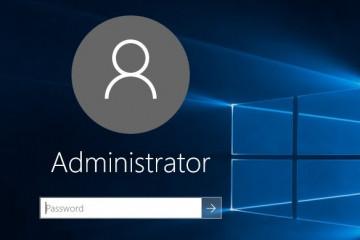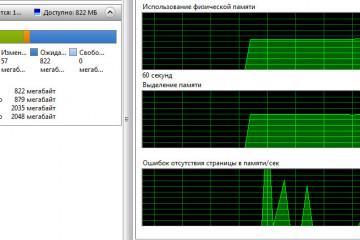Как отключить затухание экрана на Windows 7
Содержание:
Довольно часто люди, работающие с персональными компьютерами или ноутбуками под управлением Виндовс 7, сталкиваются с тем, что экран устройства самостоятельно начинает тускнеть или отключаться. В большинстве случаев это не символизирует какую-либо поломку или системный сбой. Скорее всего, ПК просто переводит операционную систему в спящий режим или затемняет экран для экономии энергии. Необходимо более подробно разобраться с тем, как изменить время отключения экрана на Windows 7.
Как отключить затухание экрана на Windows 7
Чаще всего компьютер ведет себя подобным образом (отключает или затемняет экран), когда переходит в режим сна или просто выключает монитор для более рационального потребления электрической энергии.
Для начала нужно проверить, является ли виновником проблемы функция перехода в спящий режим. Часто перед непосредственной активацией сна монитор персонального компьютера или ноутбука тускнеет, а затем отключается, и устройство отправляется в сон. Проверить данный факт можно следующим образом:
- Перейти в меню «Пуск».
- Прописать в поисковой строке фразу «Панель управления», дождаться нахождения соответствующей утилиты и запустить ее одним нажатием левой клавиши мыши.
- Переключить режим отображения на «Крупные значки» или «Мелкие значки» и найти среди предложенных для настройки вариантов пункт «Электропитание».
- Войти в окно контроля и конфигурирования электрического питания.
- Чаще всего затухание активируется при использовании режимов «Экономия энергии» или «Сбалансированный», поэтому следует убедиться, что одна из этих схем используется в данный момент.
- Нажать по ссылке «Настройка плана электрического питания» около той схемы, которая активна.
- Найти строчку настройки затемнения дисплея и в выпадающем меню выбрать задержку времени, по истечению которого экран начнет тускнеть. Если он делал это быстро, то необходимо установить значение хотя бы в пару часов или вообще отключить функцию.
- Произвести те же самые действия, но уже с режимом питания «От аккумуляторной батареи», если используется ноутбук.
- Применить и сохранить параметры.
В этом окне есть настройка отключения дисплея, которую так же можно установить в диапазоне от одной минуты до пяти часов или вообще отключить. Это делается по желанию пользователя.
Как настроить переход в спящий режим на Windows 7: изменить таймер отключения монитора
Аналогично настраивается и активация или деактивация режима сна, или гибернации. На некоторых компьютерах или ноутбуках он может самопроизвольно вызывать затухание экрана или его полное отключение еще до ввода в сон. Инструкция по деактивации отключения дисплея Windows 7, связанного с переходом в режим сна, выглядит следующим образом:
- Перейти в фирменное меню «Пуск».
- Прописать в строке поиска словосочетание «панель управления», дождаться вывода результатов поиска соответствующей утилиты и запустить ее одним нажатием левой клавиши мыши.
- Переключить режим отображения на «Крупные значки» или «Мелкие значки» и найти среди предложенных для настройки вариантов пункт «Электропитание».
- Войти в окно контроля и настройки электрического питания.
- Чаще всего затухание активируется при использовании режимов «Экономия энергии» или «Сбалансированный», поэтому следует убедиться, что одна из этих схем используется в данный момент.
- Нажать по ссылке «Настройка плана электрического питания» около той схемы, которая активна в данный момент времени.
- Найти параметр «Переход в режим сна» и в выпадающем списке установить то значение, с которым будет комфортно иметь дело. Если есть желание, чтобы ПК или ноут не уходили в сон никогда, необходимо выбрать вариант «Отключено» или «Нет».
Настроить план электропитания
Также можно перейти в ряд дополнительных конфигураций схемы электрического питания, чтобы еще тоньше настроить режим перехода в сон, или гибернации. Для этого выполняют те же самые действия, которые были представлены в поэтапной инструкции выше, но после применения параметров нажимают по ссылке «Изменить дополнительные конфигурации». Откроется окно со множеством настроек, где следует выбрать раздел «Сон» и поменять параметры так, чтобы работа с компьютером была максимально комфортной.
Отключение заставки на Windows 7
Помимо всего прочего, специалисты рекомендуют отключить заставку экрана. Очень часто она подтягивает за собой и функцию затухания. Сделать это можно с помощью раздела «Персонализация». Общая пошаговая инструкция для Windows 7 выглядит следующим образом:
- Свернуть все окна приложений, чтобы попасть на рабочий стол.
- Нажать правой клавишей мыши по любой его точке, свободной от ярлыков программ и файлов.
- Из появившегося контекстного меню выбрать пункт «Персонализация».
- Просмотреть данные о выбранной теме, звуках и фоне рабочего стола.
- Найти в правой нижней части экрана ссылку «Заставка» и перейти по ней.
- Перейти в список с таким же названием и выбрать «Без заставки» или «Нет».
- Примерить и сохранить конфигурации.
Что делать, если настройки электропитания недоступны
Часто помогает справиться с затуханием настройка электропитания, но бывает и так, что после изменения некоторых параметров при их сохранении возникает ошибка, сообщающая о том, что данные о текущем плане электрического питания не могут быть просмотрены. Обычно с такими проблемами сталкиваются люди, использующие виндовс 7 редакции Базовая или Начальная.
Решить проблему можно следующим образом:
- проверяют блок питания. Есть вероятность, что прибор мог частично выйти из строя, поэтому операционная система не может увидеть его в списке подключенных и настроить БП. Такой сбой часто касается любителей портативных компьютеров с аккумуляторной батареей;
- пытаются обновить драйверы для материнской карточки и видеокарты. Старое программное обеспечение могло слететь или начать сбоить в результате каких-либо конфликтов приложений;
- часто производители ноутбуков создают собственные утилиты для контроля электропитания. Называются они по-разному. Достаточно прейти на официальный сайт компании и просмотреть раздел «Загрузки».
Таким образом, было рассказано, как отключить потухание монитора Windows 7 и менять соответствующие настройки в специальном разделе «Панели управления». Чтобы произвести выключение затухания или заставки, не нужно пользоваться реестром или командной строкой. Что можно изменять, есть в «Панели управления».